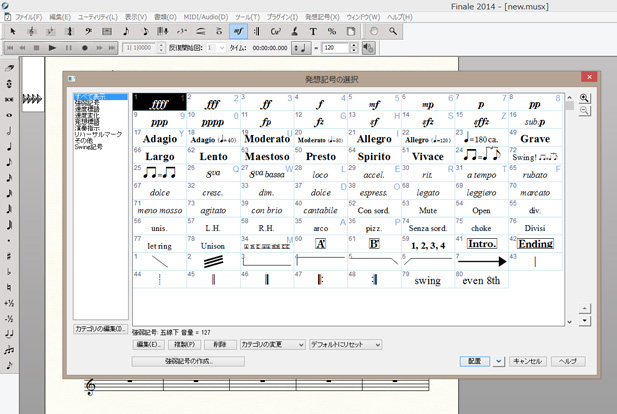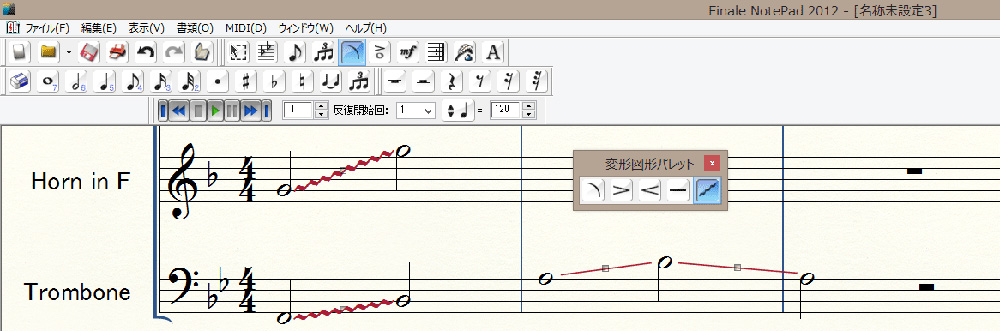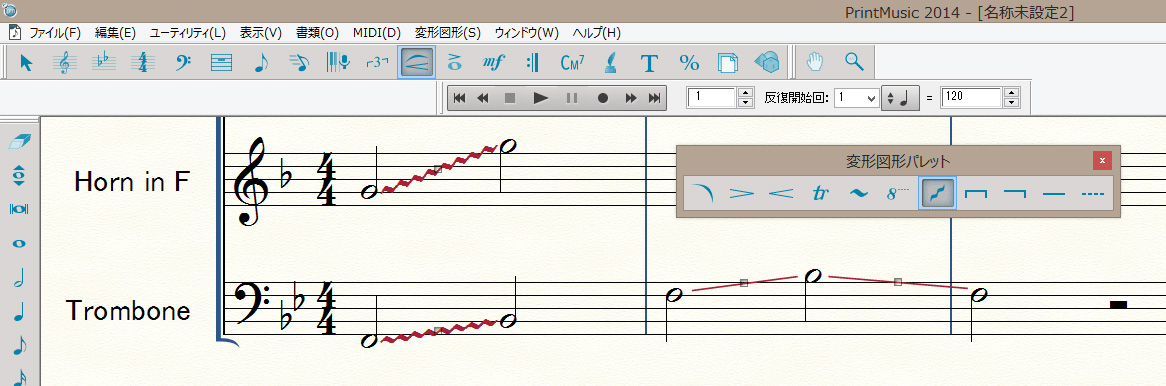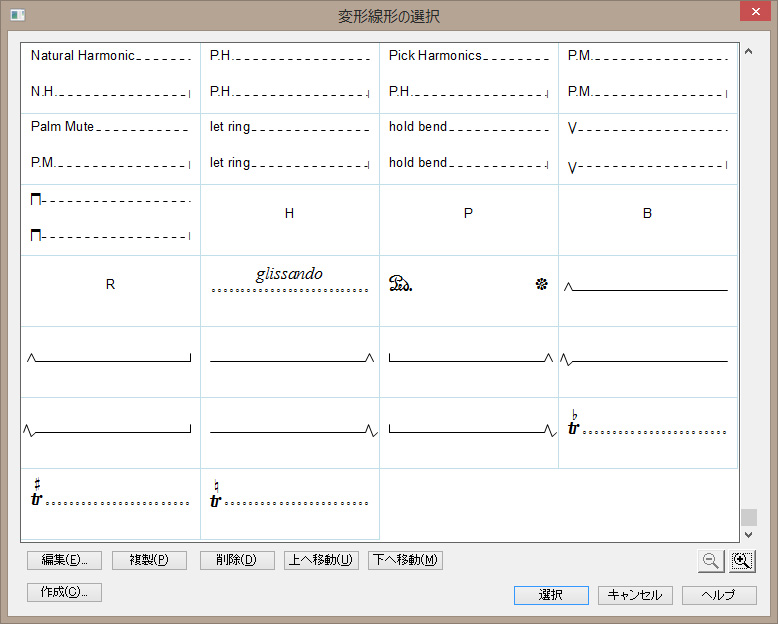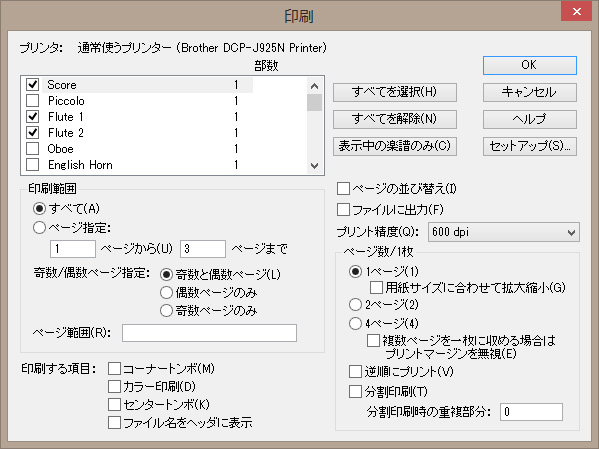VOL.3:管楽器編

管楽器の楽譜には、各種ミュートやゲシュトップ、グリッサンドなど独特の奏法指示や記号が使用され、また楽器ごとの移調設定など管楽器特有の項目も多く見られます。
Finaleファミリー製品はこうした管楽器用の楽譜作成もしっかりとサポートしています。音域チェックやピアノ・リダクション作成など、ちょっとした便利機能や、グレードごとの機能の違いとともにご紹介いたします。
ー目次ー
1. 音符入力
2. 移調
3. 管楽器向けの記号と奏法
・3-1. 発想記号とアーティキュレーション
・3-2. 記号のプレイバックへの反映(HumanPlayback)
4. スラー、グリッサンド等
5. コードネーム
6. レイアウト
7. 印刷/パート譜
8. その他の便利機能
・8-1. 音域チェック
・8-2. 自動で音域調整
・8-3. ピアノ・リダクションの作成
・8-4. ページ・フォーマット
9. 関連記事リンク集
10. ダウンロード
1. 音符入力
音符や休符の入力に関しては、複数の方法(ツール)が用意されています。ツールごとに特徴があり、得意なシチュエーションや操作感の違いなどがありますので、複数の方法を交えつつ併用すると効率的な場合があります。例えば、リアルタイム入力で大枠を作成し、細かい箇所は高速ステップ入力、入力後のチェックと修正はステップ入力で、といった手順もよいのではないでしょうか。
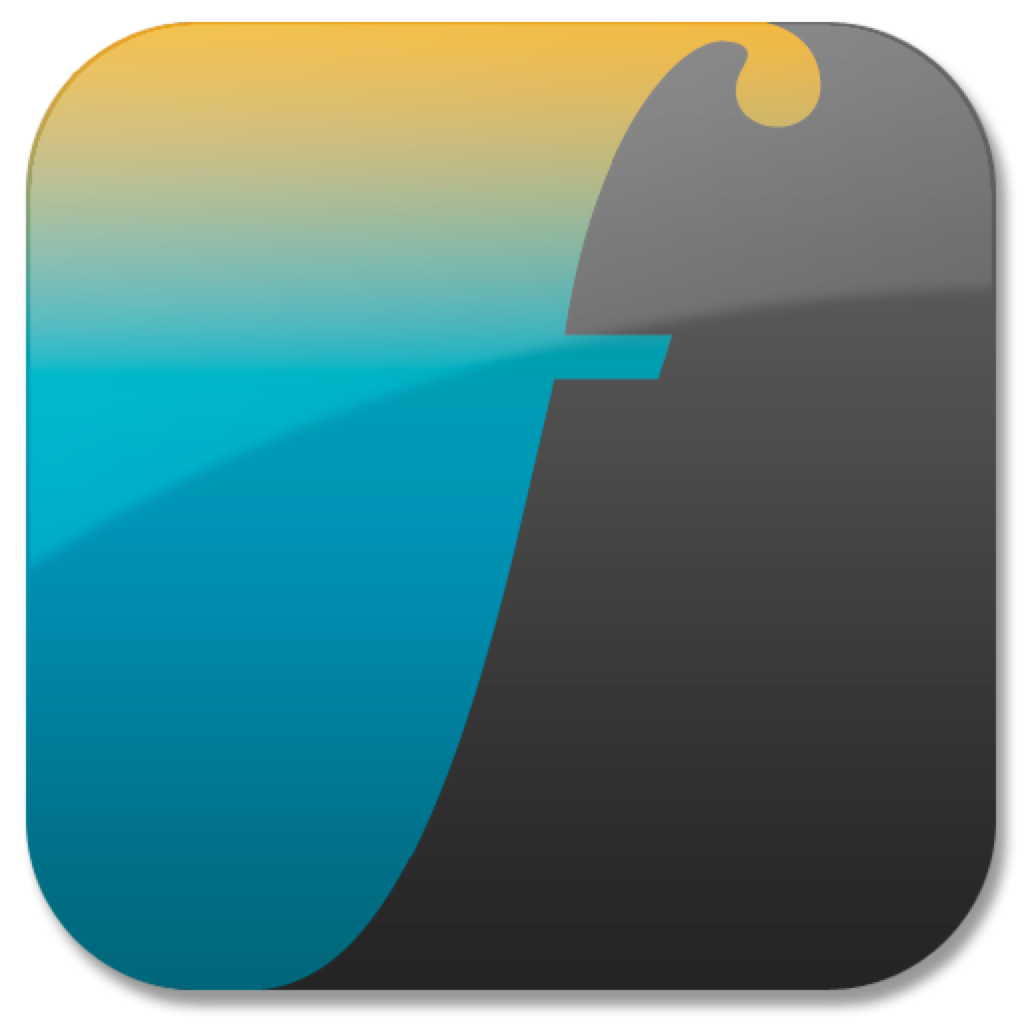 【Finale NotePad】
【Finale NotePad】
 【Finale PrintMusic】
【Finale PrintMusic】
 【Finale】
【Finale】
NotePadではステップ入力が用意されています。マウスでのステップ入力では、音価をパレットで指定しておき、五線をクリックすると音符が入力されます。MIDI鍵盤でのステップ入力は、パレットで音価を指定し、鍵盤を演奏すると、順番に音符が入力されていきます。
※MIDI鍵盤を弾いて音符を入力するには「ステップ入力>MIDIキーボードを使用」にチェックを入れておきます。
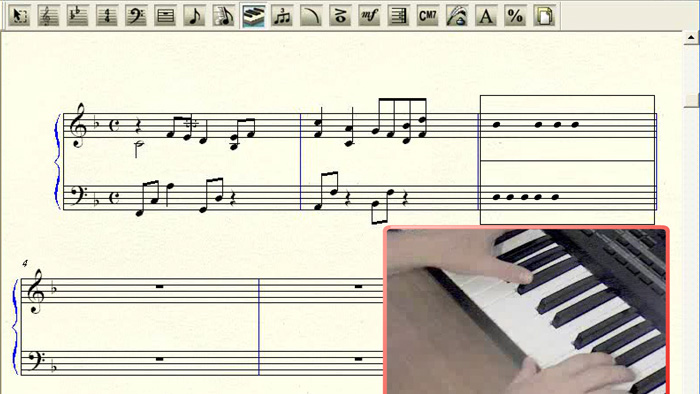
PrintMusic以上では、さらにリアルタイム入力も可能です。パソコンにMIDIキーボードを接続し、リアルタイム入力ツールを選択し、録音ボタンを押してメトロノーム音に合わせて演奏すると、そのとおりの音符が入力されます。
PrintMusicとFinaleでは、マウスやパソコンキーボード、外部MIDIキーボード等を組み合わせた多彩な入力方法が用意されています。中でも「高速ステップ入力」では、通常の音符/休符はもちろん連符など複雑なリズムの音符/休符もマウスで画面内を行き来する煩わしさなしにパソコンキーボードのみで素早く快適に入力することを可能とするFinaleならではの機能です。プロユーザーの多くもこの入力方式を採用しているほどですので、ぜひマスターしてみて下さい。もちろん、外部MIDIキーボードとの併用も可能です。

高速ステップ入力では、カーソルを配置し、上下矢印キーで音程を指定し、音価を指定する数字キーを押すと音符が入力されます。休符を入力したい場合は、音符入力後に休符(Rest)の頭文字「R」のキーを押すと、同じ音の長さの休符に変換されます。連符を入力したい場合は、音符入力前に「Ctrl(Mac版:option)+任意の数字キー」を押し、連符モードに入って下さい。
2. 移調
管楽器にはさまざまな移調楽器があります。in Ebのアルト/バリトンサックス、in Bbのトランペット、in Fのホルンやコーラングレ、オーケストラのトランペットやホルンならin C、in Dほか多数…、in Gのアルトフルート、実はオクターブ移調されているピッコロ…挙げるときりがありませんが、Finaleファミリー製品では、移調楽器向けの便利な機能もしっかりと用意されています。
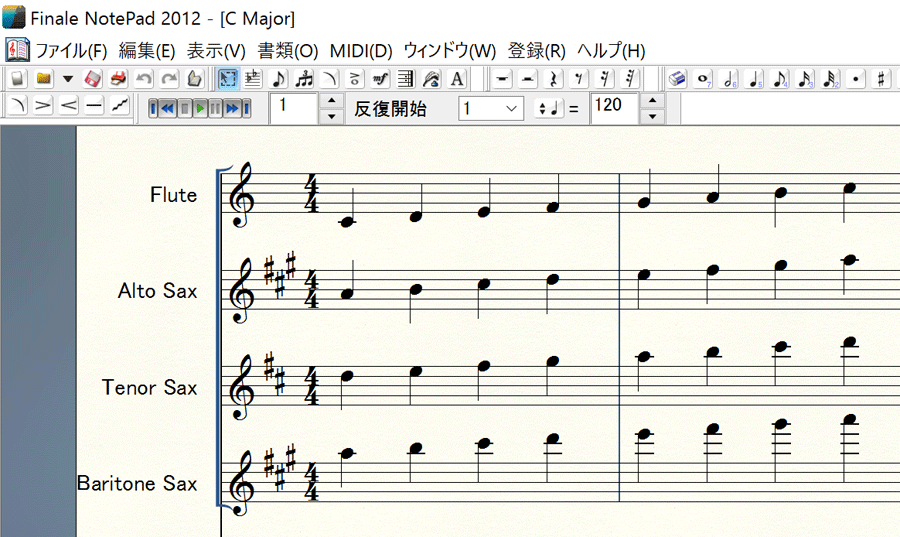
セットアップ・ウィザードで作成された五線には既に移調楽器の設定がされていますが、作曲・アレンジ時には実音(in C)で楽譜を確認したい場合もあるでしょう。NotePadを含む全ての製品では、移調楽器に適した五線の自動作成や移調楽器を実音で表示する機能が搭載されています。
「移調楽器を実音で表示」は、音符を実音で入力したり、編曲などで音域や音程を実音で確認するなど、さまざまな活用法があります。
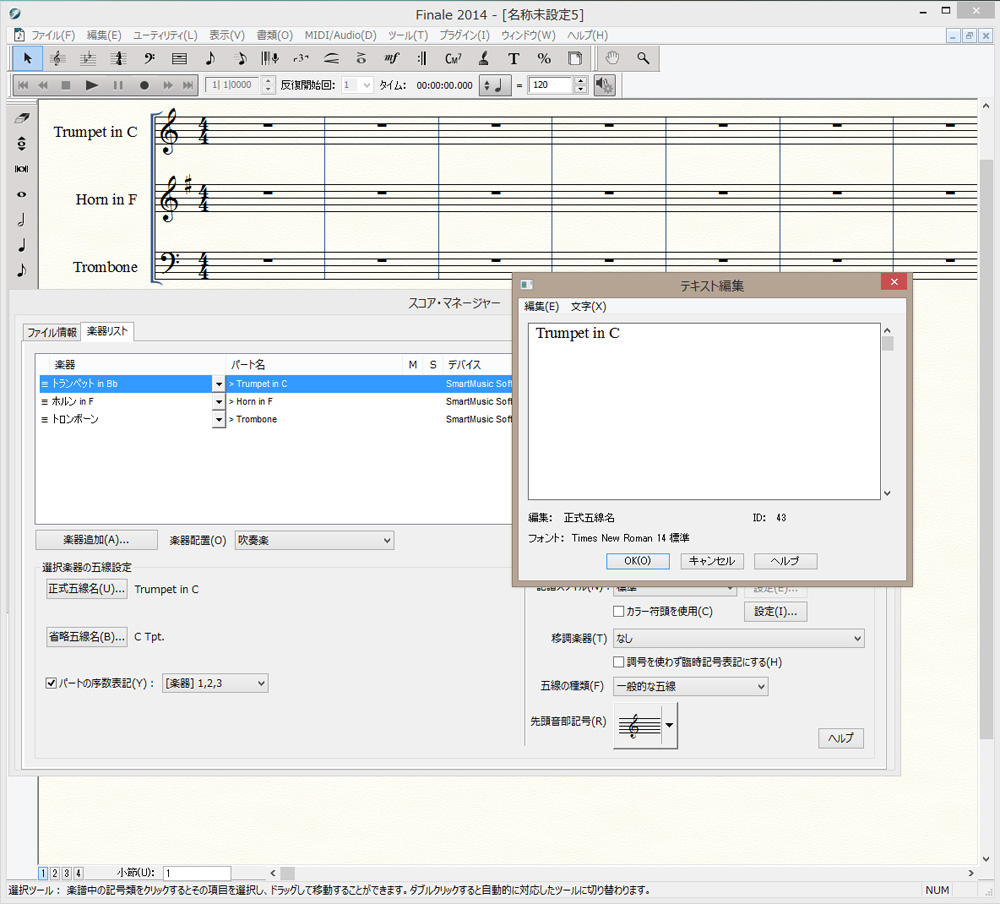
PrintMusic以上では「スコア・マネージャー」から正式五線名や省略五線名の編集も可能です。例えば、デフォルトではトランペットin Cの省略五線名は「C Tpt.」ですが、これを「Tp. in C」にするなど、自由に書き換えることができます。
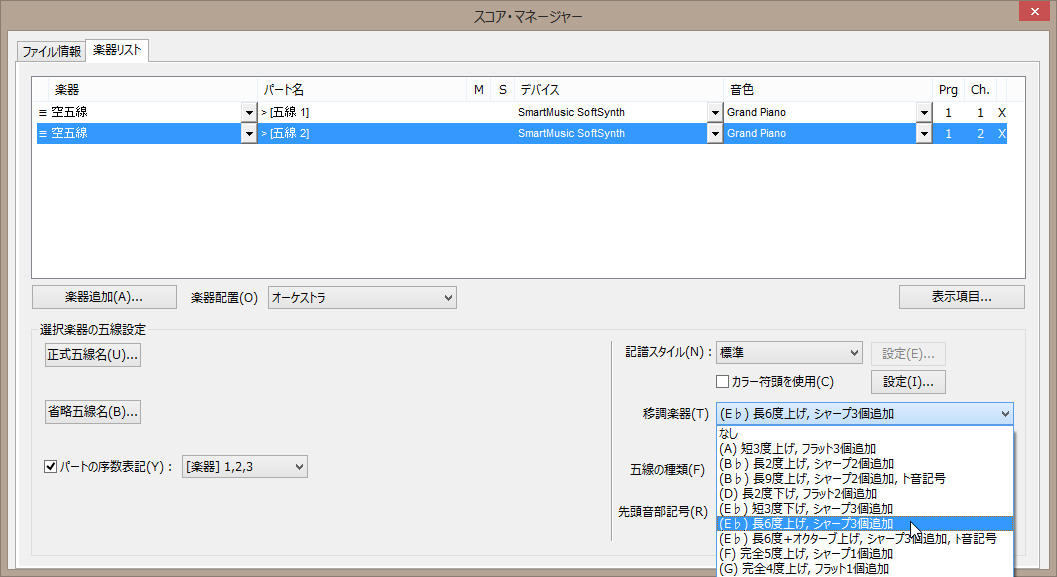
なお、「スコア・マネージャー」ではプリセットの中から移調楽器の手動設定もできるため、汎用の五線を特定の移調楽器用に編集することも可能です。例えば、in Cのリードシートをアルト・サックス用(in Eb)に変更するには、スコア・マネージャーを開いて移調設定に「(Eb)長6度上げ、シャープ3個追加」を選択するだけです。
 【Finale】
【Finale】

最高峰のFinaleでは、「調号を使わず臨時記号表記にする」にチェックを入れると、調号が表示されず臨時記号で処理されるようになります。例えば、オーケストラのホルンやトランペットでは、調号を表記しないケース(ナチュラルホルン/ナチュラルトランペット使用時代の曲など)に有効です。
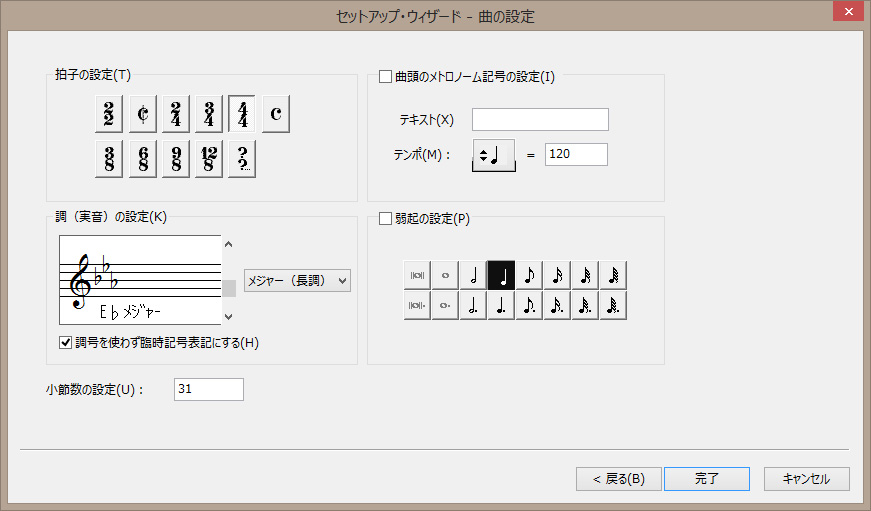
楽曲全体で無調にするには、セットアップ・ウィザードで「調号を使わず臨時記号表記にする」にチェックを入れます。
3. 管楽器向けの記号と奏法
Finaleファミリーでは、「発想記号ツール」や「アーティキュレーション・ツール」を使って演奏指示用のさまざまな記号を入力します。管楽器曲でよく使われる記号類もこれらのツールで入力することができます。
3-1. 発想記号とアーティキュレーション

NotePadでは、テンポ表記(BPM)やリハーサルマークはテキスト・ツールで入力することが可能です。発想記号については強弱記号や速度変化記号など、基本的な記号が用意されています。アーティキュレーション記号については管楽器でもよく見られるプラルトリラー、モルデント、ターンやトリルなど装飾音や、ブレスマークなどが入力可能です。
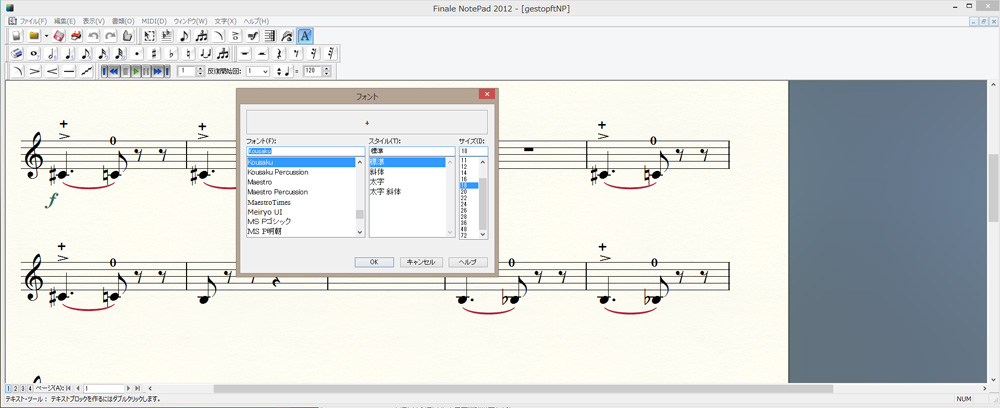
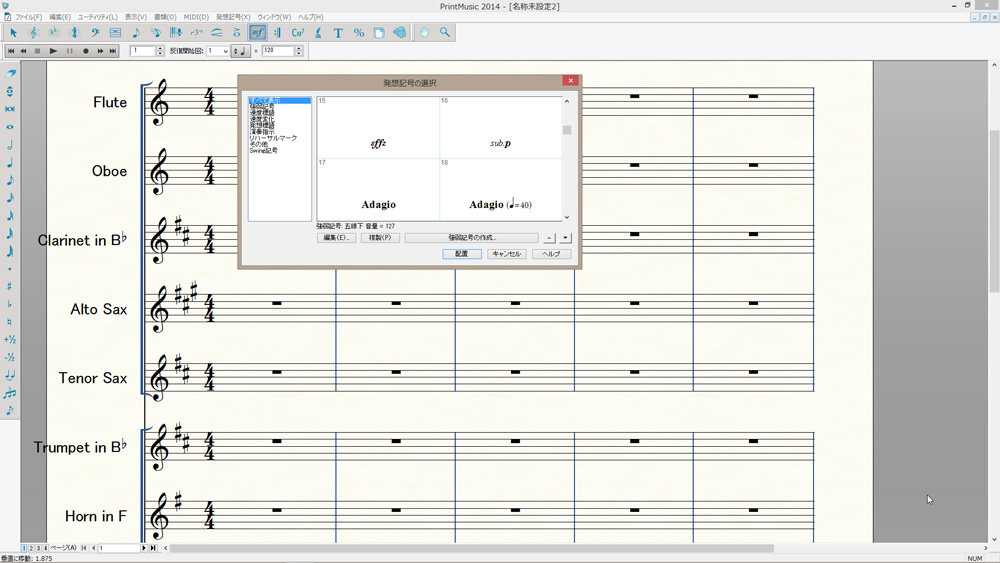
PrintMusic以上では、発想記号としてリハーサルマークやテンポ表記が用意されています。発想記号として作成すると記号としていつでも呼び出せるなど、テキスト・ツールで文字入力するだけでは得られない便利な機能が利用できます。詳細は楽器別フィナーレ活用術VOL.1:ギター編に記載していますので、そちらをご参照下さい。
また、記号の新規作成の他、用途の似た記号を「複製」して「編集」することも可能です。例えば「Bucket Mute」「Straight Mute」など管楽器の各種ミュート記号は発想記号にプリセットがありませんが、同じカテゴリに属する「Con Sord.」を複製/編集して作成できます。この場合はフォントやサイズ、配置位置、属すカテゴリの指定などの設定は必要ないので、文字だけを編集して素早く記号を作成することが可能です。
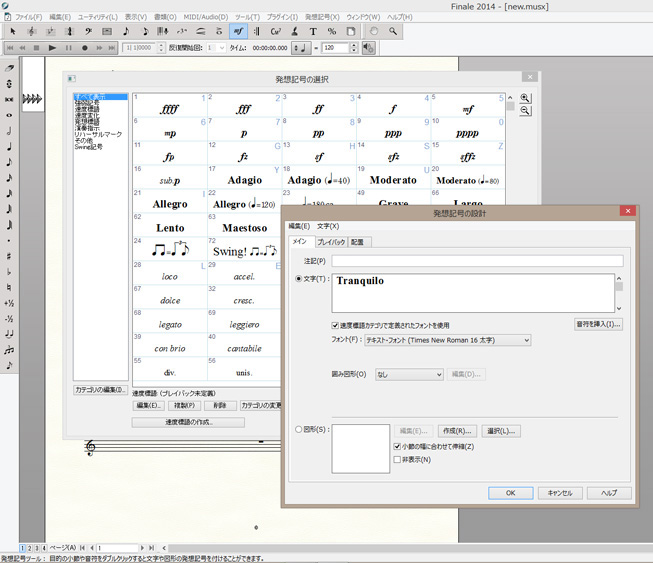
そして、発想記号の複製・編集・新規作成はもちろん、それぞれの記号のプレイバック時の挙動や配置までも設定可能です。
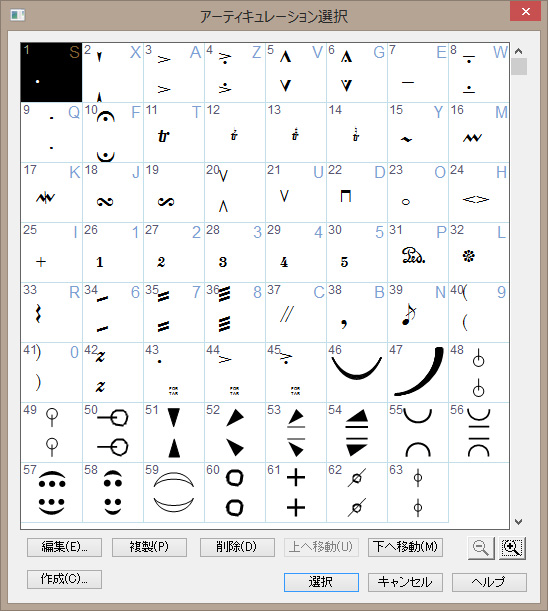
アーティキュレーションについても、記号の複製や編集ができるだけでなく、そのプレイバック時の挙動や入力位置など詳細設定まで可能です。また、ウィンドウのサイズ調整や、表示欄の拡大縮小が可能であることも、操作性の向上に一役買っています。
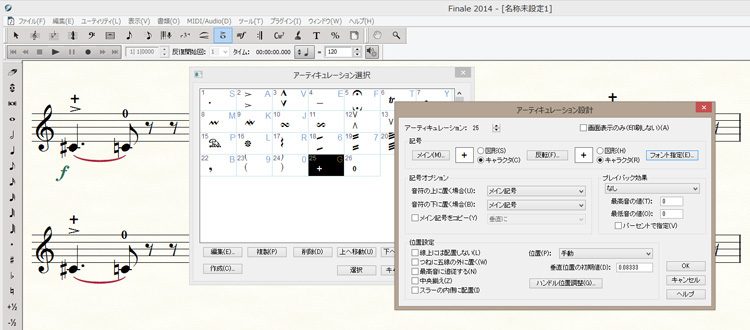
さらに、アーティキュレーション記号も新規作成できます。ゲシュトップの「+」やオープン用の「0」も、好みのフォントやサイズで作成/登録が可能で、音符に対して最適な位置に自動で配置されます。その都度フォントを設定したり位置を調整したりといった作業は不要です。
3-2. 記号のプレイバックへの反映(HumanPlayback)
NotePadではHumanPlaybackのオン/オフの切り替えが可能です。
PrintMusicではオン/オフの他にHuman Playbackスタイル(様式)の切り替えも可能です。
 【Finale】
【Finale】
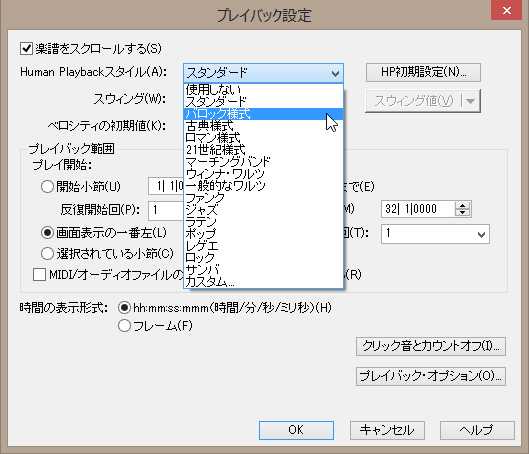
4. スラー、グリッサンド等
Finaleファミリー製品では、スラー、グリッサンドなどは変形図形ツールを用いて伸縮や角度変更などを行いながら入力可能です。変形図形ツールはいずれの製品にも搭載されていますが、その機能は製品のグレードにより異なります。

管楽器でよく見られる、しゃくり上げたりフォールダウンする記号(ベンドやグリス、DoItなど)は多種多様ですが、図のような場合にはスラー・ツールで入力することができます。変形図形のスラーを入力する際に、終点の音符を選択しないように入力すると、終了地点の定まっていないスラーが入力されます。これを、ちょうどよい位置や形に調整します。

変形図形ツールパレットの特殊変形図形をCtrl+クリックします。

そして、付随する文字列や記号を変更することも可能です。
5. コードネーム
ジャズやポップスのリードシート作成時、あるいはビッグバンドのソロスペースや吹奏楽のポップスアレンジでのソロ表記には、コードネーム(コードシンボル)は欠かせない情報の一つです。

NotePadでは、テキスト・ツールを用いてコードネームを入力します(テキスト・ツールで入力したコードネームは、移調には追従しません。また、その都度フォントやサイズなどを適したものに設定する必要があります)。
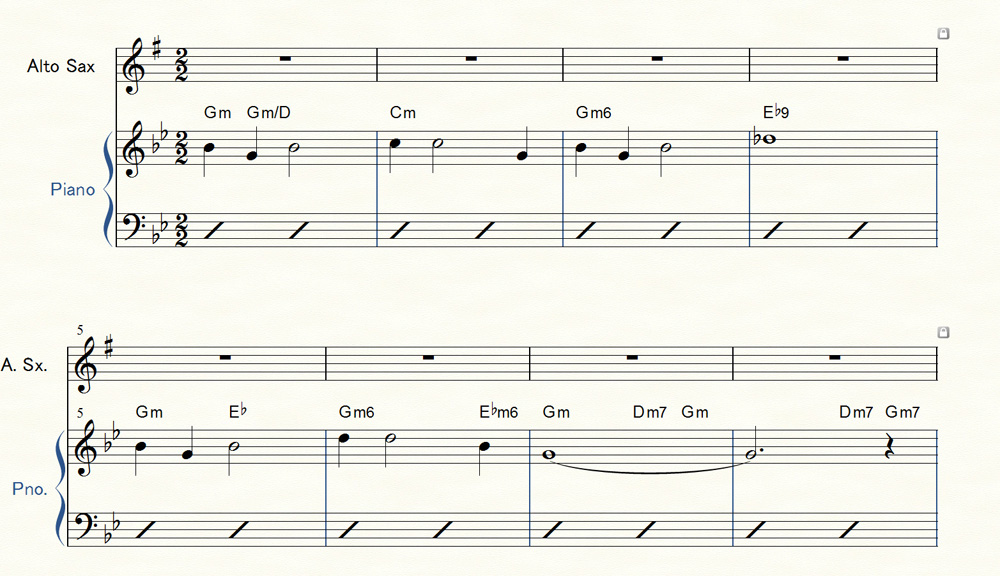
PrintMusic以上では、コード・ツールを用いてコードネームを入力することにより、適切なフォントバランスの初期設定で、移調に追従し、さらにプレイバックやMIDI書き出しでも再現されるコードネームが簡単に入力可能です(コード・ツールのデータは小節に固定されレイアウト変更に追従します)。詳細は楽器別フィナーレ活用術VOL.2:ピアノ編に記載していますので、そちらをご参照下さい。
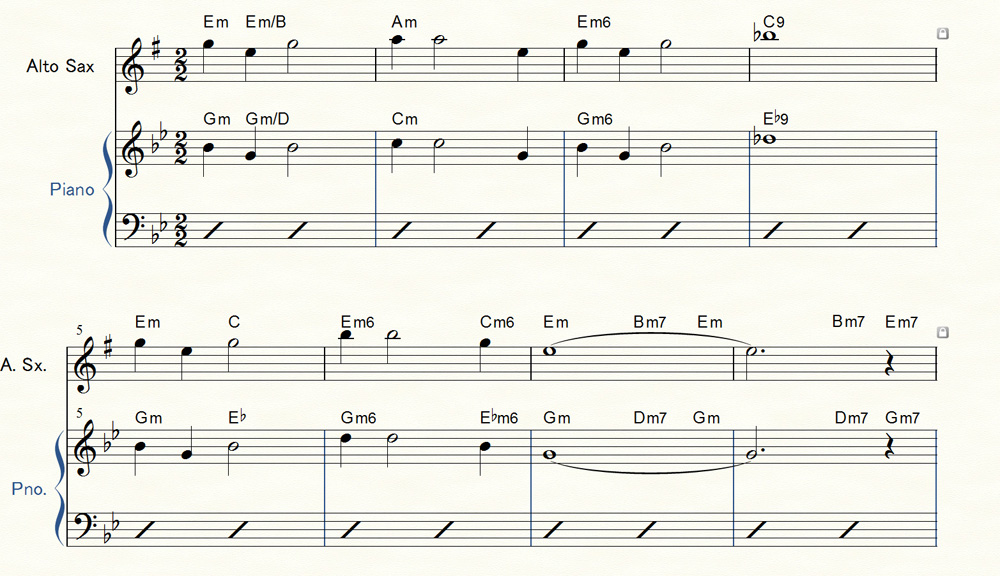
コード・ツールは移調に対応しているので、例えば、ピアノ(in C)のパートをアルトサックス(Eb)にコピーすると、コードのルートが自動的にアルト・サックス用(in Eb)のコードに変更されます。また、C7(9, b13)など複雑なコードネームもプリセットから簡単に書き込むことができます。
 【Finale】
【Finale】
最高峰のFinaleでは、コードネームのフォントサイズ変更や「Csus2」といったユーザー定義によるコードサフィックスの作成も可能です。
6. レイアウト
音符や記号の入力が完了したら、レイアウトをしておきましょう。両手の塞がることの多い管楽器においても、譜めくりのしやすさは大切な事項です。詳細は楽器別フィナーレ活用術VOL.2:ピアノ編に記載していますので、そちらをご参照下さい。
NotePadではフレーズに従い自動でレイアウト調整され、レイアウトのカスタマイズはできません。

PrintMusic以上のグレードではより詳細なレイアウトが可能です。レイアウトでは、主に以下の操作がポイントとなります。
1. ページあたりの組段数:ページ・レイアウトツールのメニューから「組段の均等配置」では、1ページあたりの組段数を調整するための項目が用意されています。

2. 組段あたりの小節数:メニューの「ユーティリティ>小節のはめ込み」では、1段あたりの小節数を調整できます。
7. 印刷/パート譜
ここでは完成した楽譜の印刷について取り上げます。PrintMusic以上ではパート譜の作成も可能です。

ファイルメニューの「印刷」を選択すると、印刷設定のダイアログ画面が表示され部数などを設定して印刷することができます。パート譜が必要な場合は、NotePadでは、別途パート譜を作成するか、複製したスコアファイルから不要な五線を削除したものを別名保存してパート譜にするなどの使いこなし術により、作成することが可能です。
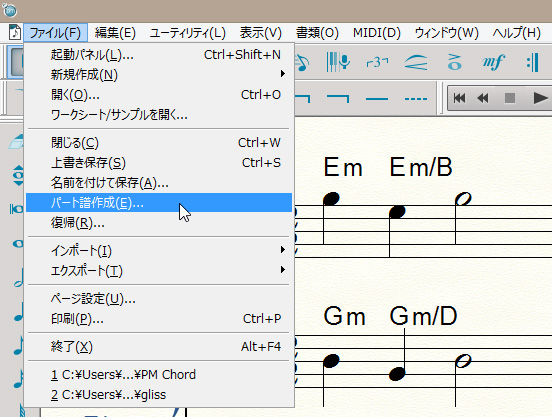
PrintMusicでは、パート譜を別ファイルとして書き出すことが可能です。オーケストラや吹奏楽など大編成の楽譜では、パート譜の作成も一苦労ですが、パート譜を別ファイルとして書き出すことで大幅に作業を軽減できます。
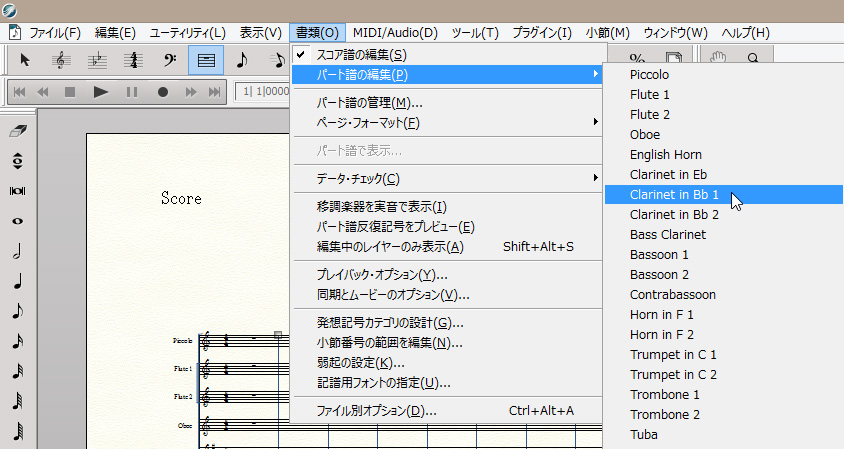
さらに、スコア作成と同時に、パート譜も同一ファイル内に用意されており、パート譜だけの印刷なども可能です。スコアとパート譜はリンクしており、お互いの編集内容をリンクさせたり、場合によっては独立させることも可能です。パート譜を編集するには、「メニュー>パート譜の編集」から目的のパートを選択します。
8. その他の便利機能
その他の管楽器で有用な便利な機能などを紹介します。
8-1. 音域チェック
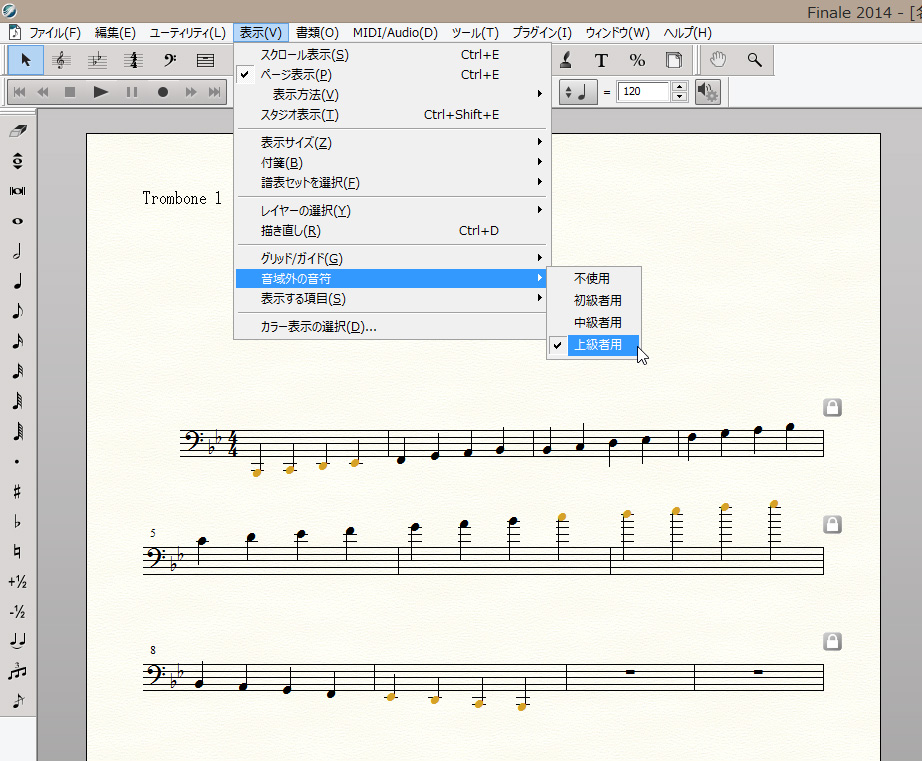
音域チェックでは、プレイヤーの習熟度まで考慮して、無理な音域が記譜されていないかを色(黄色)で示してくれます。自分では演奏しない楽器の場合は、ともすれば音域にまで意識が及ばないこともあるかもしれませんが、この機能があれば安心です。
※音域チェックで黄色で表示される音符は、印刷時には色はつきません。画面表示が煩わしい場合は「不使用」にすることで警告されなくなります。
8-2. 自動で音域調整
 【Finale】
【Finale】
最高峰のFinaleでは、楽器を識別して無理のない音域に自動でオクターブ移調する機能も用意されています。例えばピッコロの音符をチューバにコピーすると、自動でオクターブ低く移調してくれます。(「環境設定>編集>異なる楽器へのコピーまたは変更時に音域を考慮する」によりオン/オフを設定できます。)
8-3. ピアノ・リダクションの作成
 【Finale】
【Finale】

最高峰のFinaleでは、スコアからピアノ・リダクションを自動作成するプラグインが用意されています。「メニュー>プラグイン>作曲・編曲関連>大譜表に集約」を実行すれば、スコアの下に、スコアをまとめた大譜表が作成されます。
 【Finale】
【Finale】
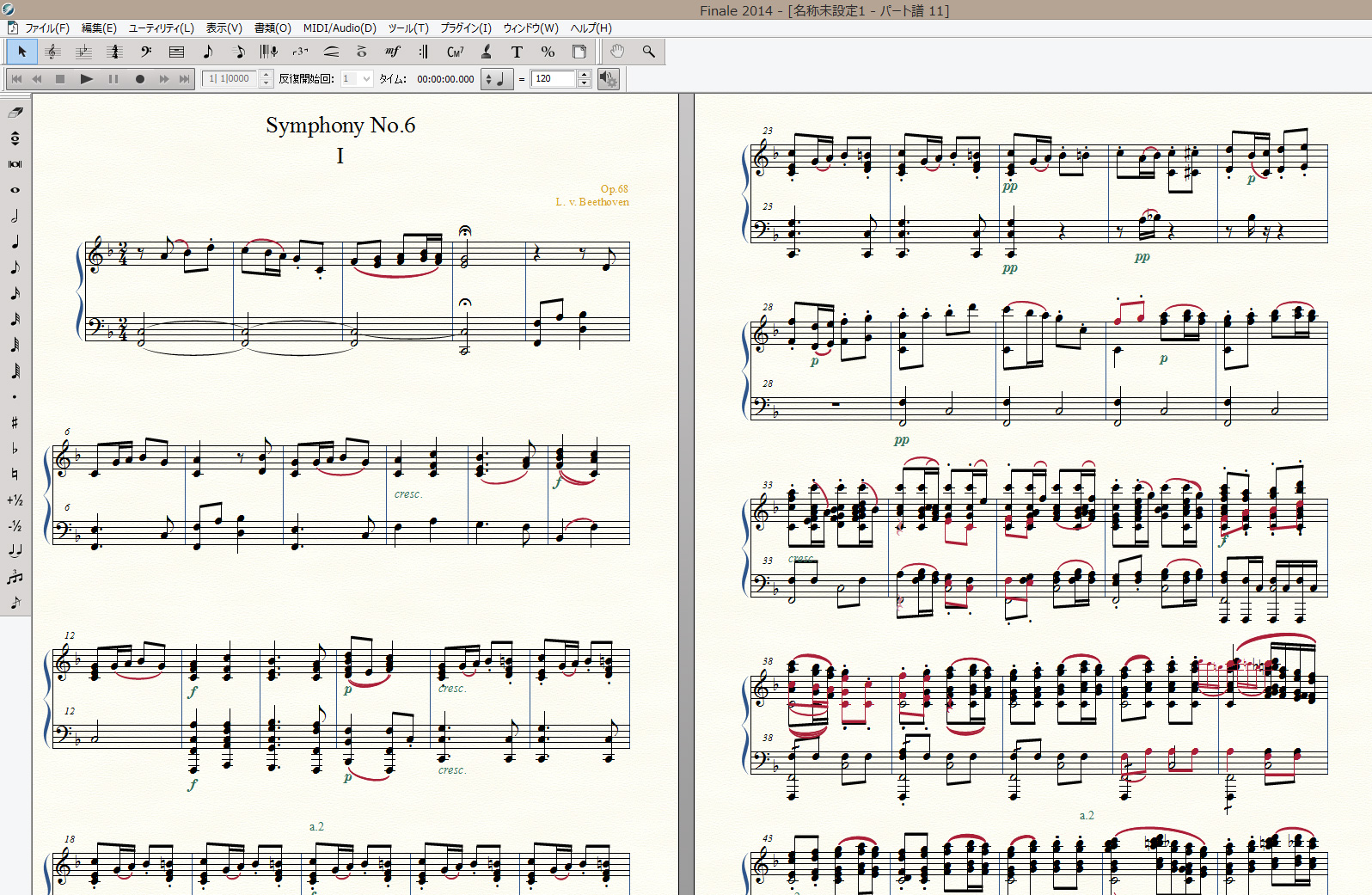
作成された大譜表をパート譜表示(メニューから、書類>パート譜の編集>”作成された五線名” を選択)すればピアノ・リダクションとして活用できます(自動処理で大譜表にまとめられているので、最適なピアノ・リダクションにするには、相応の編集や修正が必要な場合もあります)。
8-4. ページ・フォーマット
 【Finale】
【Finale】
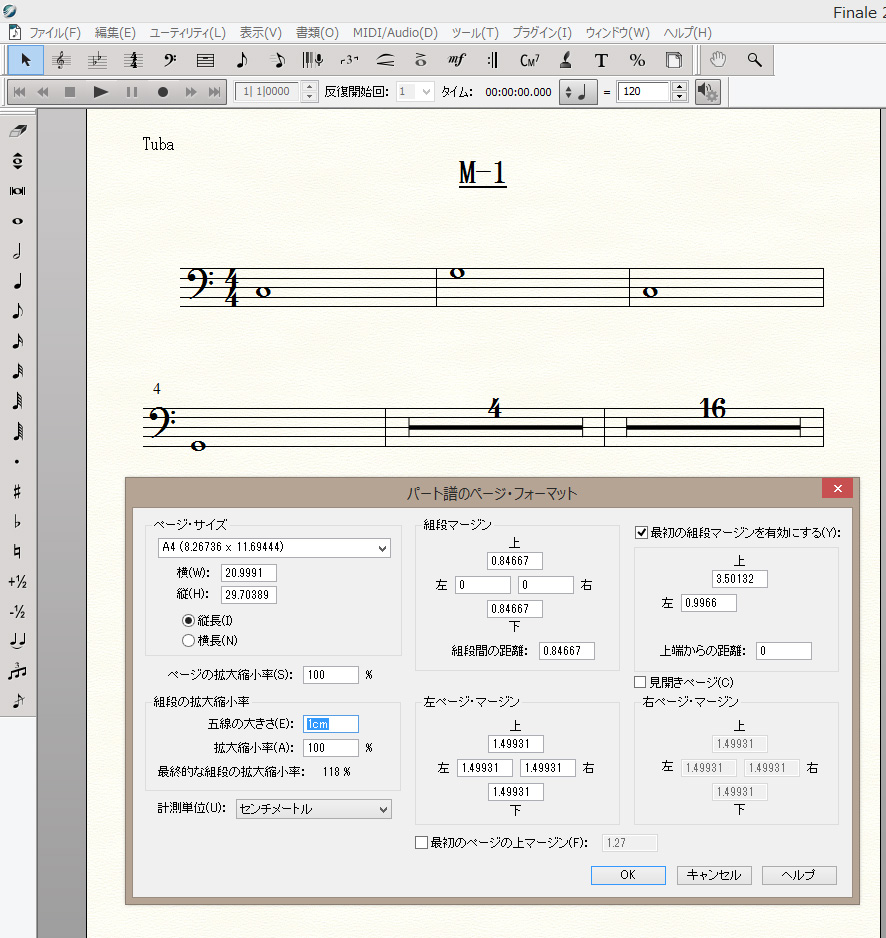
様々な環境で演奏することも多い管楽器ですが、オーケストラピットの中や照明の暗い演出では、なるべく大きく楽譜を表示したいこともあるのではないでしょうか。五線の幅が6mmの楽譜を「6ミリ譜」といった呼び方をしますが、最高峰のFinaleでは、五線の幅の設定も可能です。
※ページ・フォーマットで設定後にレイアウトツールの「レイアウト>ページの再フォーマット>表示中の楽譜の○○のページ」を実行するまでは、表示は更新されません。
9. 関連記事リンク集
3編からなる「吹奏楽アレンジのためのFinale活用術」シリーズ記事です。
- Vol.1 大会に向けての準備を時短・効率化:編曲や楽曲のカット、パート譜の編集、演奏時間の管理など、吹奏楽ならではの作業におけるFinaleの活用術をご紹介。
- Vol.2 リクエストに応えるため。アレンジのサポートに:移調楽器への楽器変更、移調楽器の調号設定、実音/移調音の表示切り替えなど、吹奏楽に頻繁に登場する移調楽器の扱いに焦点を当てたFinaleの活用術をご紹介。
- Vol.3 指導や練習と楽譜のよい関係:Finaleを活動に取り込む:複数パート譜の楽譜、五線のサイズや長休符の調整、プレイバック機能の活用など、日ごろの活動にFinaleを取り込む、ちょっとしたヒントやアイディア、便利機能をご紹介。
管楽器の楽譜制作にも役立つ、Finale操作のちょっとした小技の記事をご紹介します。
- TIPS 2. 同じ発想記号を複数のパートに連続複製する方法
- TIPS 3. 入力済みの記号やアーティキュレーションを瞬時に変更する方法
- TIPS 4. ハーモニーからトップ・ノートのみを簡単に抽出する方法
- TIPS 5. 入力済みの音の高さを簡単に変更する方法
- TIPS 6. 記号類だけを他のパートにコピーする方法
- TIPS 8. プレイバック時の臨場感を簡単に調整する方法
- TIPS 9. 複雑なコードネームを入力する際の時短テクニック
- TIPS 10. プレイバック時に、連続する16分音符をシャッフルさせる方法
- TIPS 11. 曲の途中で楽器を変更(持ち替え楽器)する方法
- TIPS 12. 部分的にプレイバックをしてサウンドをチェックする方法
- TIPS 14. 目からウロコのショートカット集「高速ステップ入力編」(Mac版)
デモ音源などの制作には、DAWのご使用をお勧めします。まだお持ちでない方は、フリー版のStudio One Primeは要チェックです。
- Studio One Prime(音の良さではプロに定評があるDAW、Studio Oneのクオリティを無償で体感できます。)
【楽器別フィナーレ活用術】
本シリーズの記事は、他の楽器についても公開中です。異なる楽器の記譜方法からも、ぜひ新たなアイデアを探ってみてください。
- 楽器別フィナーレ活用術VOL.1:ギター編
- 楽器別フィナーレ活用術VOL.2:ピアノ編
- 楽器別フィナーレ活用術VOL.3:管楽器編
- 楽器別フィナーレ活用術VOL.4:打楽器編
- 楽器別フィナーレ活用術VOL.5:弦楽器編
- 楽器別フィナーレ活用術VOL.6:ベース編
最後に、Finaleの基本操作を学べるリソースをご紹介しておきます。
- 譜例で操作方法を検索(Finaleオンライン・ユーザーマニュアルより。Finaleで可能なこと、それを行うための操作法が一目で分かり、初心者の方には特にお勧めです。)
- クイック・レッスン・ムービー(Finaleの操作方法や便利な機能などを30〜60秒程度の短い映像でご紹介しています。)
10. ダウンロード
最後に、それぞれの製品で作成した楽譜を掲載します。一番上のボタンから閲覧&ダウンロードできるPDFファイルでは、同じ楽譜を事例に各製品でできること、できないことを整理しましたので、ぜひご覧ください。
[各製品で作成した楽譜PDFファイルの閲覧&ダウンロード]
閲覧&ダウンロードする
[NotePadにできること:NotePadファイルのダウンロード]
ダウンロードする
[PrintMusicにできること:PrintMusicファイルのダウンロード]
ダウンロードする
[Finaleにできること:Finaleファイルのダウンロード]
ダウンロードする