TIPS 5. 入力済みの音の高さを簡単に変更する方法
【対象グレード】Finale, PrintMusic

入力済みの音符の音高を変更する手段として、ステップ入力あるいは高速ステップ入力ツールを用いて音を個別に変更することが可能ですが、選択ツールを使用してワンアクションで音高を変更する方法をご紹介します。しかもこの方法ならば、数小節まとめて変更することも可能です。
例として、下図のように3小節目の1〜2拍目に間違えて入力してしまったA音をG音に修正してみましょう。
【手順】

(1)まずは、修正したい範囲を選択ツールで囲んで選択状態にします。
(2)ここで数字キーの「6」を押してみましょう。(この時、半角英数入力モードになっていることをご確認ください)

すると…瞬時に音が1音下がり、正しいG音になりました!
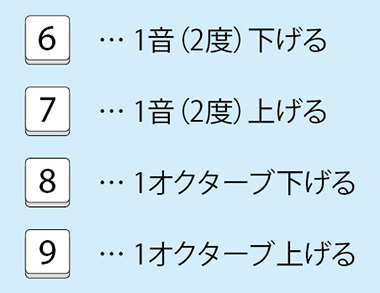
実は、このテクニックは「ユーティリティ」メニューの「移調」機能をショートカットで実行しているものとなります。「6」「7」「8」「9」のキーにこのような機能が割り当てられているのです。

(3)では試しに、最初の状態から「7」を押してみましょう。1音上がってB音になります。

(4)数小節にわたっての音変更も同様の手順です。まず、4小節すべてを選択ツールで囲んだ状態にします。
(5)この状態で「8」を押してみましょう。

案の定、全体が1オクターブ下がりました。

こちらは、上記(4)の状態から「9」を適用して1オクターブ上がった結果です。
ご覧のように、ステップツールや高速ステップツールに戻って処理するよりも手っ取り早く音高の変更を行うことができます。
音の修正だけでなく、例えば、1番クラリネットに書いた旋律の3度下の旋律を2番クラリネットに書きたい場合など、1番の旋律をそのまま2番の五線にコピーし、その小節を選択して「6」を2回押せば3度下の音を得ることができます。この間ほんの5秒くらいの作業時間です!
このテクニックが手に馴染んでくると楽譜編集のあらゆるところで応用でき、制作のスピートが格段に向上することでしょう。
※この機能では、和音の中の特定の単音だけを変更することはできせん。
※Finaleの場合、「6」〜「9」の数字キーに割り当てる移調設定をカスタマイズすることも可能です(【Windows】「Shift」+「Ctrl」+「数字キー」/【Mac】「shift」+「command」+「数字キー」)。
関連記事リンク集
《TIPS記事一覧》
- TIPS 1. 五線をまたぐ連桁を簡単に作成する方法
- TIPS 2. 同じ発想記号を複数のパートに連続複製する方法
- TIPS 3. 入力済みの記号やアーティキュレーションを瞬時に変更する方法
- TIPS 4. ハーモニーからトップ・ノートのみを簡単に抽出する方法
- TIPS 5. 入力済みの音の高さを簡単に変更する方法
- TIPS 6. 記号類だけを他のパートにコピーする方法
- TIPS 7. 曲の途中や末尾で不完全小節を作る方法
- TIPS 8. プレイバック時の臨場感を簡単に調整する方法
- TIPS 9. 複雑なコードネームを入力する際の時短テクニック
- TIPS 10. プレイバック時に、連続する16分音符をシャッフルさせる方法
- TIPS 11. 曲の途中で楽器を変更(持ち替え楽器)する方法
- TIPS 12. 部分的にプレイバックをしてサウンドをチェックする方法
- TIPS 13. チャンネルを分けてプレイバックをより精細に
- TIPS 14. 目からウロコのショートカット集「高速ステップ入力編」(Mac版)
- TIPS 15. 組段セパレータでスコアをより見やすく
- TIPS 16. 独自のショートカットキーを割り当てる
- TIPS 17. 日本式のギターTAB譜を作成するには
- TIPS 18. 複数曲を含む楽譜を作成する(ピアノ譜の例)
- TIPS 19. 曲番号を五線の左に表示する
- TIPS 20. 複数曲で曲名をパート譜に表示させる
- TIPS 21. レイアウトの便利な小技集
- TIPS 22. リードシートのテンプレートを活用
《Finaleの基本操作を学べるリソース》
- 譜例で操作方法を検索(Finaleオンライン・ユーザーマニュアルより。Finaleで可能なこと、それを行うための操作法が一目で分かり、初心者の方には特にお勧めです。)
- クイック・レッスン・ムービー(Finaleの操作方法や便利な機能などを30〜60秒程度の短い映像でご紹介しています。)


