TIPS 20. 複数の曲名をパート譜に表示させる
【対象グレード】Finale
今回は曲番号を扱ったTIPS 18. 複数曲を含む楽譜を作成する(ピアノ譜の例)に続き、複数楽器のスコアに入力した曲名をパート譜にも反映させる方法について紹介します。
2曲目以降のタイトルや自作のテキスト記号がパート譜に表示されない、一部のパートにしか表示されない、などでお困まりの場合やページの途中に曲名を表示したい場合などに有効なTIPSです。
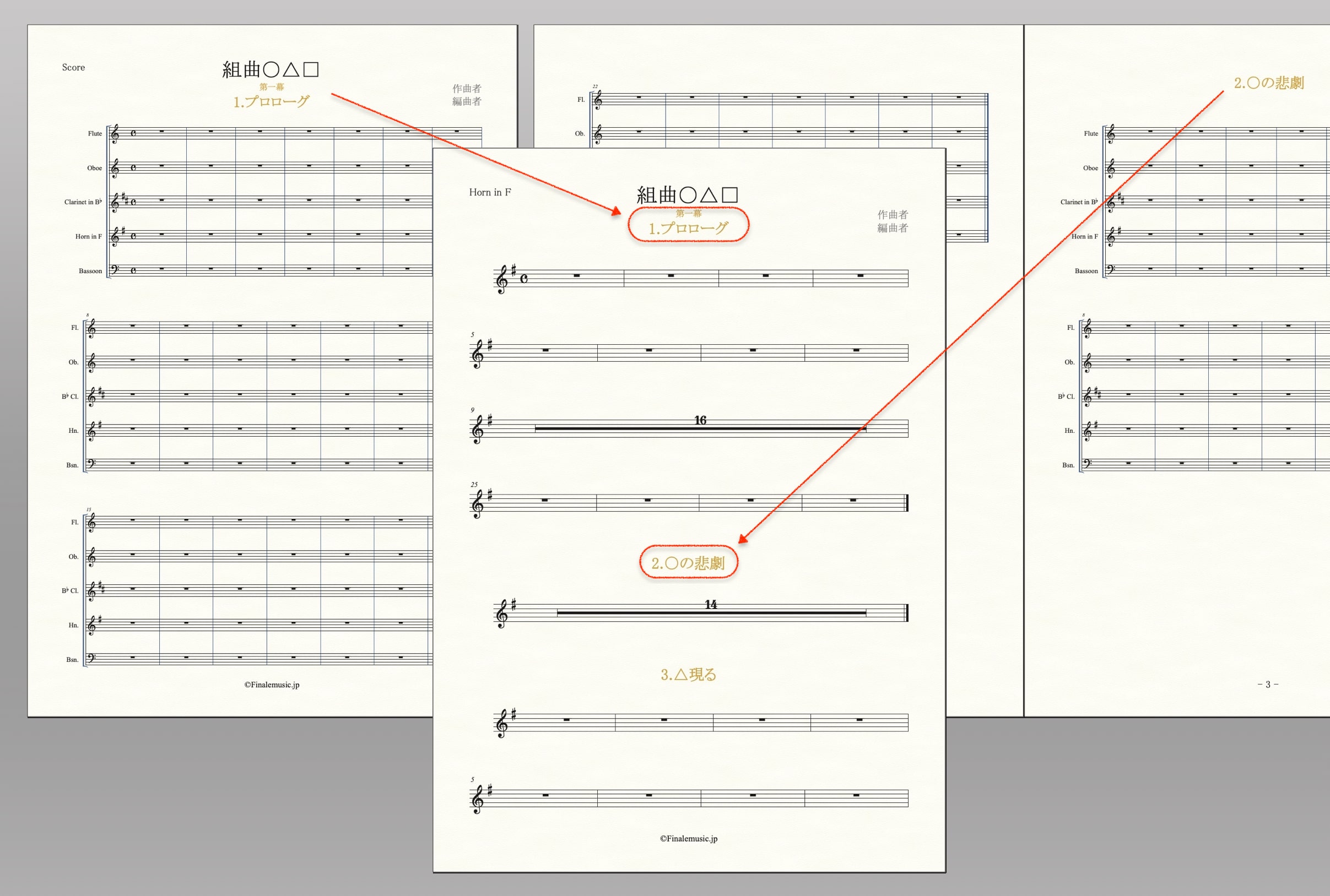
なお、記事ではFinale 27用テンプレート集の「03_06_木管五重奏」を使った空五線で解説しています。27以前のバージョンでは、セットアップウィザードで「木管五重奏」で作成しても、概ね同様の操作をお試しいただけます。(あらかじめ〔編集>小節ブロックを追加〕で50小節ほど小節を追加しておくと、解説と同じ状態でお試しいただけます。)
※本記事に示す数値やフォント設定は、あくまで一例です。ご自分のお好みに合わせて調整してみてください。
【関連TIPS記事へのリンク】
TIPS 18. 複数曲を含む楽譜を作成する(ピアノ譜の例)
TIPS 19. 曲番号を五線の左に表示する
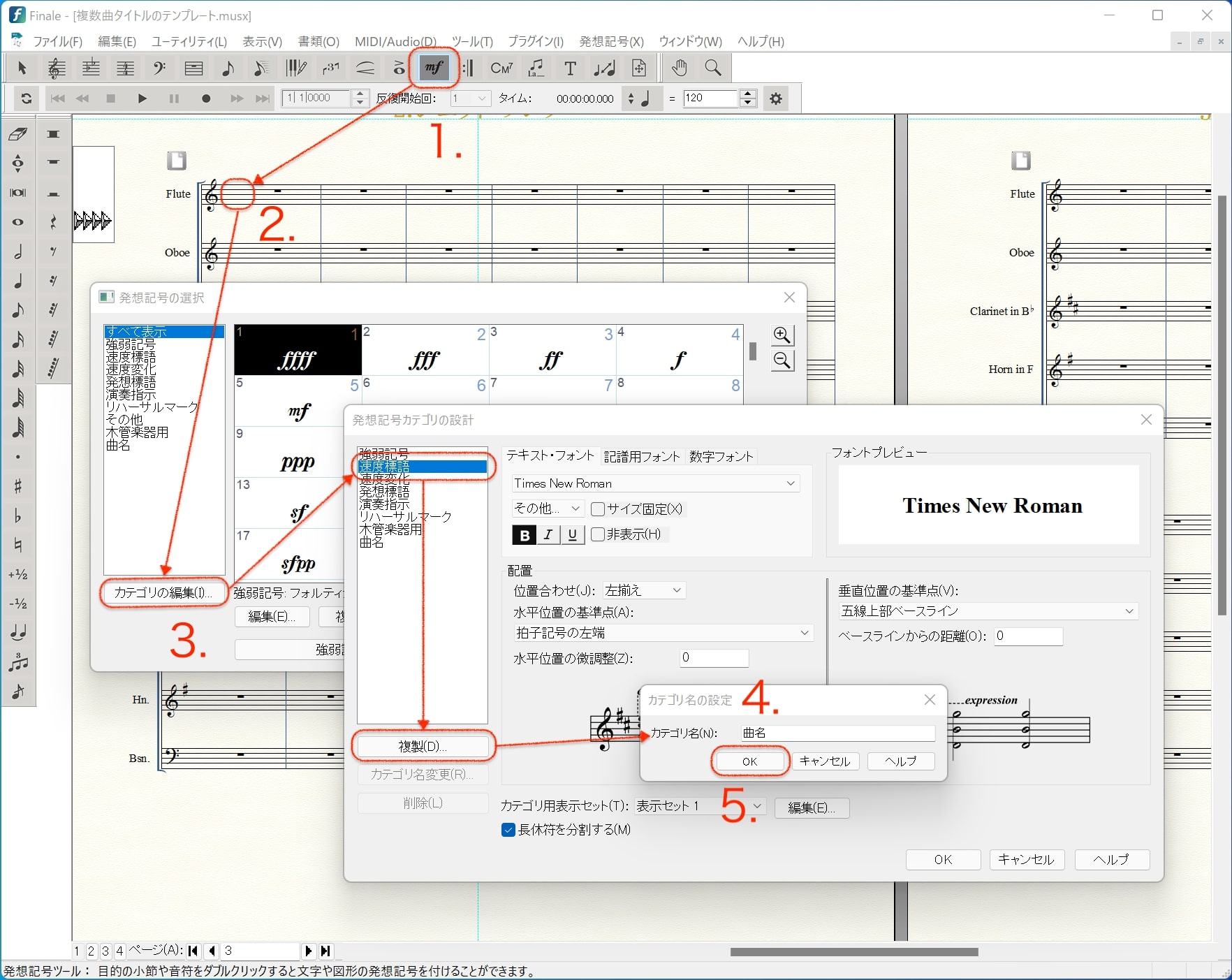
Step 1:発想記号のカテゴリを新規作成する
今回のポイントは、スコアと全パート譜に曲名を表示させるよう表示セット(*注1)を設定することです。
そのため、曲名用のカテゴリを作成します。
- 発想記号ツールを選択
- 2曲目の最初の小節で1拍目をダブルクリックし〔発想記号の選択〕ダイアログボックスを開く
- 「カテゴリの編集」ボタンをクリックし、開いた〔発想記号カテゴリの設計〕ダイアログボックスで「速度標語」(*注2)を選んでおき「複製」をクリック
- 〔カテゴリ名の設定〕ダイアログボックスが開くので、カテゴリ名に分かり易い名称をつける(ここでは「曲名」としました)
- 「OK」ボタンをクリックし、ダイアログボックスを閉じる
(*注1:表示セットはカテゴリごとに設定可能です。記号を配置する五線を指定できるので、すべての五線に一気に配置される記号、パート譜にしか表示しない記号など柔軟な設定も可能です。)
(*注2:「速度標語」以外のカテゴリでは、表示セットを設定できないものもあるのでご注意ください。)
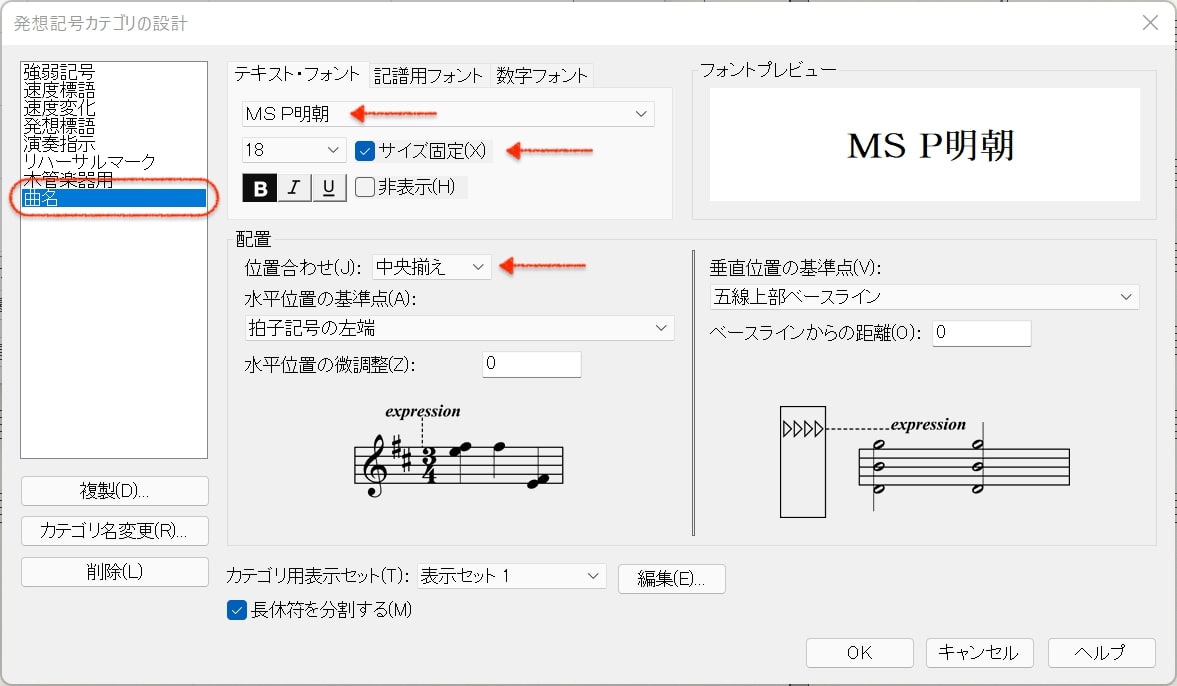
Step 2:新規作成の発想記号カテゴリで、表示スタイルを決める
〔発想記号カテゴリの設計〕ダイアログボックスの左欄に「曲名」カテゴリが作成され、選択されていることを確認したら、そのままカテゴリの設定をします。
ここでは以下の項目を図のように設定しました。このカテゴリの記号はこの設定で配置されます。
- MS P明朝
- 18ポイント
- サイズ固定(*注3)
- 中央揃え
(*注3:楽譜や五線の拡大縮小設定に影響されず文字サイズを固定することができます。)
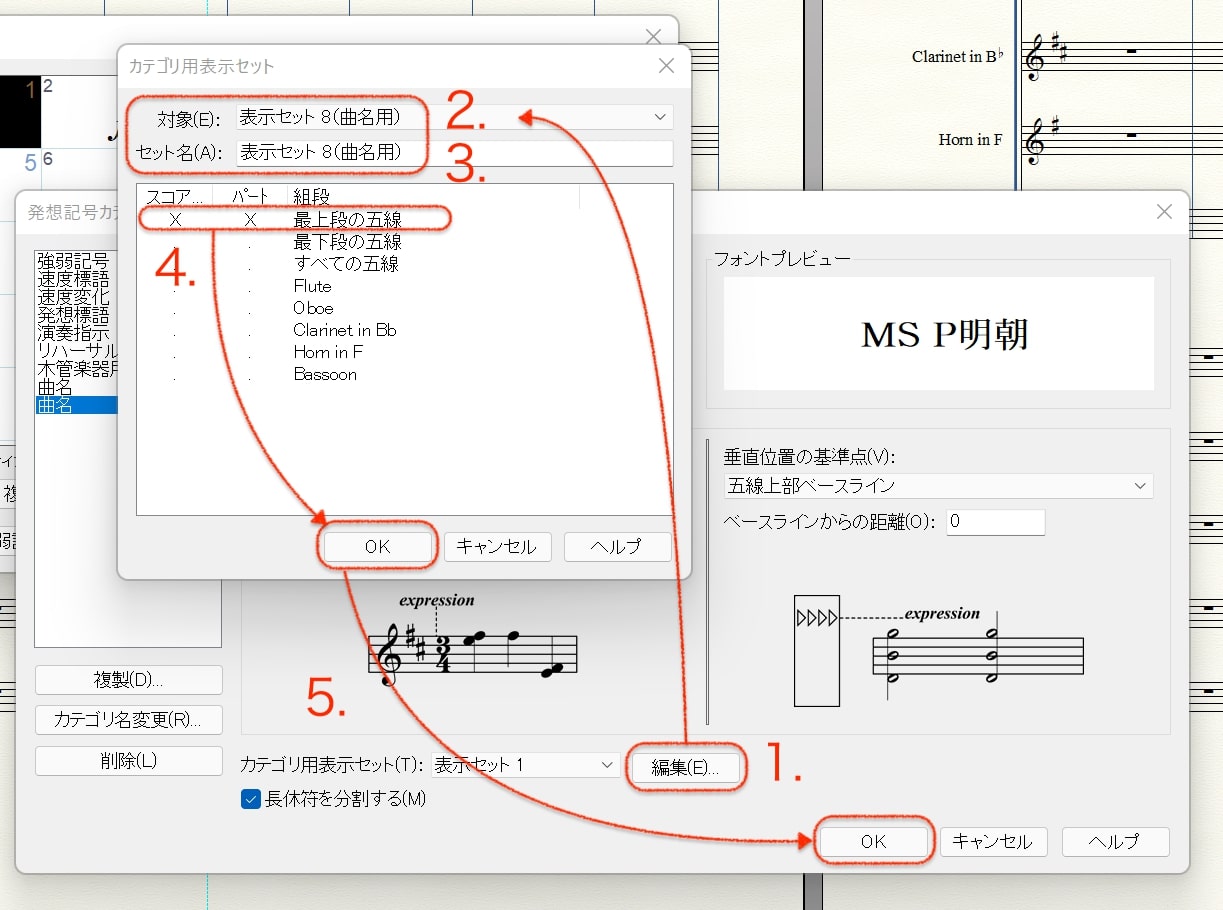
次に、表示セットを設定します。
全パート譜とスコア最上段で曲名が表示されるようにするためのポイントとなる設定です。
- 〔発想記号カテゴリの設計〕ダイアログボックスにて、カテゴリ用表示セットの「編集」ボタンをクリック
- 現れた〔カテゴリ用表示セット〕ダイアログボックスにて、「対象」に「表示セット 8」を選択(*注4)
- 「セット名」に「・・・(曲目用)」を追記
- 「最上段の五線」の「スコア譜」「パート譜」にチェック(*注5)
- 「OK」ボタンを押して二つのダイアログボックスを閉じる
(*注4:使用していない任意の表示セットであればどれでもかまいません。)
(*注5:この設定により、スコア最上段とすべてのパート譜で曲名が表示されます。)
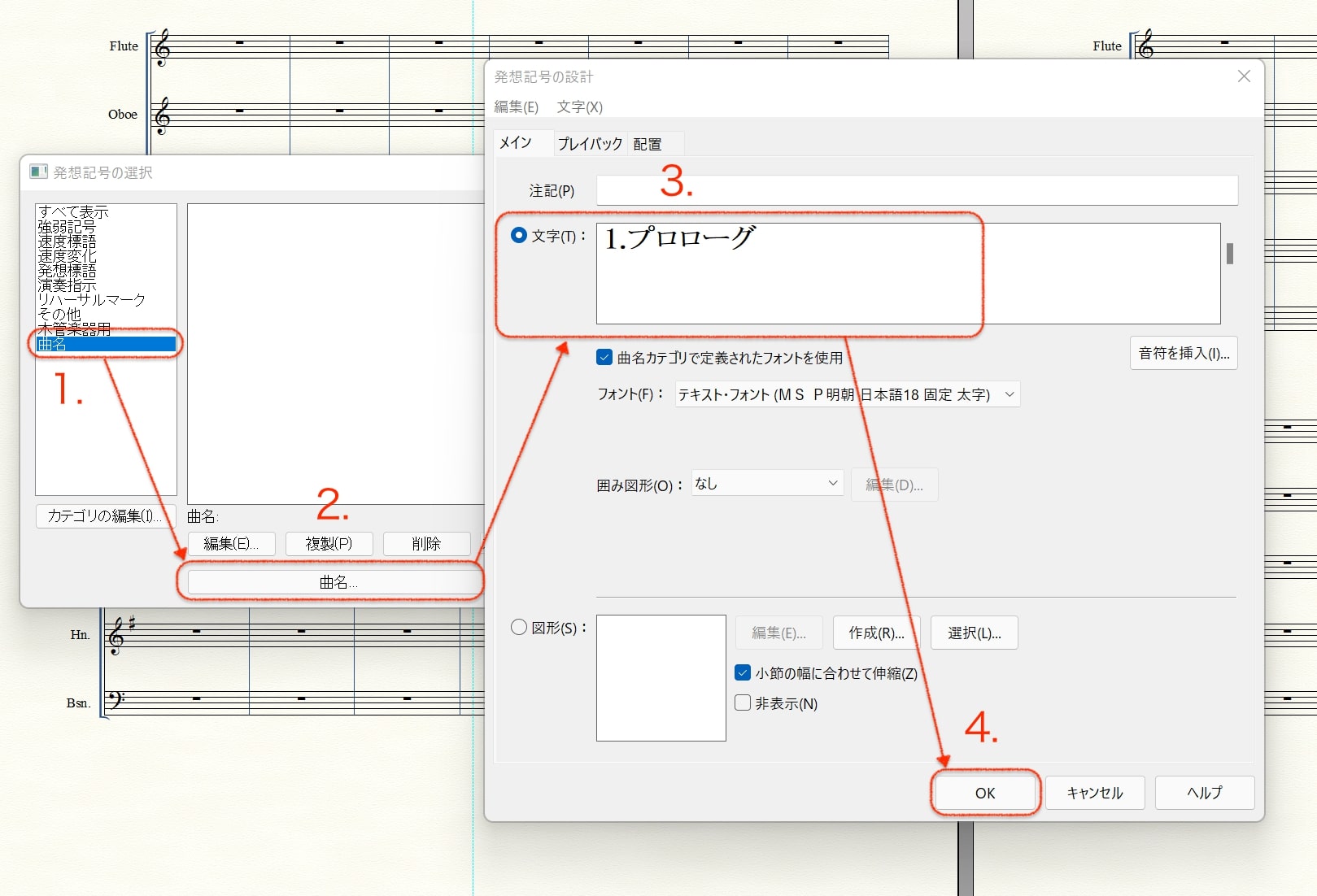
Step 3:カテゴリ内で曲名の発想記号を作成する
〔発想記号の選択〕ダイアログボックスに戻り、今度は曲名を発想記号として以下の手順で作成します。
- 〔発想記号の選択〕ダイアログボックスの左欄で「曲名」を選択
- 下の「曲名」ボタンをクリック
- 開いたダイアログボックスで「文字:」に2曲目の曲名を入力
- 「OK」で閉じる
↓
記号が作成されるので、「配置」をクリックする
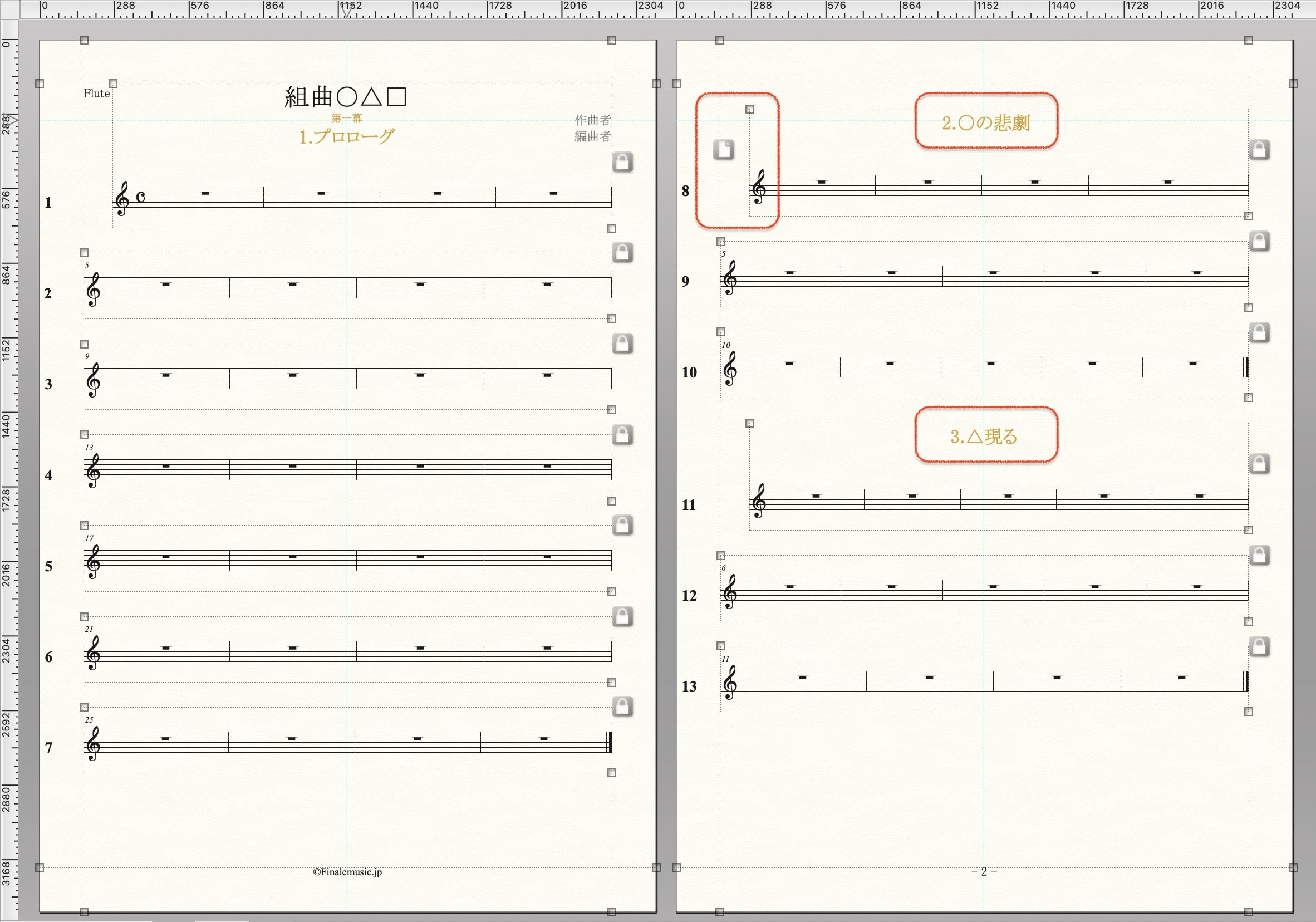
Step 4:各パート譜でレイアウトの最終調整をする
Finaleではパート譜が自動で作成されます。
曲名カテゴリ設定の時に表示セットで「最上段の五線」を設定しているので、すべてのパート譜には曲名が配置されています。
ただし、位置はすべてのパート譜で状況にあわせて調整が必要です。
これらのレイアウト作業をした後に音符入力や記号入力をすると、レイアウトの再調整が必要になってしまうこともしばしば起こります。レイアウト作業は最後の最後に行うと良いでしょう。
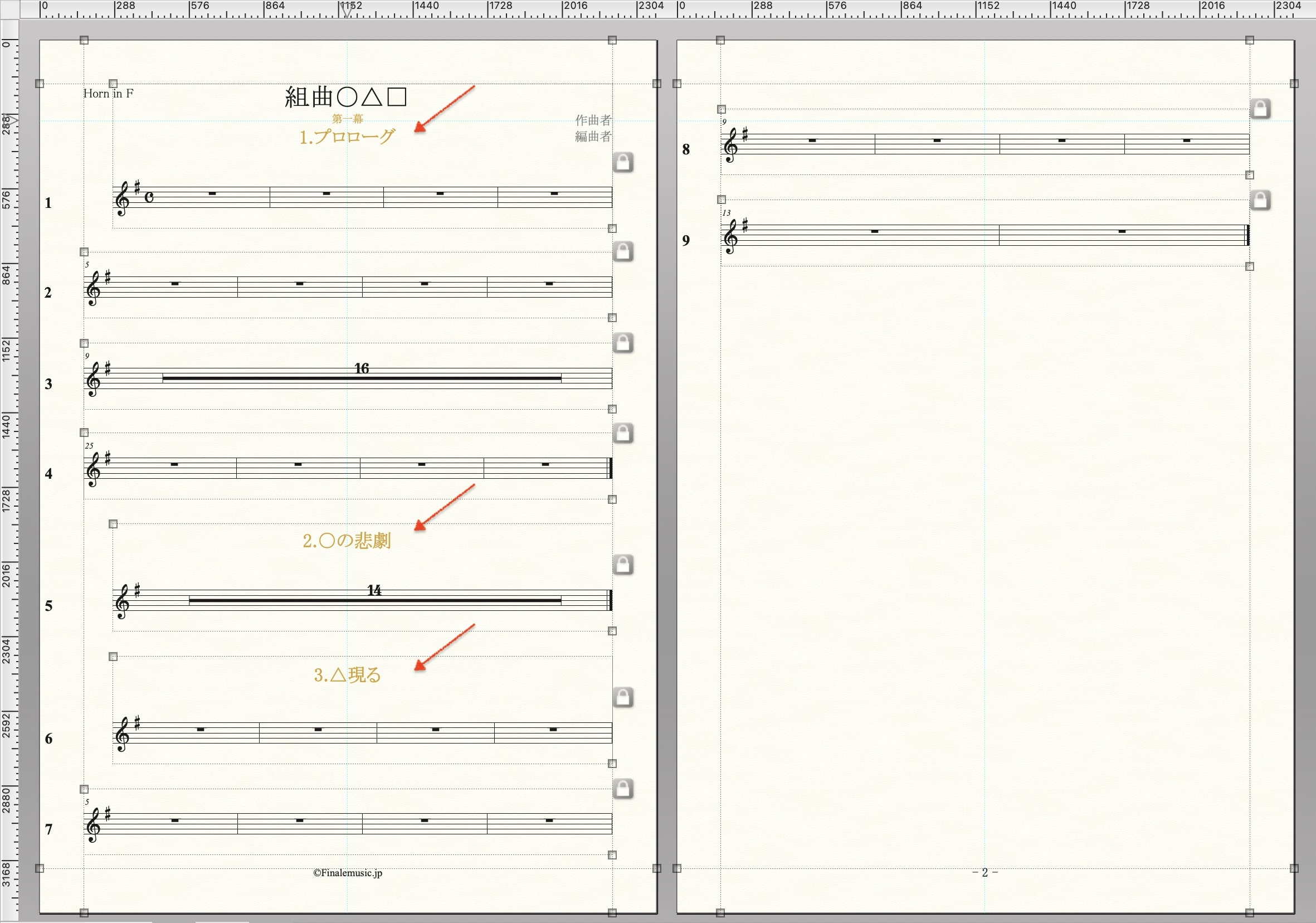
このパート譜では、1ページに3つの曲名があります。スコア上でページに配置したテキストは、自動生成されたパート譜ではどこかにいってしまうなどのアクシデントが起こりがちですが、小節に紐付く発想記号を使っているので、少しの調整で意図した場所に記号を配置させることができました。
また、表示セットにより、記号が表示されないパート譜ができてしまうこともありません。カテゴリの設定と表示セットの機能は、曲名に限らず様々な記号で活用していただけるでしょう。
(執筆:近藤隆史)
[参考用Finaleファイルのダウンロード]
本記事でご紹介した設定を施したテンプレートは、以下のリンクから無料ダウンロードできます。これはミュージカル曲などのように、複数曲名が必要な場合を想定し、作品名をテキストツール、曲名や幕数を発想記号ツールで作成しています。Finaleをお持ちの方は、実際のファイルを見て設定をご確認いただけます。
- お使いのOSとブラウザによってはダウンロード時に警告が表示される場合があります。
- これらのファイルは最新バージョンのFinale 27で作成しています。旧バージョンのFinaleでは正常動作しない箇所があります。予めご了承ください。(SMuFL記号はFinale 26以前では正常に読み込めません。)
《編集後記》
TIPS 18から引き続き、3回にわたり発想記号ツールの応用事例をご紹介いたしましたが、これらは同じ結果を状況に応じて異なる方法で実現できるというFinaleが持つ柔軟性の好事例かと思います。この3つの記事が、ユーザーの皆様の閃きを助けるヒントになれば幸いです。
(ちなみに、ロックも好きな編集者としては、プログレの曲でこういうバンドスコアの書き方をするとお洒落かもと、ふと思いました。ドラマチックな構成の音楽ならばジャンルを問わず使える技かも知れません。)
よろしければ、この記事に関する皆様のご意見・ご感想をお寄せ下さい。
Finale 27では、日本語版独自の機能として、SMuFL記号を活用し新たにデザインしたテンプレート集を搭載しました。これはFinale 27で新設した起動パネル左下のボタンからアクセスできます。
このFinale 27用テンプレート集には、今回のテンプレートも含めて、今後さまざまなテンプレートを追加していく予定です。ぜひご期待ください!
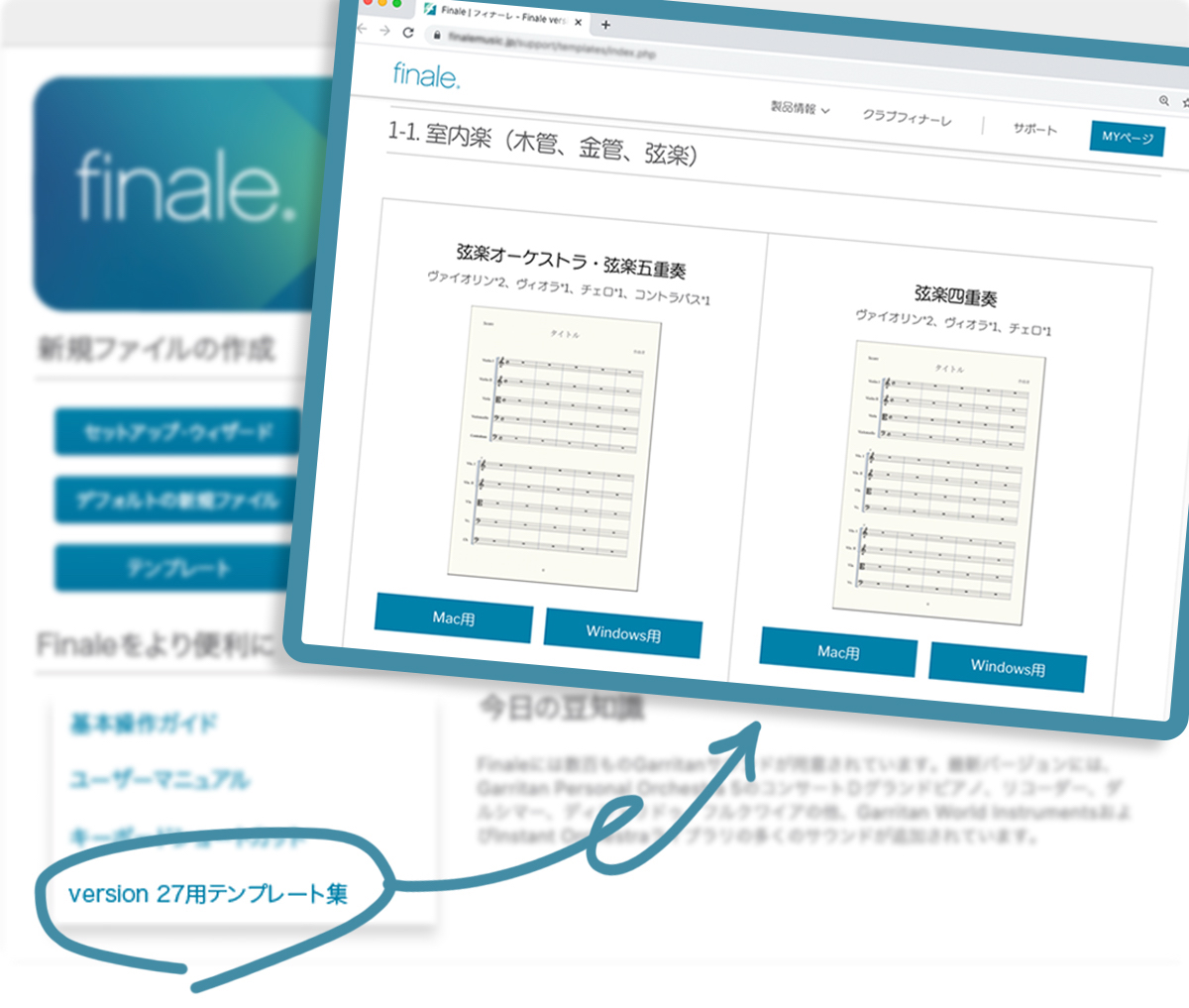
関連記事リンク集
《Finaleの基本操作を学ぶために》
- 譜例で操作方法を検索(Finaleオンライン・ユーザーマニュアルより。Finaleで可能なこと、それを行うための操作法が一目で分かり、初心者の方には特にお勧めです。)
- クイック・レッスン・ムービー(Finaleの操作方法や便利な機能などを30〜60秒程度の短い映像でご紹介しています。)
- Finaleを学ぶ(Finaleを学ぶための記事一覧です。)
《その他のTIPS記事》
- TIPS 1. 五線をまたぐ連桁を簡単に作成する方法
- TIPS 2. 同じ発想記号を複数のパートに連続複製する方法
- TIPS 3. 入力済みの記号やアーティキュレーションを瞬時に変更する方法
- TIPS 4. ハーモニーからトップ・ノートのみを簡単に抽出する方法
- TIPS 5. 入力済みの音の高さを簡単に変更する方法
- TIPS 6. 記号類だけを他のパートにコピーする方法
- TIPS 7. 曲の途中や末尾で不完全小節を作る方法
- TIPS 8. プレイバック時の臨場感を簡単に調整する方法
- TIPS 9. 複雑なコードネームを入力する際の時短テクニック
- TIPS 10. プレイバック時に、連続する16分音符をシャッフルさせる方法
- TIPS 11. 曲の途中で楽器を変更(持ち替え楽器)する方法
- TIPS 12. 部分的にプレイバックをしてサウンドをチェックする方法
- TIPS 13. チャンネルを分けてプレイバックをより精細に
- TIPS 14. 目からウロコのショートカット集「高速ステップ入力編」(Mac版)
- TIPS 15. 組段セパレータでスコアをより見やすく
- TIPS 16. 独自のショートカットキーを割り当てる
- TIPS 17. 日本式のギターTAB譜を作成するには
- TIPS 18. 複数曲を含む楽譜を作成する(ピアノ譜の例)
- TIPS 19. 曲番号を五線の左に表示する
- TIPS 20. 複数曲で曲名をパート譜に表示させる


