TIPS 12. 部分的にプレイバックをしてサウンドをチェックする方法
【対象グレード】Finale、PrintMusic
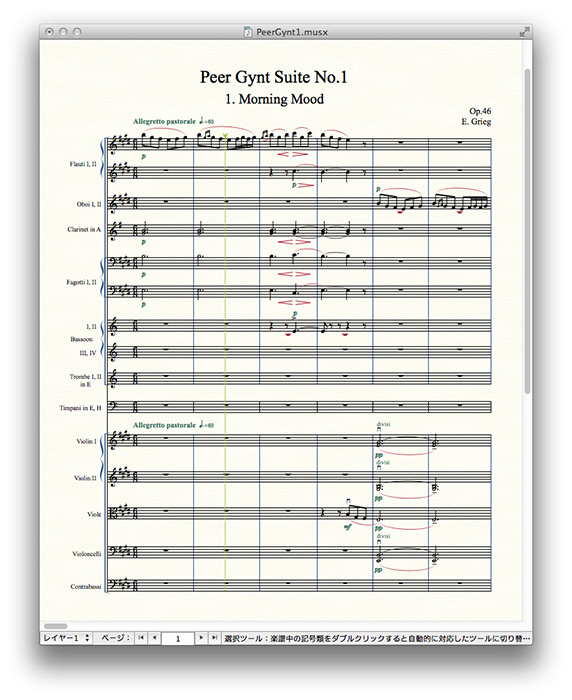
通常、楽譜をプレイバックする際には「プレイバック・コントローラー」の再生ボタンをクリックしてスコア全体をプレイバックさせます。
もちろん、開始小節を指定すればその小節からも再生ができますが、例えば「(A) この小節の3拍目のハーモニーだけを確認したい」、あるいは「(B) フルートのフレーズだけ確認したい」といったシーンが多々あると思います。
まずはこちらのオーケストラ参考譜をご覧ください。普通に「プレイバック・コントローラー」からプレイバックを実行すると、当然スコア全体がプレイバックされます。

次に、スコアマネージャー(バージョン2011以前は「楽器リスト」)を開き、フルートにだけ「S(Solo)」の欄にチェックを入れてみます。
この状態でプレイバックを実行するとフルートだけが演奏されます。この方法を使えば上述の(B)は可能ですが、都度設定を戻したりしなければならないので面倒です。
実は、あまり知られていない機能のひとつですが、Finaleファミリーには(A)も(B)も簡単に実現できる方法が備わっているのです。今回はその方法をご紹介しましょう。
【手順】
(1)スコア全体について特定の部分だけプレイバックを行なう
Windows:「Ctrl」+ スペースキー
Mac:「Option」+ スペースキー
上記のキーを押すと、マウスカーソルがスピーカーのアイコンに変化します。この状態で楽譜上をなぞってみましょう。
すると、スピーカーアイコンが重なっている拍のプレイバックが行なわれます。マウスを動かす速度に合わせてプレイバックされます。
しかも、マウスをその場で停めておけばサウンドも持続しますし、マウスを右から左へとスライドさせれば逆再生だってできてしまうのです!
※注:環境によっては、マウスカーソルが変化しない場合もあります。
(2)特定の楽器のみ部分的にプレイバックを行なう
Windows:「Ctrl」+ 「Shift」+ スペースキー
Mac:「Option」+「Shift」+ スペースキー
上記のキーを押すと、やはりマウスカーソルがスピーカーのアイコンに変化しますが、この場合はスピーカーアイコンが重なっているパートのみがプレイバックされます。
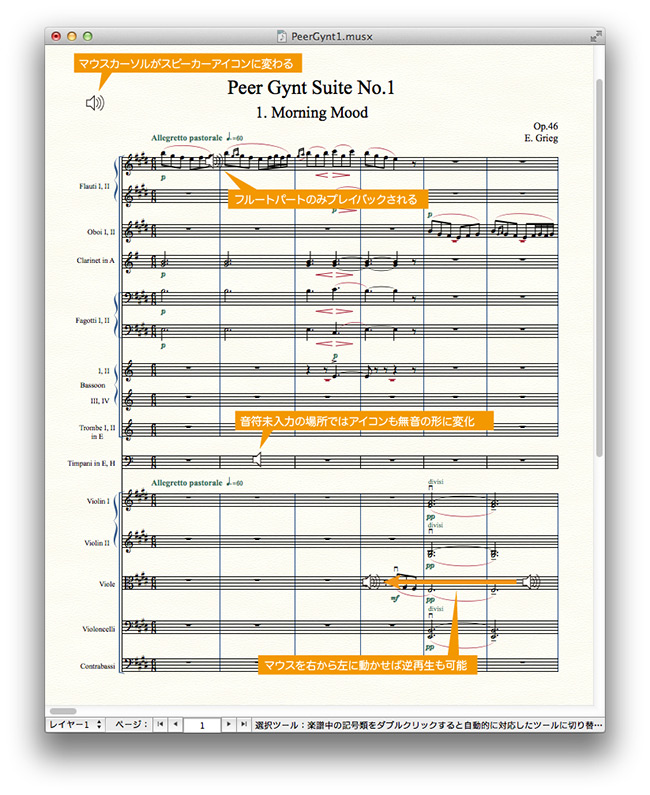
サッと簡単にサウンド・チェックをするのにはとても便利なテクニックですね。ぜひマスターしてください。
関連記事リンク集
《TIPS記事一覧》
- TIPS 1. 五線をまたぐ連桁を簡単に作成する方法
- TIPS 2. 同じ発想記号を複数のパートに連続複製する方法
- TIPS 3. 入力済みの記号やアーティキュレーションを瞬時に変更する方法
- TIPS 4. ハーモニーからトップ・ノートのみを簡単に抽出する方法
- TIPS 5. 入力済みの音の高さを簡単に変更する方法
- TIPS 6. 記号類だけを他のパートにコピーする方法
- TIPS 7. 曲の途中や末尾で不完全小節を作る方法
- TIPS 8. プレイバック時の臨場感を簡単に調整する方法
- TIPS 9. 複雑なコードネームを入力する際の時短テクニック
- TIPS 10. プレイバック時に、連続する16分音符をシャッフルさせる方法
- TIPS 11. 曲の途中で楽器を変更(持ち替え楽器)する方法
- TIPS 12. 部分的にプレイバックをしてサウンドをチェックする方法
- TIPS 13. チャンネルを分けてプレイバックをより精細に
- TIPS 14. 目からウロコのショートカット集「高速ステップ入力編」(Mac版)
- TIPS 15. 組段セパレータでスコアをより見やすく
- TIPS 16. 独自のショートカットキーを割り当てる
- TIPS 17. 日本式のギターTAB譜を作成するには
- TIPS 18. 複数曲を含む楽譜を作成する(ピアノ譜の例)
- TIPS 19. 曲番号を五線の左に表示する
- TIPS 20. 複数曲で曲名をパート譜に表示させる
- TIPS 21. レイアウトの便利な小技集
- TIPS 22. リードシートのテンプレートを活用
《Finaleの基本操作を学べるリソース》
- 譜例で操作方法を検索(Finaleオンライン・ユーザーマニュアルより。Finaleで可能なこと、それを行うための操作法が一目で分かり、初心者の方には特にお勧めです。)
- クイック・レッスン・ムービー(Finaleの操作方法や便利な機能などを30〜60秒程度の短い映像でご紹介しています。)


