TIPS 16. 独自のショートカットキーを割り当てる
【対象グレード】Finale
楽譜づくりをより速く、より楽に。
Finaleでは、大幅な時間短縮が可能となる様々なキーボード・ショートカットを、さらに自分好みにカスタマイズ可能。この記事では、Windows / Mac それぞれのOSごとに、具体的な設定方法をご紹介いたします。
今回は、例として「メイン・ツール・パレット」の切り替えをショートカットに割り合ててみましょう。
→ Windowsの設定
→ Macの設定
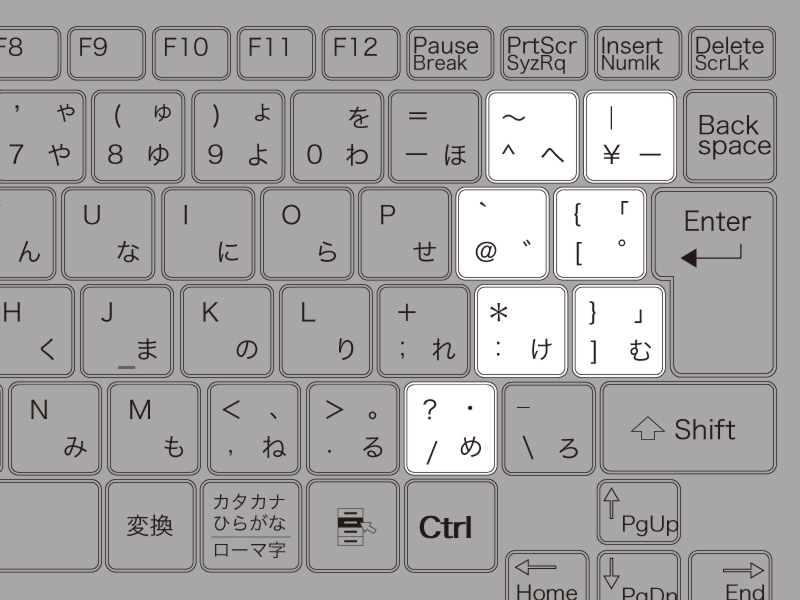
1. まずは、好きなショートカットキーを決めましょう。
今回は例として、空いている「Shift + 右端2列」の組み合わせを使います。
※ Windows PCで、既存のショートカットが割り当てられていないものを探してください。
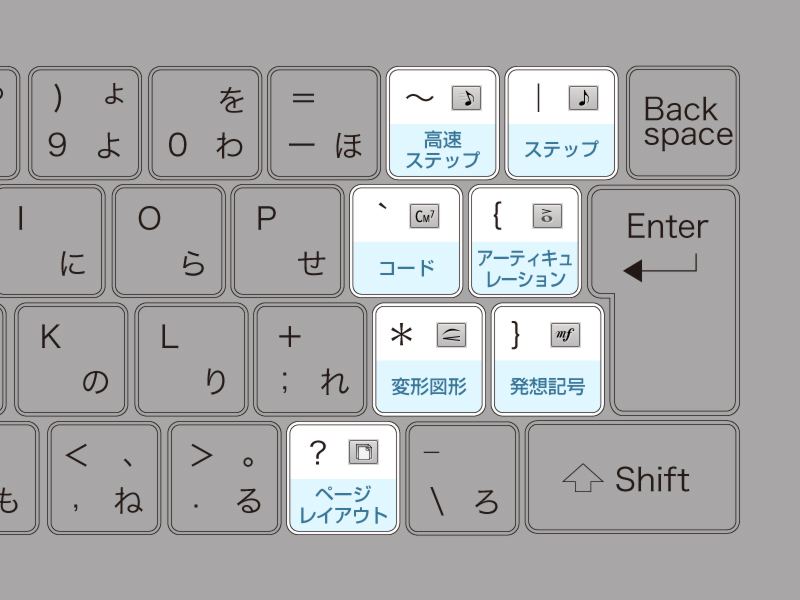
2. 割り当てるツール、つまり「そのキーを押すと何が起こるか」を決めます。
今回は、よく使うメイン・ツールをこのように割り当てます。
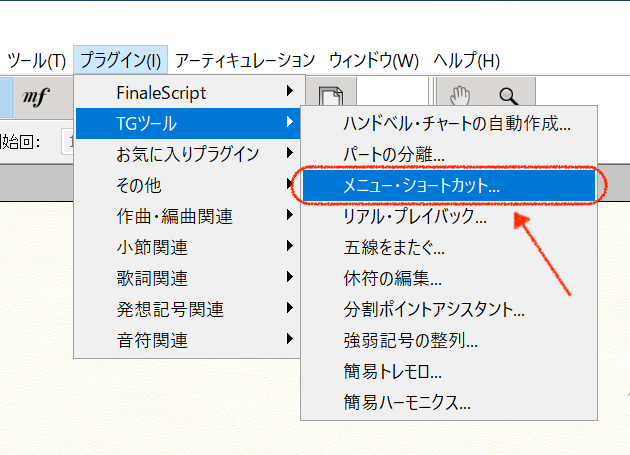
3. 〔プラグイン〕>〔TGツール〕>〔メニュー・ショートカット〕を選びます。
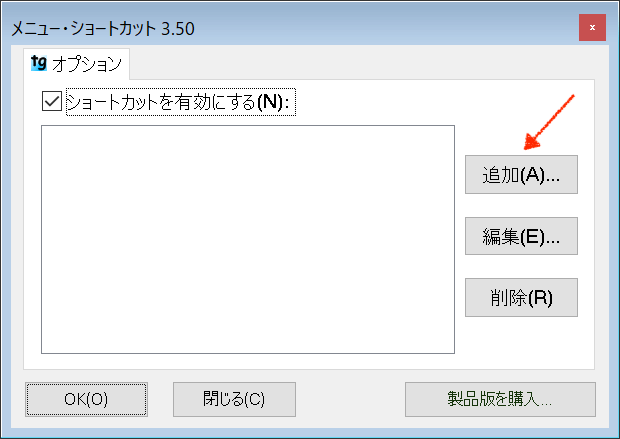
4. 〔メニュー・ショートカット〕ウィンドウが開いたら、右上の〔追加〕ボタンをクリックします。
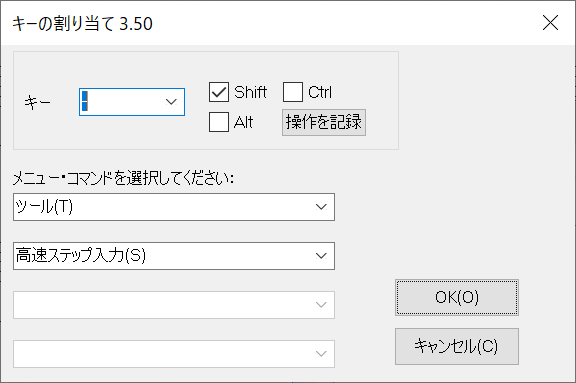
5. 〔キーの割り当て〕ウィンドウが開きます。
例として、ステップ入力ツールを「Shift」+「/」に割り当ててみましょう。
- キー:該当キー「/」を入力
- チェックボックス:「Shift」を選択
- メニュー・コマンド:上から順に「ツール」「ステップ入力」「ピッチ変更」を選択(※一番下は、自分が最もよく使うものを選びましょう)
設定が終わったら〔OK〕をクリックします。
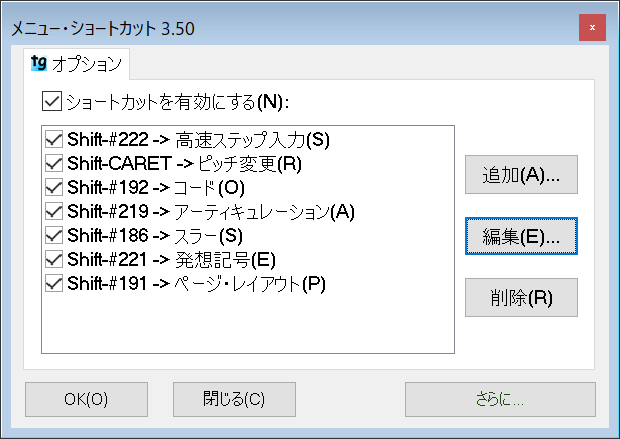
6. 同様に、全てのキーにショートカットを割り当てます。
設定が終わったら左下の〔OK〕をクリックし、完了です。
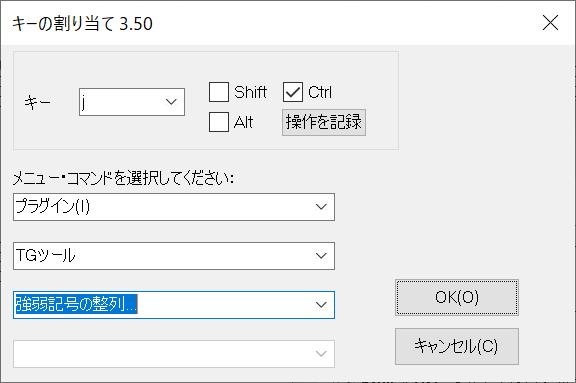
7. このプラグインでは、もちろんツール以外の操作も割り当て可能です。
例えば、「Ctrl」+「J」に〔プラグイン〕>〔TGツール〕>〔強弱記号の整列〕を割り当てる場合、このように設定します。
以上で設定はおしまいです。
該当のショートカットキーを押し、指定した操作に切り替わることを確認してみましょう。
《Macの場合》
Macの場合、以下2つの方法がありますので、順にご紹介します。
- Finaleの機能「マスター・ツール・パレット」を用いる
- macOSの機能「システム環境設定」で、アプリケーションのキーボードショートカットを作成する
Finaleの機能「マスター・ツール・パレット」を用いる
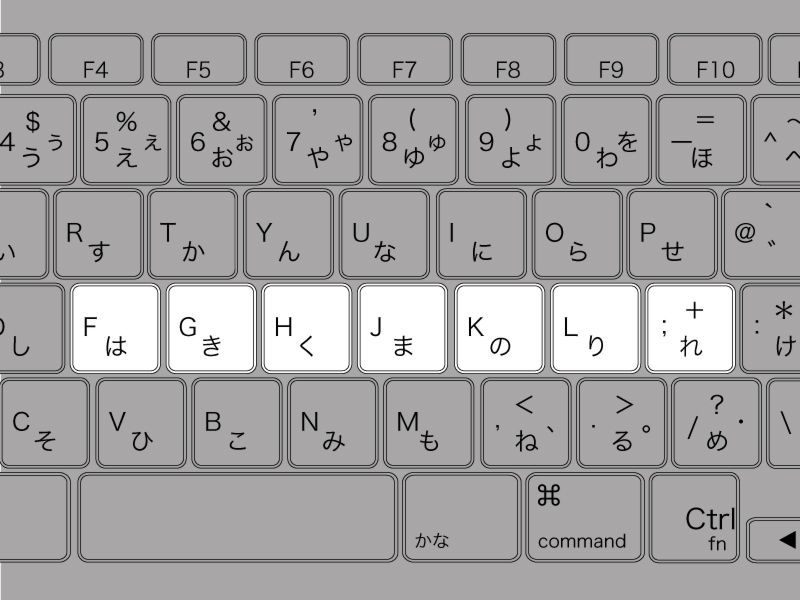
【「Ctrl」+ キーボード中央の「FGHJKL;」の7つのキー】に、各ツールへのショートカットを自由に割り当てられる機能です。設定方法は非常にシンプルです。
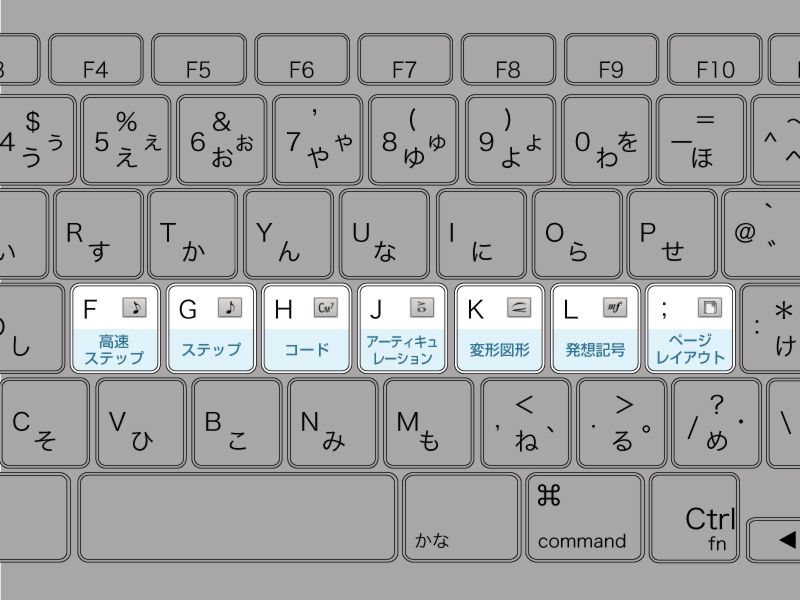
1. 割り当てるツールを決めます。今回は、よく使うメイン・ツールを以下のように割り当てます。
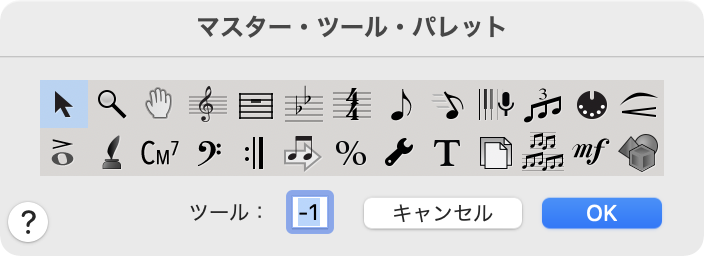
2. 例として、まずは高速ステップ入力ツールを「F」に割り当てます。
「Control」+「Option」+「F」を押し、〔マスター・ツール・パレット〕ダイアログボックスを開きます。
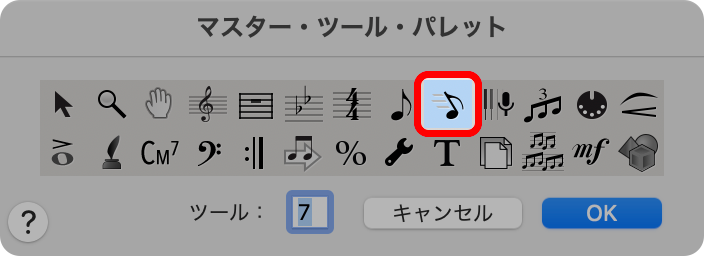
3. 〔高速ステップ入力ツール〕のアイコンを選択し、〔OK〕をクリックします。
これでひとつめの設定は完了。「Ctrl」+「F」で、〔高速ステップ入力ツール〕に切り替わるようになります。
4. 同様に、全てのキーにショートカットを割り当てます。例えば「Control」+「Option」+「G」を押し、〔ステップ入力ツール〕のアイコンを選択し、〔OK〕。これを繰り返します。
以上で設定は完了です。
【注意】
この機能で設定したショートカットは、「設定時に開いているファイル」のみ有効です。
一瞬で簡単に設定できるメリットを生かし、そのファイルで最もよく使うツールを割り当てるような使い方がベストです。
他のファイルでも同様の設定を生かしたい場合、よく使うテンプレートに保存し、ファイル名を変えて保存しながら使い回すと良いでしょう。
Macでアプリケーションのキーボードショートカットを作成する
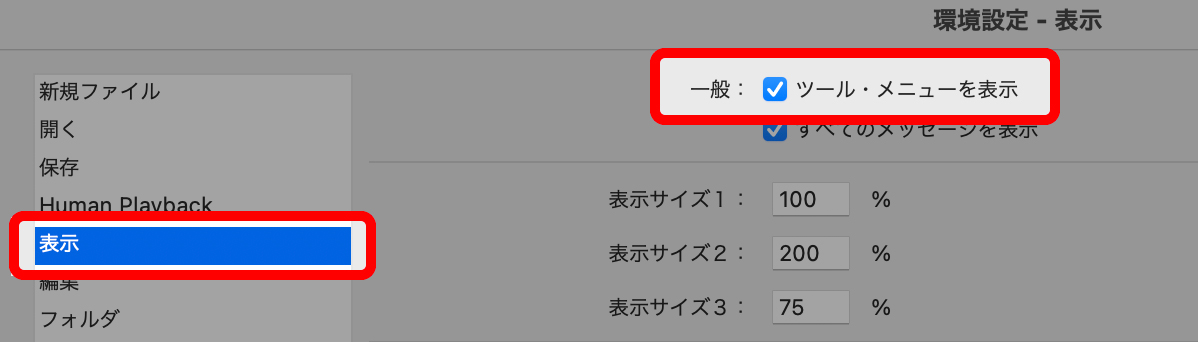
これはFinaleではなくmacOSの機能で、システム環境設定からショートカットを設定する方法です。
1. Finale〔環境設定〕>〔表示〕>〔ツールメニューを表示〕にチェックが入っていることを確認します。
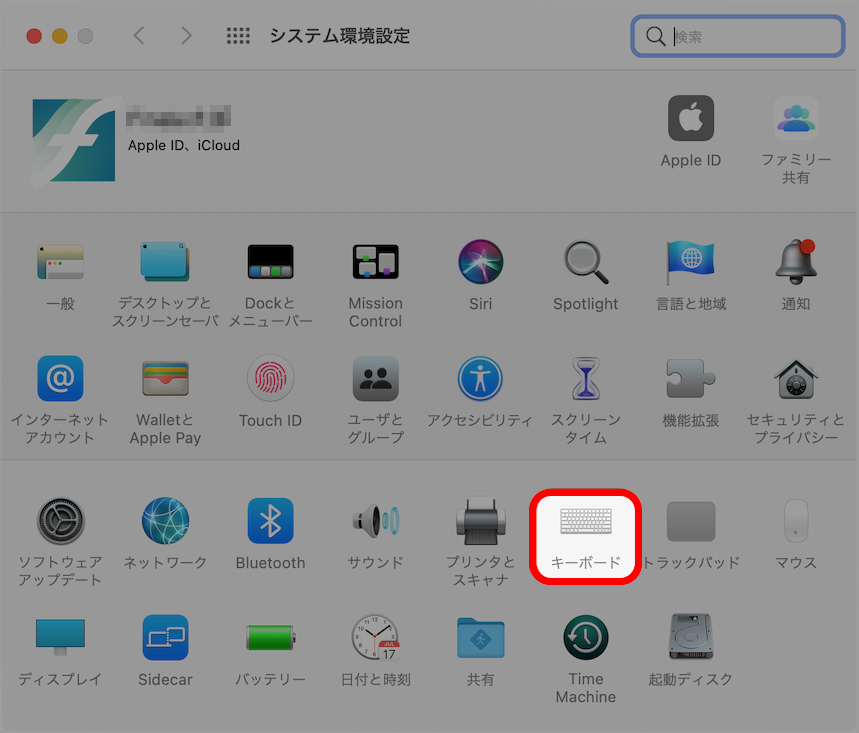
2. macOSの〔システム環境設定〕>〔キーボード〕を選択します。
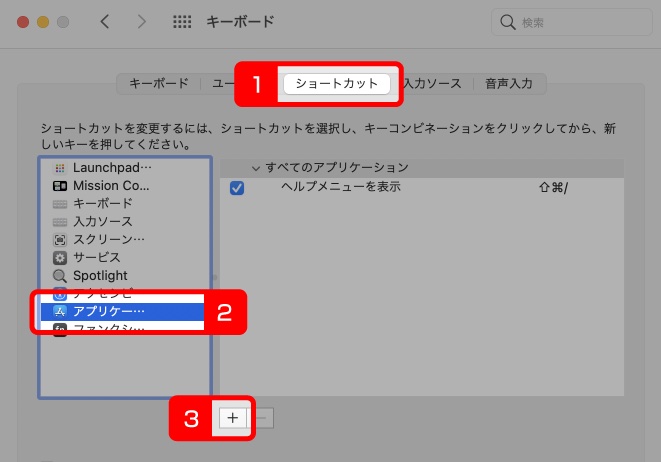
3. 〔ショートカット〕タブを選択。〔アプリケーション〕を選び、〔+〕をクリックします。
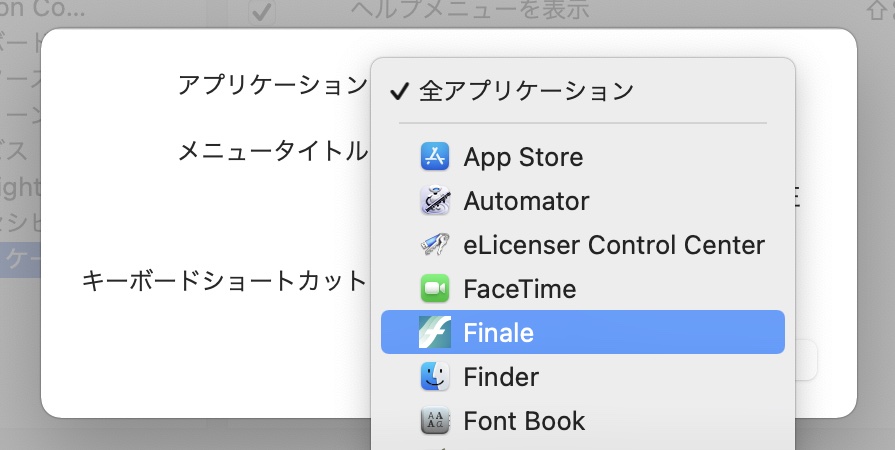
4. アプリケーションの中から〔Finale〕を選択します。
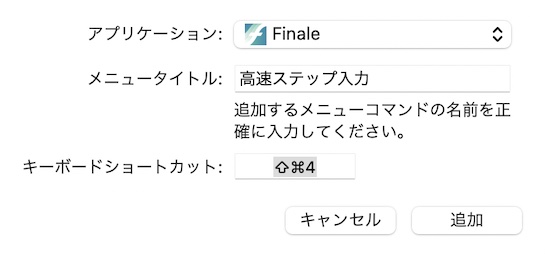
5. 例として、「Command」+「Shift」+「A」に〔高速ステップ入力ツール〕を設定します。
- メニュータイトル:「高速ステップ入力」と入力 ※「組段の均等配置...」などを設定する場合は、表示通りに「...」まで入力します。
- キーボードショートカット:カーソルを合わせて、指定したいキーの組み合わせを押し入力します。
入力したら〔追加〕をクリックします。
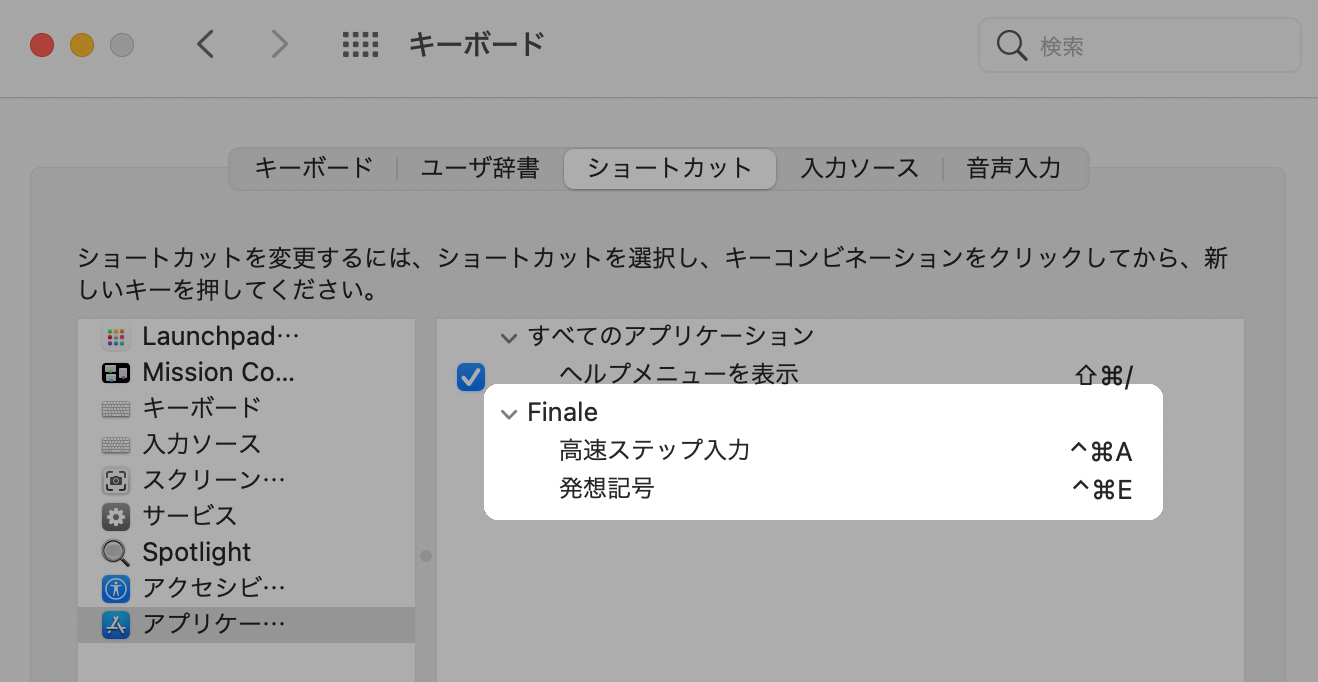
6. 同様に、他のツールも設定します。
例として、「Command」+「Ctrl」+「E」に〔発想記号ツール〕を設定しました。
以上で設定は完了です。
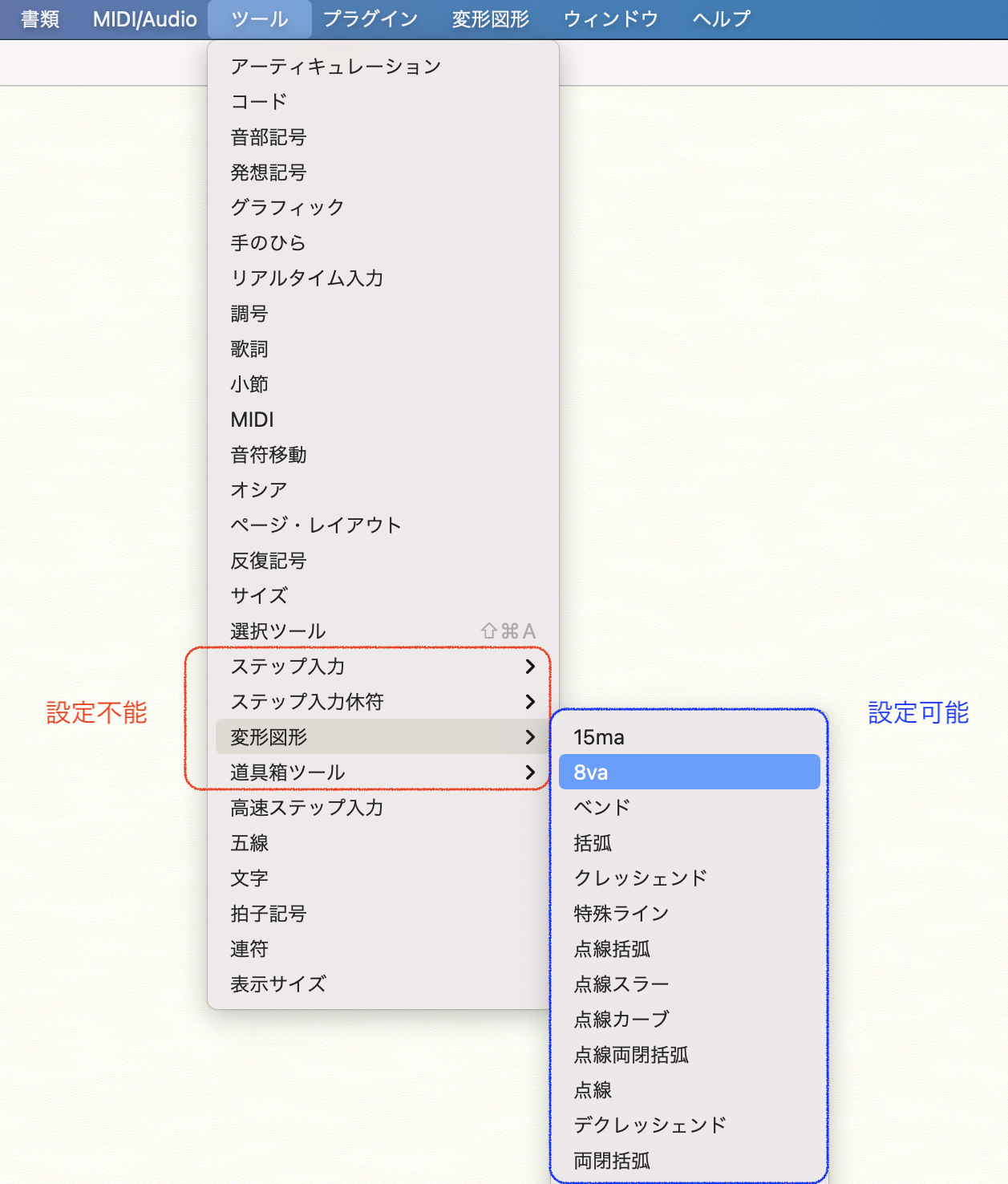
【注意1】
この機能はメニューとして選択可能な項目のみ設定可能です。
例えばサブメニューを伴う「変形図形ツール」の場合、このツール自体ではなく、実際に選択するサブメニュー内の「8va」などで設定できます。
他にサブメニューを伴う「ステップ入力ツール」「ステップ休符入力ツール」「道具箱ツール」も同様です。これらにショートカットキーを設定したい場合は、前述のマスター・ツール・パレットをご利用ください。
【注意2】
Apple シリコン搭載の Mac コンピュータでは、Finaleを含むIntelベースのアプリケーションにショートカットを設定した場合、以下の問題が確認されており、現時点ではこの機能のご使用をおすすめできません。
- 一旦システム環境設定パネルを閉じると、再びこれを開いた際に編集ができない
- 別のアプリケーションのショートカットを登録すると、前のアプリケーションの登録が消えてしまう
Finaleで速く、かつ楽に作業するための基本的な考え方は、マウスカーソルを動かしてメニューを選んだりボタンをクリックしたりする動作を、なるべくパソコンのキーボードを用いたショートカットの操作に置き換えていくことです。
Finaleは既存のショートカットも豊富に用意されていますが、この方法でさらに独自のショートカットを設定し、よりクリエイティブな作業を行いましょう!
よろしければ、この記事に関する皆様のご意見・ご感想をお寄せ下さい。
関連記事リンク集
《その他のTIPS記事》
- TIPS 1. 五線をまたぐ連桁を簡単に作成する方法
- TIPS 2. 同じ発想記号を複数のパートに連続複製する方法
- TIPS 3. 入力済みの記号やアーティキュレーションを瞬時に変更する方法
- TIPS 4. ハーモニーからトップ・ノートのみを簡単に抽出する方法
- TIPS 5. 入力済みの音の高さを簡単に変更する方法
- TIPS 6. 記号類だけを他のパートにコピーする方法
- TIPS 7. 曲の途中や末尾で不完全小節を作る方法
- TIPS 8. プレイバック時の臨場感を簡単に調整する方法
- TIPS 9. 複雑なコードネームを入力する際の時短テクニック
- TIPS 10. プレイバック時に、連続する16分音符をシャッフルさせる方法
- TIPS 11. 曲の途中で楽器を変更(持ち替え楽器)する方法
- TIPS 12. 部分的にプレイバックをしてサウンドをチェックする方法
- TIPS 13. チャンネルを分けてプレイバックをより精細に
- TIPS 14. 目からウロコのショートカット集「高速ステップ入力編」(Mac版)
- TIPS 15. 組段セパレータでスコアをより見やすく
《Finaleの基本操作を学ぶために》
- 譜例で操作方法を検索(Finaleオンライン・ユーザーマニュアルより。Finaleで可能なこと、それを行うための操作法が一目で分かり、初心者の方には特にお勧めです。)
- クイック・レッスン・ムービー(Finaleの操作方法や便利な機能などを30〜60秒程度の短い映像でご紹介しています。)
- Finaleを学ぶ(Finaleを学ぶための記事一覧です。)


