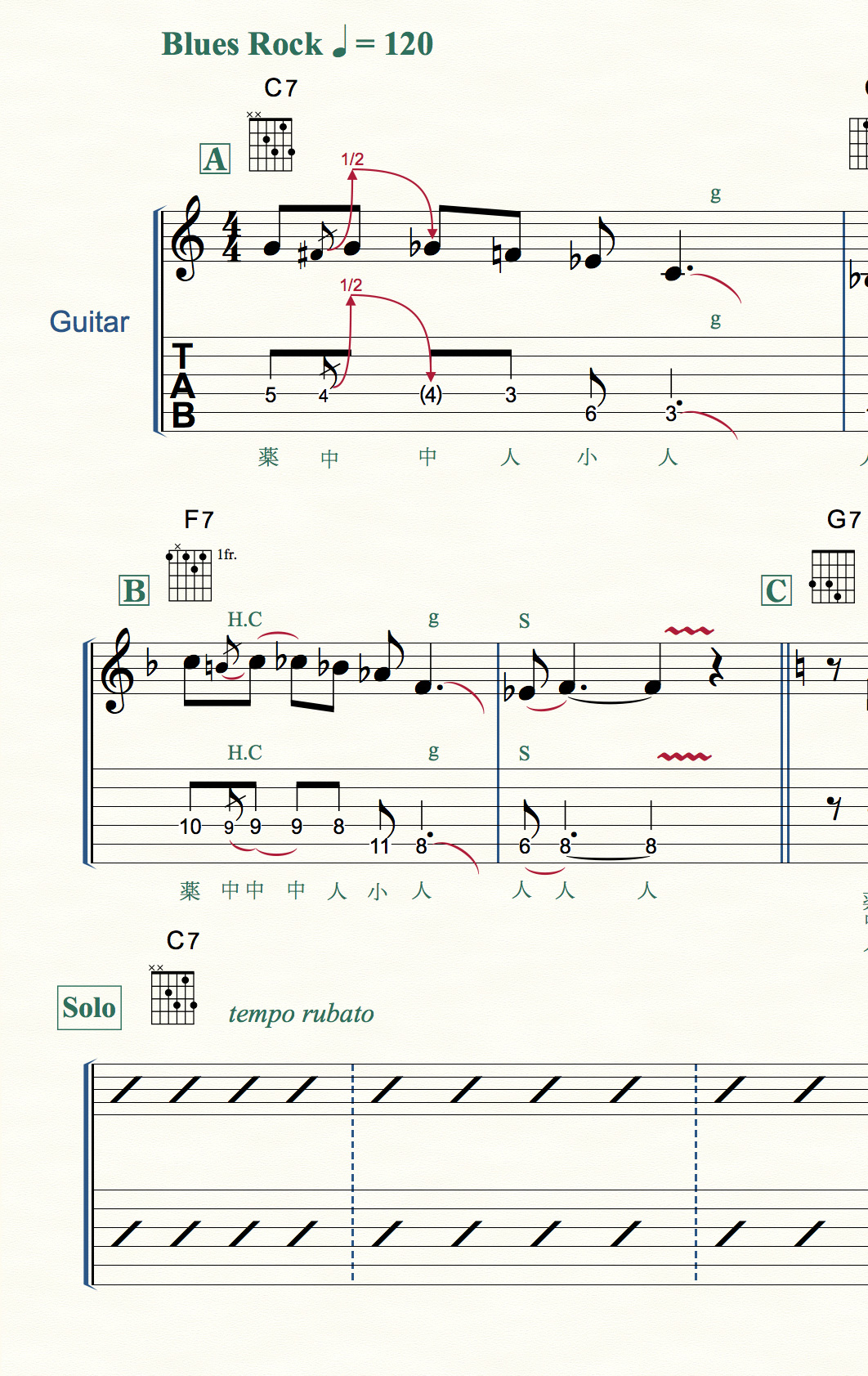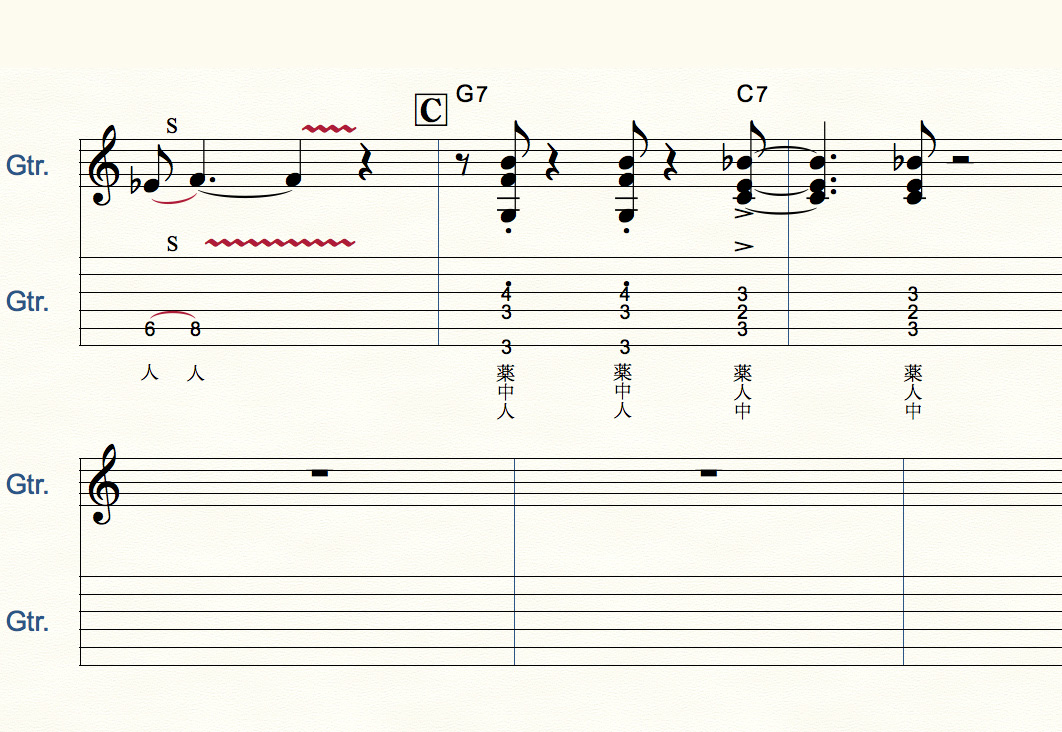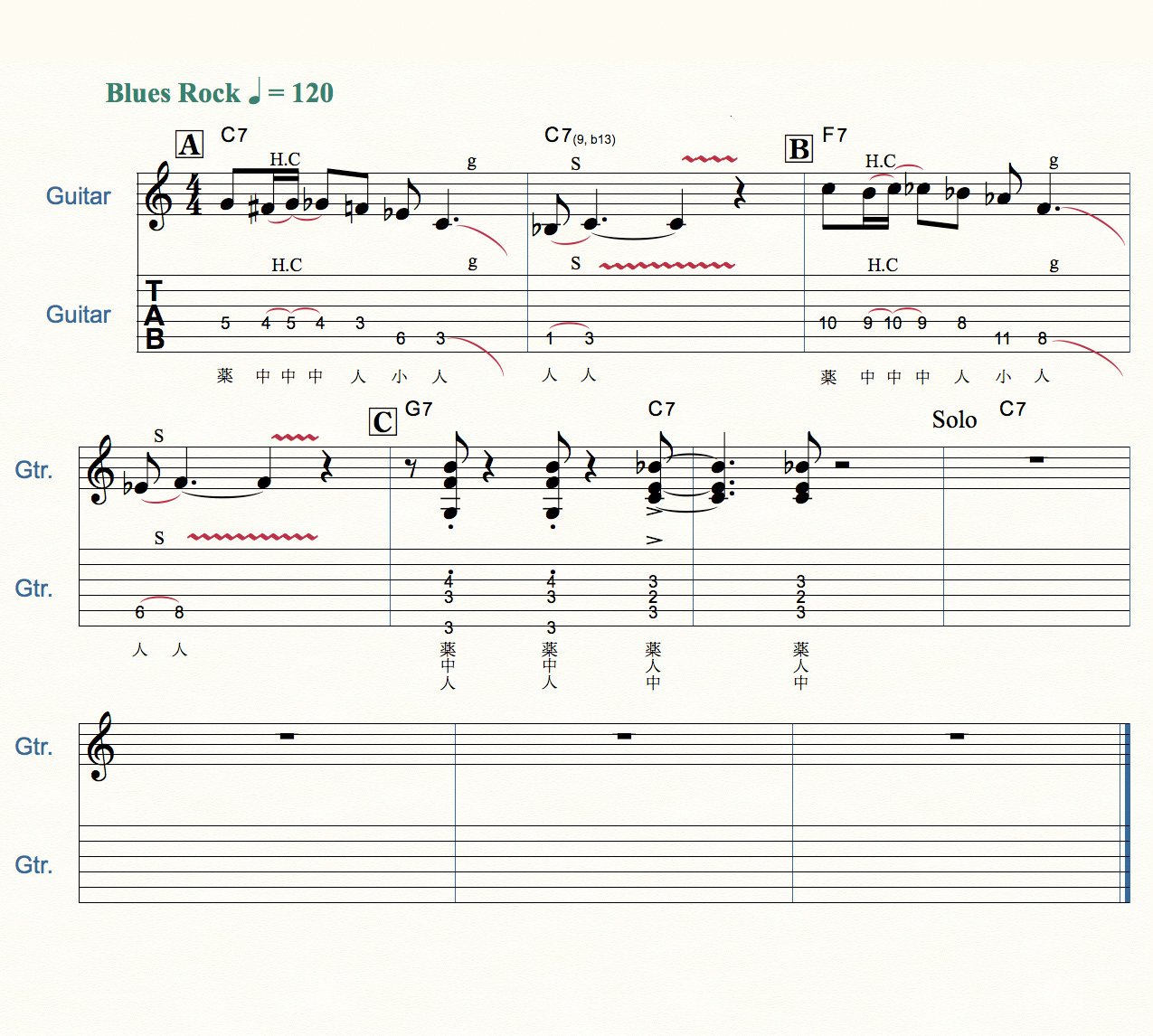VOL.1:ギター編

楽譜作成ソフトウェアの世界標準Finaleファミリーでのギタースコア制作を例として、ベンド/チョーキングなどギター特有の音楽表現や、ギタリストに親しみ深いリードシートの書き方、日本式の符尾付きタブ譜の設定方法などをご紹介します。併せて、無料のNotePadから、PrintMusic、そして最高峰Finaleでの仕様の違いもご説明します。
ー目次ー
1. ベンド、グリッサンド、スライド
2. コード・ネームとフレットボード
3. 演奏スタイル/テンポ表示、リハーサルマーク
4. 表記方法(スラッシュ/リズム表記、符尾付きタブ譜)
5. レイアウト
6. 関連記事リンク集
7. ダウンロード
1. ベンド、グリッサンド、スライド
ギター特有の奏法と言えば、まず思い浮かぶのはピッキング後に左手指で弦を上下に引っ張り音程を変える「ベンド(チョーキング)」でしょう。また、グリッサンドやスライドなども演奏に表情を与える大事な要素です。ここではそれらの楽譜上での表現方法についてご紹介します。

NotePadでは、テキスト・ツールを用いて「人」「中」「薬」「小」などの運指記号や、グリッサンド(g)、スライド(S)、ベンド(チョーキング:C)などの演奏記号を入力します(テキスト・ツールのデータはレイアウト変更に追従しません)。
また、NotePadでは装飾音符が表現できませんので、最も近い長さの音を実音として用います。
- メイン・ツール・パレットよりテキスト・ツール(「A」と書かれたアイコン)を選択する
- プルダウンメニューの「文字」から、フォント、サイズ、スタイルを選択する(譜例では演奏記号はTimes New Roman 9pt、運指記号は明朝系フォントの10ptを指定)
- 記号を書き込みたい箇所にカーソルを置き、ダブルクリックで入力する
- 必要に応じて位置を微調整する(入力済みのテキストブロックは左上に現れるボックスを掴んで自由に移動できます)
【演奏記号と運指記号を書き込む】
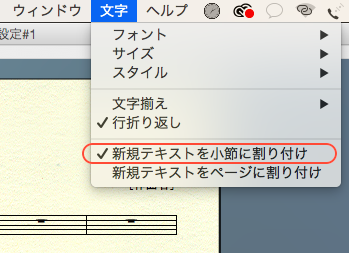
NotePadの場合、テキスト・ツールで作成した記号を小節に固定するには、テキスト・ツールで「新規テキストを小節に割り付け」を選択します。これにより、前後に小節を挿入するなどのレイアウト変更を行った際にも、記号は小節の移動に追従するようになります。(※テキスト・ツールを用いて入力したデータは全て独立しているため、同じ記号であってもフォントの種類やサイズを入力するたびに個別に指定する必要があります。

PrintMusicでは、ギター特有の音楽表現を具体化するいくつかの機能が用意されており、発想記号ツール(画面上は緑色で表示)を用い、ギター特有の運指記号や演奏記号をユーザーの好みで作成することができます。また、発想記号ツールはレイアウト変更に追従できます。
ユーザー設定の発想記号はフォント情報も含めて作業中のファイルに登録されるため、二度目以降はパレットから選ぶことにより、同じ記号を素早く容易に入力できます。
PrintMusicおよび最高峰のFinaleでは、小節内の任意の箇所に任意の長さの装飾音符の入力が可能です。
- メイン・ツール・パレットより発想記号ツール(「mf」と書かれたアイコン)を選択する
- 記号を書き込みたい箇所にカーソルを置き、ダブルクリックして「発想記号の選択」ウィンドウを開く
- 「強弱記号の作成」ボタンを押して「文字発想記号の設計」画面で必要な演奏記号を作成する
- 「OK」を押して「発想記号の選択」ウィンドウに戻り、「配置」ボタンを押す
- 楽譜上に記号が入力されるので、必要に応じて位置を微調整する(入力済みの記号は下に現れるボックスを掴んで自由に移動できます)
【演奏記号と運指記号を書き込む】
※発想記号ツールのデータは小節内の任意の場所に固定され、レイアウト変更に自動的に追従するため、最初に設定した音符と運指記号の位置関係が常に保たれます。
 【Finale】
【Finale】
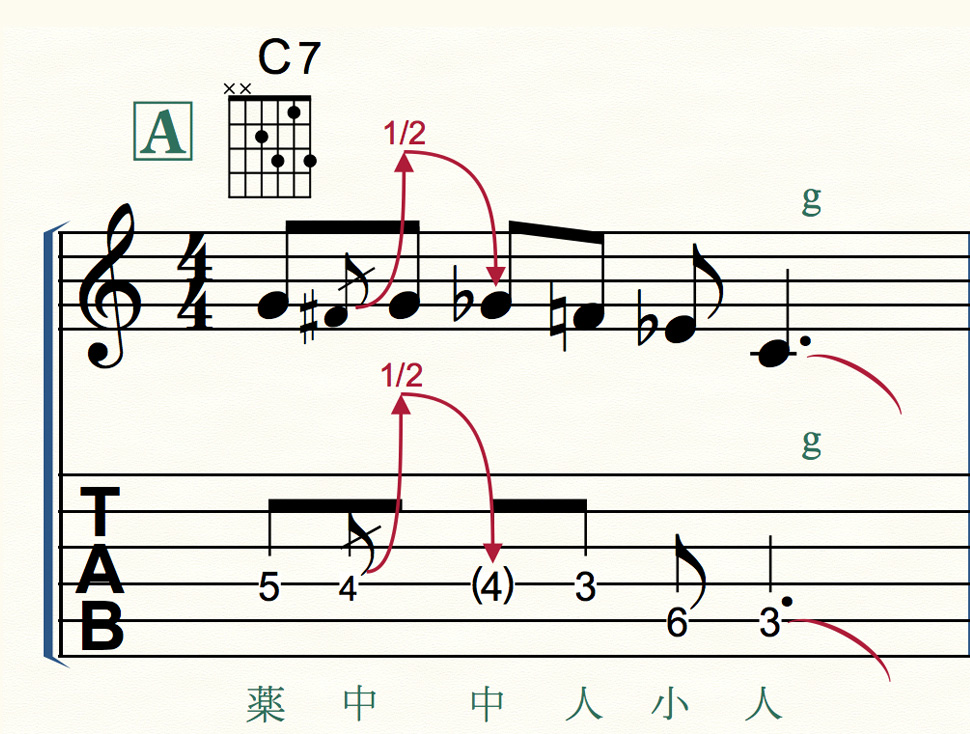
最高峰のFinaleでは、PrintMusicの諸機能に加え、さらに専用の変形図形「ギターベンド・ツール」により、輸入楽譜にみられるようなベンド(チョーキング)の表現も可能です。お好みの表現方法をお選び下さい。
- メイン・ツール・パレットより変形図形ツール(スラーとクレッシェンドが書かれたアイコン)を選択する
- ダブルクリックしてそのままドラッグし、ギターベンドを描く(半音ベンドの場合は自動的に「1/2」の文字が表示されます。また、ベンド後の音は自動的に印刷時非表示に切り替わります)
- 必要に応じて位置を微調整する(入力済みの記号は菱形のボックスを掴んで形を変えることができます。また、正方形ボックスを掴んで自由に移動できます)
【ギターベンド・ツールによりベンド記号を書き込む】
2. コード・ネームとフレットボード
ポピュラー系の音楽では、コード・ネーム(コード・シンボル)に従ってアドリブで演奏することが多いですね。また、コード・ヴォイシングを音符を使わず図的に示せる「フレットボード」(コード・ダイアグラム)もギターならではの強力な表現ツールです。ここではこれらコード関連記号の書き方についてご紹介します。

NotePadでは、テキスト・ツールを用いてコードシンボルを入力します(コードのプレイバックはできません)。
- メイン・ツール・パレットよりテキストツール(「A」と書かれたアイコン)を選択する
- プルダウンメニューの「文字」から、フォント、サイズ、スタイルを選択する(譜例ではフォントはArialで、ルート文字「C」は12pt、音程数字「7」は10ptに設定)
- 記号を書き込みたい箇所にカーソルを置き、ダブルクリックで入力する
- 必要に応じて位置を微調整する(入力済みのテキストブロックは左上に現れるボックスを掴んで自由に移動できます)
【コードシンボルを書き込む】
テキスト・ツールで作成したコード・ネームを小節に固定するには、テキスト・ツールで「新規テキストを小節に割り付け」を選択します。これにより、前後に小節を挿入するなどのレイアウト変更を行った際にも、コード・ネームは小節の移動に追従するようになります。(※テキスト・ツールを用いて入力したデータは全て独立しているため、同じ記号であってもフォントの種類やサイズを入力するたびに個別に指定する必要があります。
NotePadには移調の機能がありますが、テキスト・ツールを用いて書き込んだコードシンボルは移調に追従しません。
テキスト・ツールを用いて入力したデータは全て独立しているため、同じ記号であってもフォントの種類やサイズを入力するたびに個別に指定する必要があります。(譜例では「C7」はArialフォントを用い、ルート文字「C」は12pt、音程数字「7」は10ptに設定。)
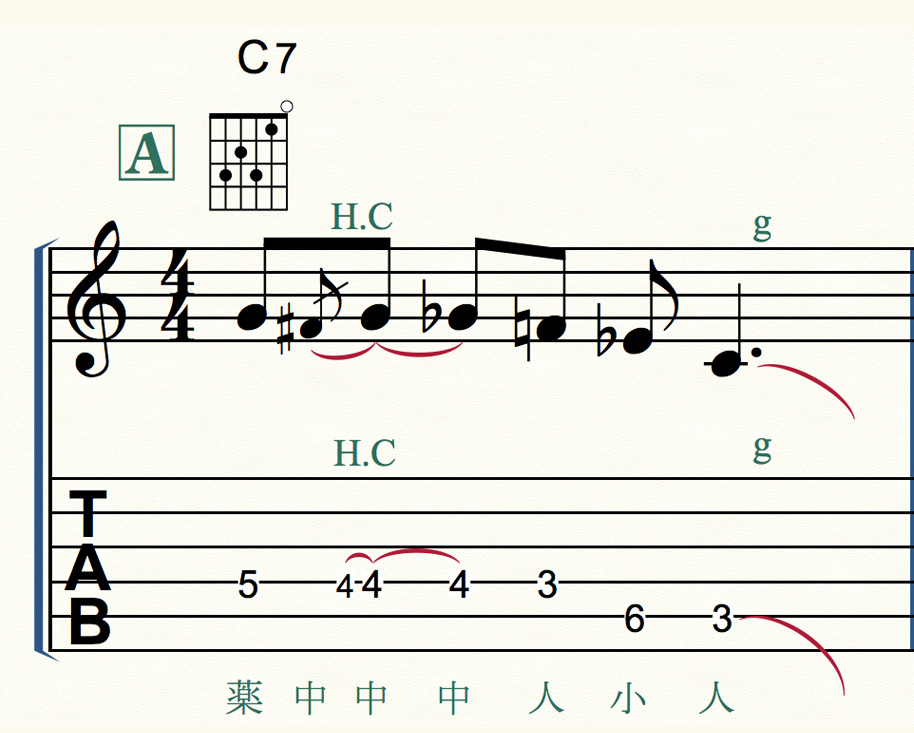
PrintMusicでは、コード・ツールを用いてコードシンボルを入力することにより、適切なフォントバランスの初期設定で、移調に追従し、さらにプレイバックやMIDI書き出しでも再現されるコードシンボルが入力可能です(コード・ツールのデータは小節に固定されレイアウト変更に追従できます)。
プリセットされたC7(9, ♭13)など複雑なコードシンボルも簡単に書き込むことができます。さらに、PrintMusicではフレットボードも表示可能です。
- メイン・ツール・パレットよりコード・ツール(「CM7」と書かれたアイコン)を選択する
- コードシンボルを書き込みたい箇所にカーソルを置き、ダブルクリックして書き込む(ほとんどの記号はタイプ入力できますが「(ルート音):0」と入力すると「コード・サフィックスの選択」ウィンドウが現れ、プリセットされた複雑なコードシンボルを入力できます)
- 楽譜上に記号が入力されるので、必要に応じて位置を微調整する(入力済みの記号は下に現れるボックスを掴んで自由に移動できます)
【コードシンボルを書き込む】
コード・ツールのデータは小節内の任意の場所に固定され、レイアウト変更に自動的に追従するため、最初に設定した音符とコードシンボルの位置関係が常に保たれます。
コード・ツールを選択した状態で表示されるプルダウンメニューの「コード」から「フレットボードの表示」を選ぶことにより、コードシンボルにフレットボードを表示することができます。またフレットボードはサイズも変更できます。
 【Finale】
【Finale】
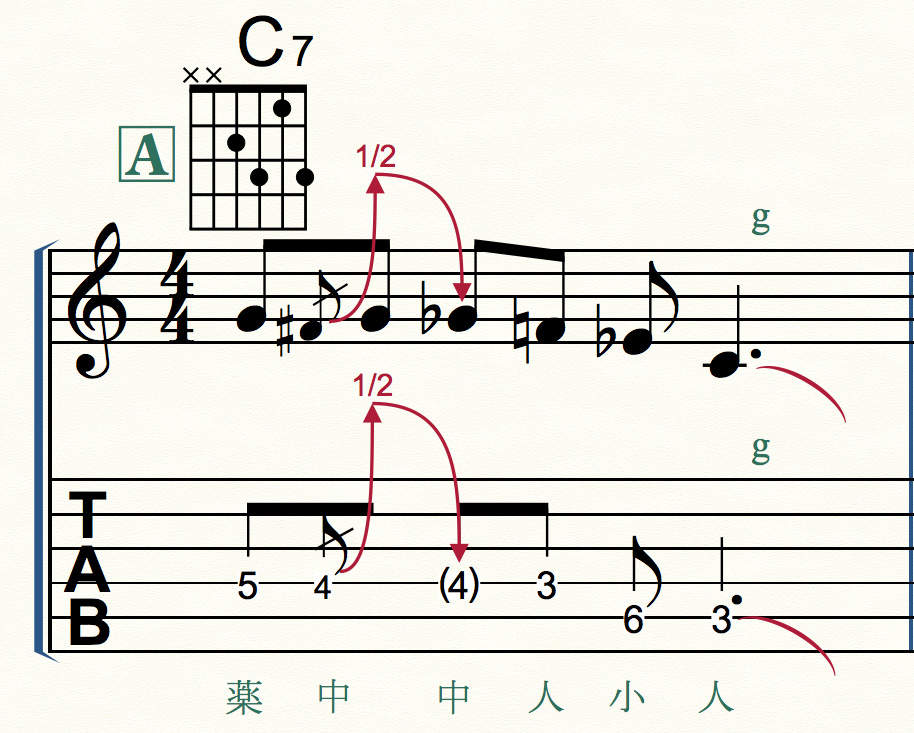
最高峰のFinaleでは、PrintMusicの諸機能に加え、さらにフレットボードの内容や大きさを自由に編集できます。
- コード・ツールを用いてコードを記入し、コード・ツールを選択した状態で表示されるプルダウンメニューの「コード」から「フレットボードの表示」を選ぶことにより、コードシンボルにフレットボードを表示する
- フレットボードの上に現れる正方形のボックスをダブルクリックし、「コード定義」ウィンドウを開く
- フレットボードの欄にある「編集」ボタンを押して「フレットボード編集」ウィンドウを開き、編集する
【フレットボードの内容を編集する】
3. 演奏スタイル/テンポ表示、リハーサルマーク
演奏スタイルやテンポの指定は、初めてのメンバーで初めての曲を演奏するという場合には重要な情報となります。イントロ、Aメロ、Bメロなどの曲の構成を示すリハーサルマークも、可能な限り書いておくと良いですね。ここではバンドのリハーサルに便利なこれらの記号の書き方についてご紹介します。
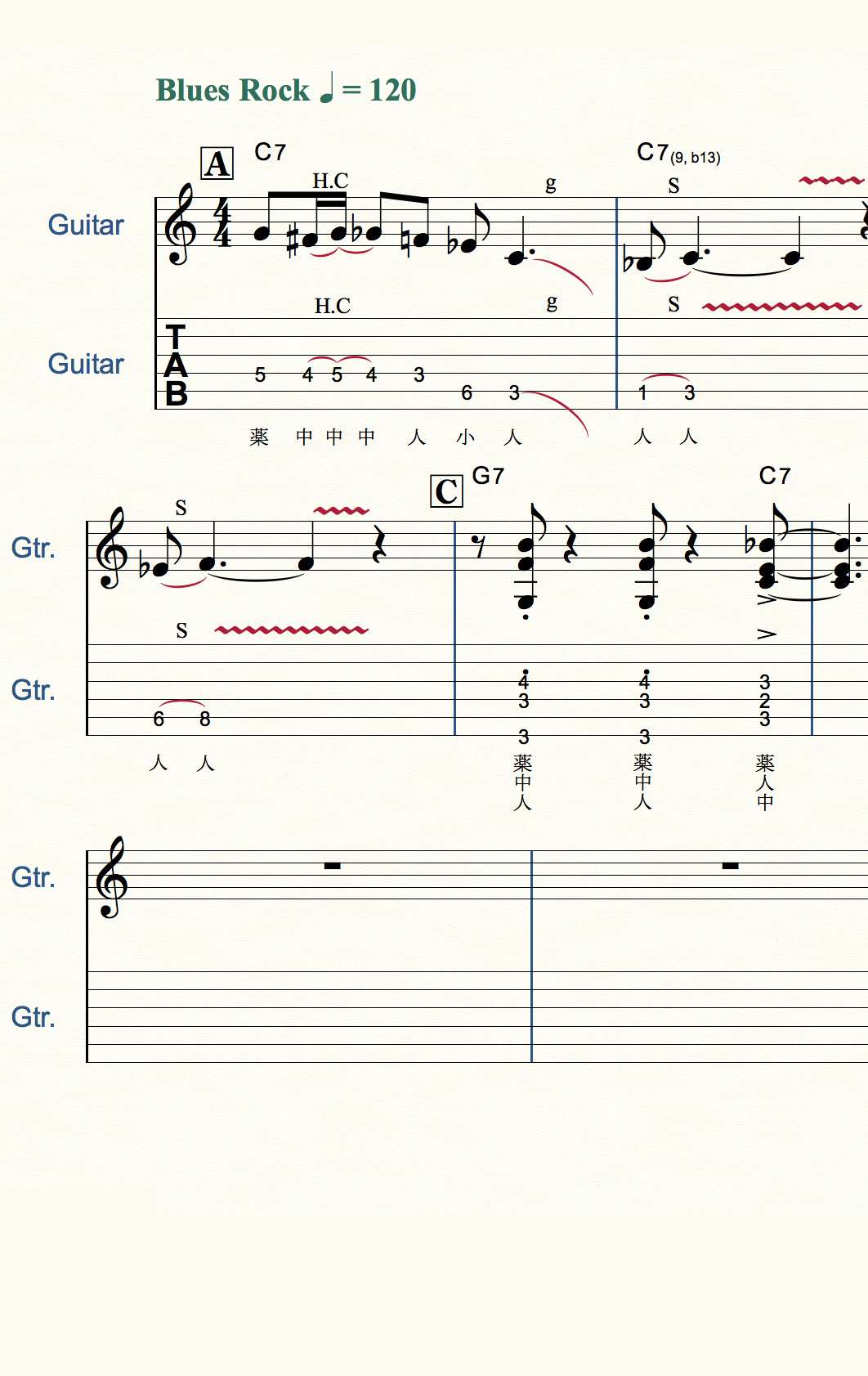
NotePadでは、テキスト・ツールを用いて演奏スタイル/テンポ表示、リハーサルマークを入力します。リハーサルマークを入力する場合は、Rentaroなどの記譜用フォントを使用します(テキスト・ツールのデータをレイアウト変更に追従させるために、「文字メニュー>新規テキストを小節に割り付け」を選択してください)。
- メニューバーの「Help」プルダウンメニュー>「チュートリアル」を選択し、ウェブブラウザで「NotePad User Manual」を開く(インターネット接続環境が必要です)
- ウェブブラウザで開いたマニュアルで、目次から「機能マニュアル」>「Rentaroフォント」>「Rentaroフォントキャラクターセット」を経て、「Rentaro キー配列表」を開き、「♩」がShiftキー+5で入力できることを確認する
- NotePadに戻り、テキストブロック内の記号を挿入したい箇所にカーソルを置いて、メニューバーの「文字」プルダウンメニュー>「フォント」で「Rentaro」を選択する
- Shiftキー+5で「♩」を入力する(入力モードは英語にしておく必要があります)
- 必要に応じて文字サイズを変更する(譜例では文字や数字をTimes New Roman 12ptに、Rentaroフォントで記入した「♩」を18ptに設定)
- メニューバーの「Help」プルダウンメニュー>「チュートリアル」を選択し、ウェブブラウザで「NotePad User Manual」を開く(インターネット接続環境が必要です)
- ウェブブラウザで開いたマニュアルで、目次から「機能マニュアル」>「Rentaroフォント」>「Rentaroフォントキャラクターセット」を経て、「Rentaro キー配列表」を開き、リハーサルマークがA、B、Cのキーで入力できることを確認する
- NotePadに戻り、テキストブロック内の記号を挿入したい箇所にカーソルを置いて、メニューバーの「文字」プルダウンメニュー>「フォント」で「Rentaro」を選択する
- A、B、Cのキーでリハーサルマークを入力する
- 必要に応じて文字サイズを変更する(譜例ではRentaro 24ptに設定)
【テキストブロックに音符「♩」を挿入する】
【リハーサルマークを書き込む】
NotePadの場合、テキスト・ツールで作成した記号を小節に固定するには、テキスト・ツールで「新規テキストを小節に割り付け」を選択します。これにより、前後に小節を挿入するなどのレイアウト変更を行った際にも、記号は小節の移動に追従するようになります。(※テキスト・ツールを用いて入力したデータは全て独立しているため、同じ記号であってもフォントの種類やサイズを入力するたびに個別に指定する必要があります。
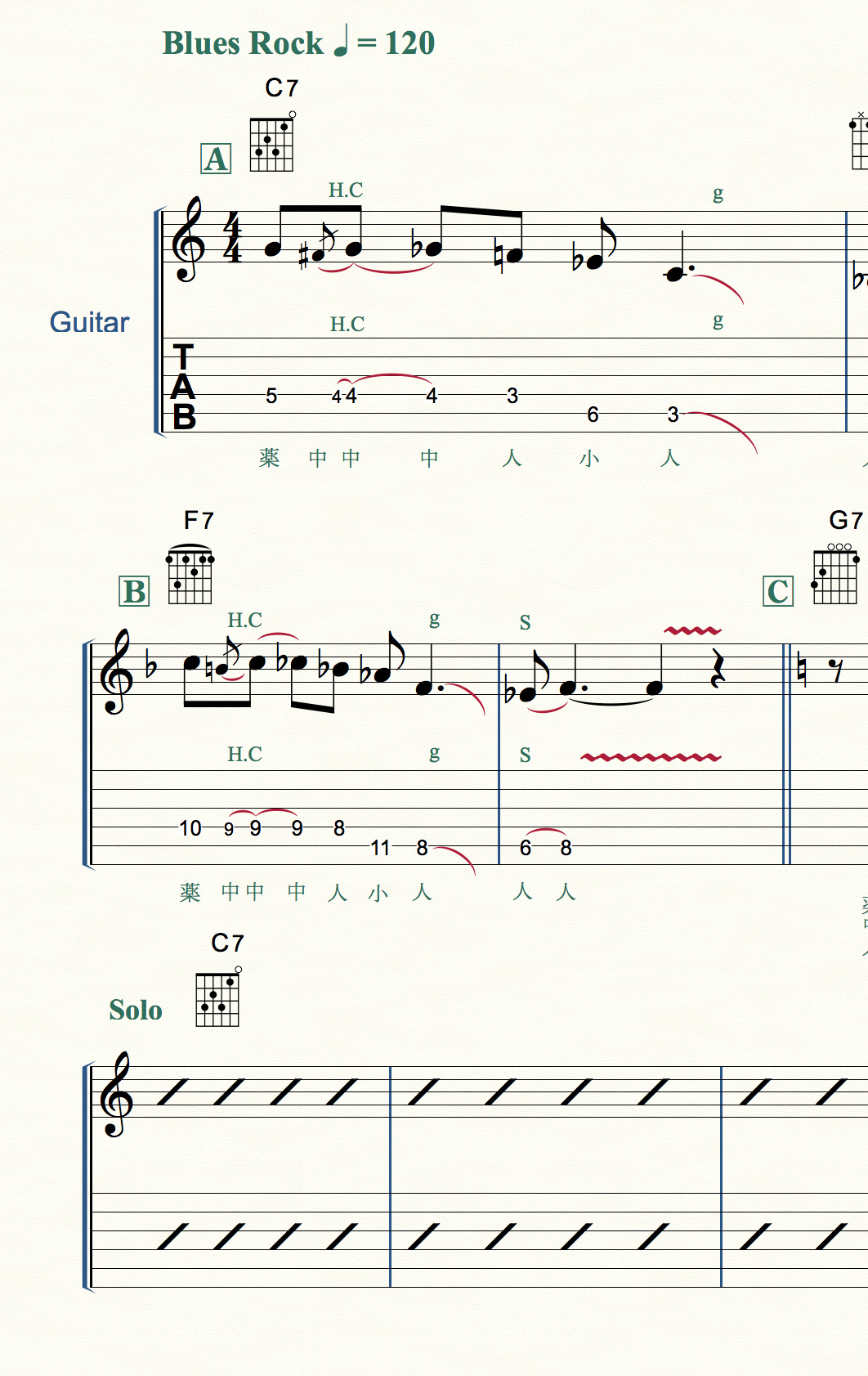
PrintMusicでは、発想記号ツールを用い、音符(♩など)を取り入れ、またプレイバックのテンポとも連動する演奏スタイル/テンポ表示を書き込むことができます。また、発想記号ツールはレイアウト変更に追従できます。
発想記号ツールを用い、小節の任意の位置に固定され、さらに配置順で自動的に文字が切り替わるリハーサルマークが入力できます。また、発想記号を用いて「Solo」などのユーザー設定の文字列でリハーサルマークを作成できます。
- メイン・ツール・パレットより発想記号ツール(「mf」と書かれたアイコン)を選択する
- 記号を書き込みたい箇所にカーソルを置き、ダブルクリックして「発想記号の選択」ウィンドウを開く
- リハーサルマーク(abc、、、)を選択する
- 「OK」を押して「発想記号の選択」ウィンドウに戻り、「配置」ボタンを押す
- 楽譜上に記号が入力されるので、必要に応じて位置を微調整する(入力済みの記号は下に現れるボックスを掴んで自由に移動できます)
- メイン・ツール・パレットより発想記号ツール(「mf」と書かれたアイコン)を選択する
- 記号を書き込みたい箇所にカーソルを置き、ダブルクリックして「発想記号の選択」ウィンドウを開く
- 「その他の発想記号の作成」ボタンを押し、表示される「文字発想記号の設計」ウィンドウ内でリハーサルマークを作成する
【リハーサルマークを書き込む】
※発想記号にプリセットされたこれらのリハーサルマークは、aとbの間に新たにbを追記すると、既存のbが自動的にcに切り替わります。
※リハーサルマークを含め、発想記号ツールのデータは小節内の任意の場所に固定され、レイアウト変更に自動的に追従するため、最初に設定した音符と運指記号の位置関係が常に保たれます。
【ユーザー設定のリハーサルマークをつくる】
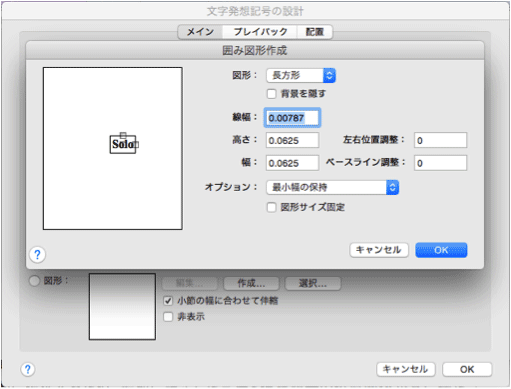
- メイン・ツール・パレットより発想記号ツール(「mf」と書かれたアイコン)を選択する
- 記号を書き込みたい箇所にカーソルを置き、ダブルクリックして「発想記号の選択」ウィンドウを開く
- 「リハーサルマークの作成」ボタンを押す
- 「文字発想記号の設計」ウィンドウでリハーサルマークに使いたい文字列を入力し、「囲み図形」プロダウンメニューで「長方形」を選び、隣の「編集」ボタンを押す
- 「囲み図形作成」ウィンドウを開き、好みの図形を設定する(本事例では下図のように設定)
- 「OK」を押して「発想記号の選択」ウィンドウに戻り、「配置」ボタンを押す
- 楽譜上に記号が入力されるので、必要に応じて位置を微調整する(入力済みの記号は下に現れるボックスを掴んで自由に移動できます)
【囲み図形を伴うユーザー設定のリハーサルマークを作成する】
発想記号ツールのデータは小節内の任意の場所に固定され、レイアウト変更に自動的に追従するため、最初に設定した音符と運指記号の位置関係が常に保たれます。
4. 表記方法
ポピュラー系の音楽の中でも特にジャズやロックなどのアドリブ系で多用されるのが、小節に斜線を引く「スラッシュ表記」や、音程情報を省きリズムのみを示す「リズム表記」です。ここではこれらの特殊な表記方法についてご紹介します。
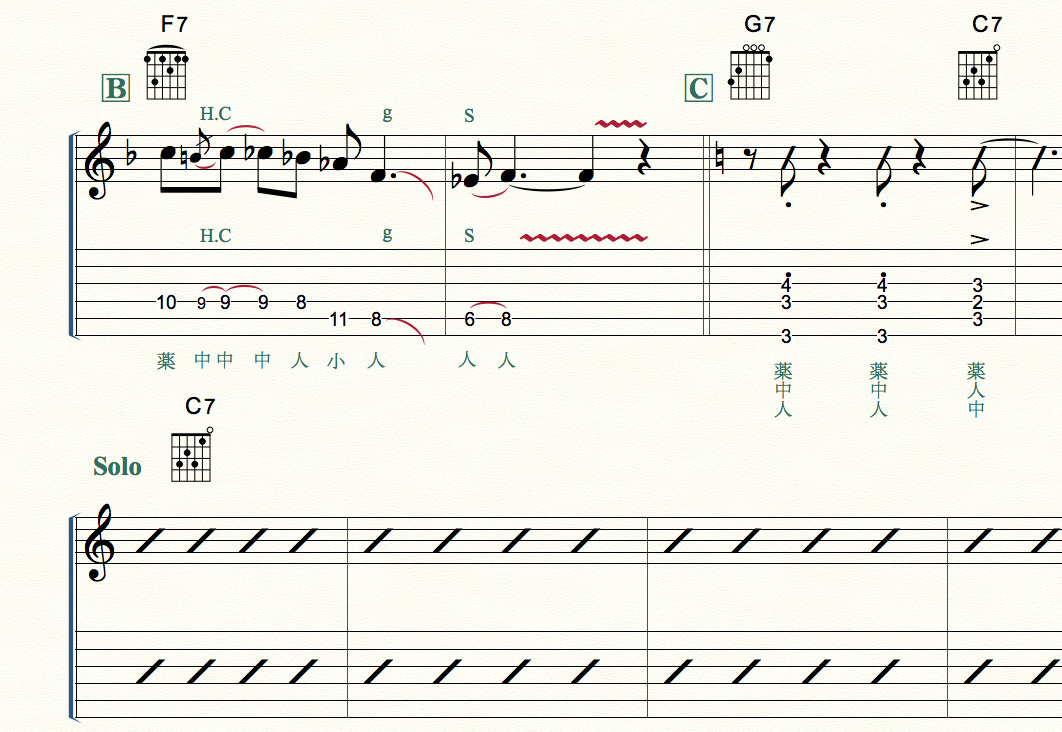
PrintMusicでは、スラッシュ表記やリズム表記など、さまざまな表記方法を選択できます。
- メイン・ツール・パレットより五線ツール(ト音記号の書かれたアイコン)を選択する
- 表記を変更したい小節の範囲を選択する
- 選択した範囲にカーソルを置き、右クリックでリズム表記やスラッシュ表記など希望する表記を選択する
【リズム表記/スラッシュ表記を適用する】
 【Finale】
【Finale】
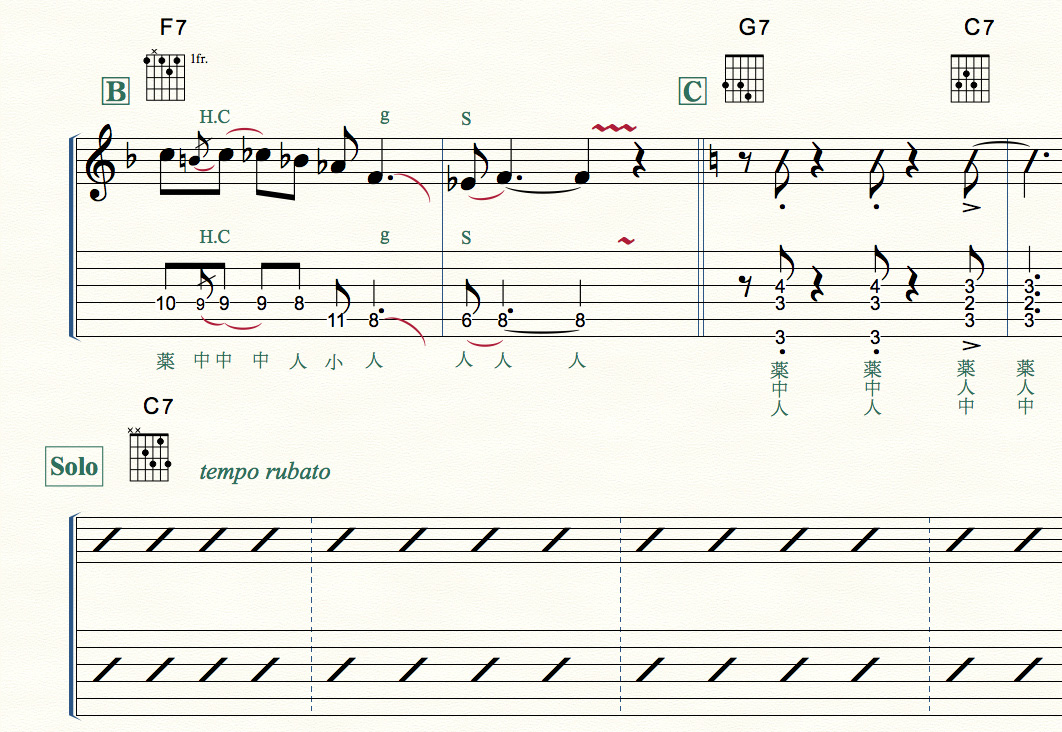
最高峰のFinaleでは、PrintMusicの諸機能に加え、タブ譜への譜尾の追加をはじめとして、音符・休符、その他の記号の表示方式を自由に設定できます。
タブ譜のフレット番号について、フォント指定や位置調整など詳細な設定ができます。
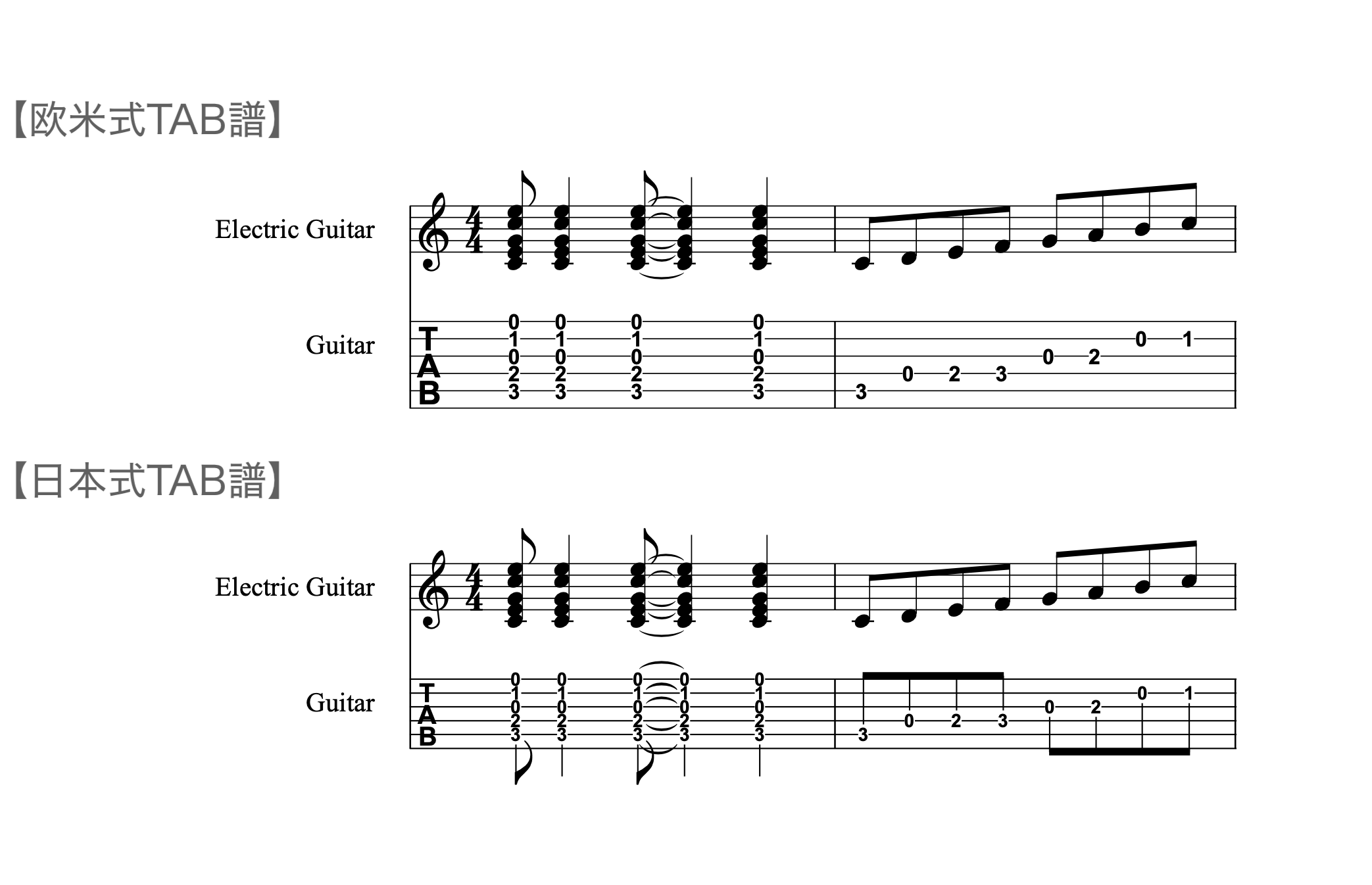
【タブ譜に譜尾を追加する】
別記事「TIPS 17. 日本式のギターTAB譜を作成するには」をご参照ください。
5. レイアウト
楽譜を書く際は、読み易い大きさで書かれつつも、全部が譜めくりなしで譜面台に乗るようにA4サイズで1〜2枚に収まるのが理想です。また、演奏情報が紙面上で均等に配置されていると読み易いので、一段あたりの小節数なども調整したいですね。ここではこれら楽譜のレイアウトについてご紹介します。
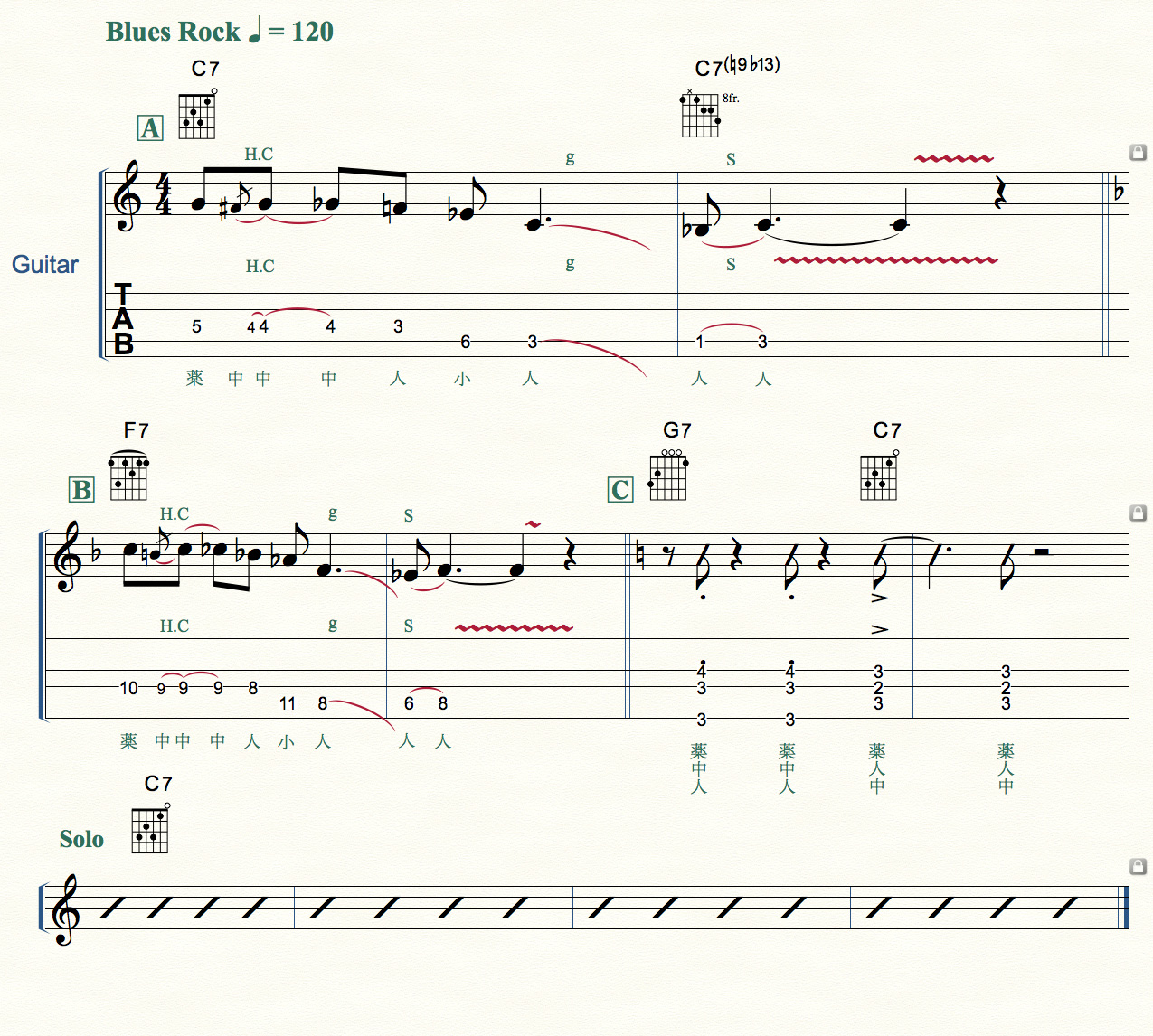
PrintMusicでは、一段あたりの小節数を任意の数に設定できます。段の間隔を自由に設定したり任意の段を非表示にするなど、レイアウトの自由度が大幅に向上しています。
- メイン・ツール・パレットより選択ツール(矢印の書かれたアイコン)を選択する
- 一段にまとめて配置したい小節を全て選択する
- 「ユーティリティ」プルダウンメニューから「小節のはめ込み」を選択する
- 「配置」の中から「選択した小節を一段にはめ込む」を選択し、「OK」ボタンを押す
- 「ウィンドウ」プルダウンメニューから「スコア・マネージャー」を選択する
- 「選択楽器の五線設定」欄で、「正式五線名」「省略五線名」ボックス内の文字を編集する(五線名を消去したい場合はここを空欄にする)
- 譜例のように1段目に正式五線名を書き、以降は五線名を書かない場合、片方の五線(譜例ではタブ譜)では正式五線名と省略五線名の両方を空欄にし、もう片方の五線では正式五線名のみに名称を記入する
- メイン・ツール・パレットより五線ツール(ト音記号の書かれたアイコン)を選択する
- 各段の一番左の小節の左上に現れるボックスをダブルクリックした状態で上下にドラッグし、段の間隔を調節する
- メイン・ツール・パレットより五線ツール(ト音記号の書かれたアイコン)を選択する
- 非表示にしたい段の五線の範囲を選択し、右クリックで現れるウィンドウから「五線を隠す」を選択する
【一段あたりの小節数を設定する】
【任意の五線名を消去する】
【段の間隔を調整する】
※この方法では曲全体で段の間隔を一度に調節できます。特定の段のみを調整したい場合は、該当する段のボックスをシングルクリックしてドラッグして下さい。
【任意の五線を非表示にする】
※同じ段の特定の小節のみを隠すことも可能です。
 【Finale】
【Finale】
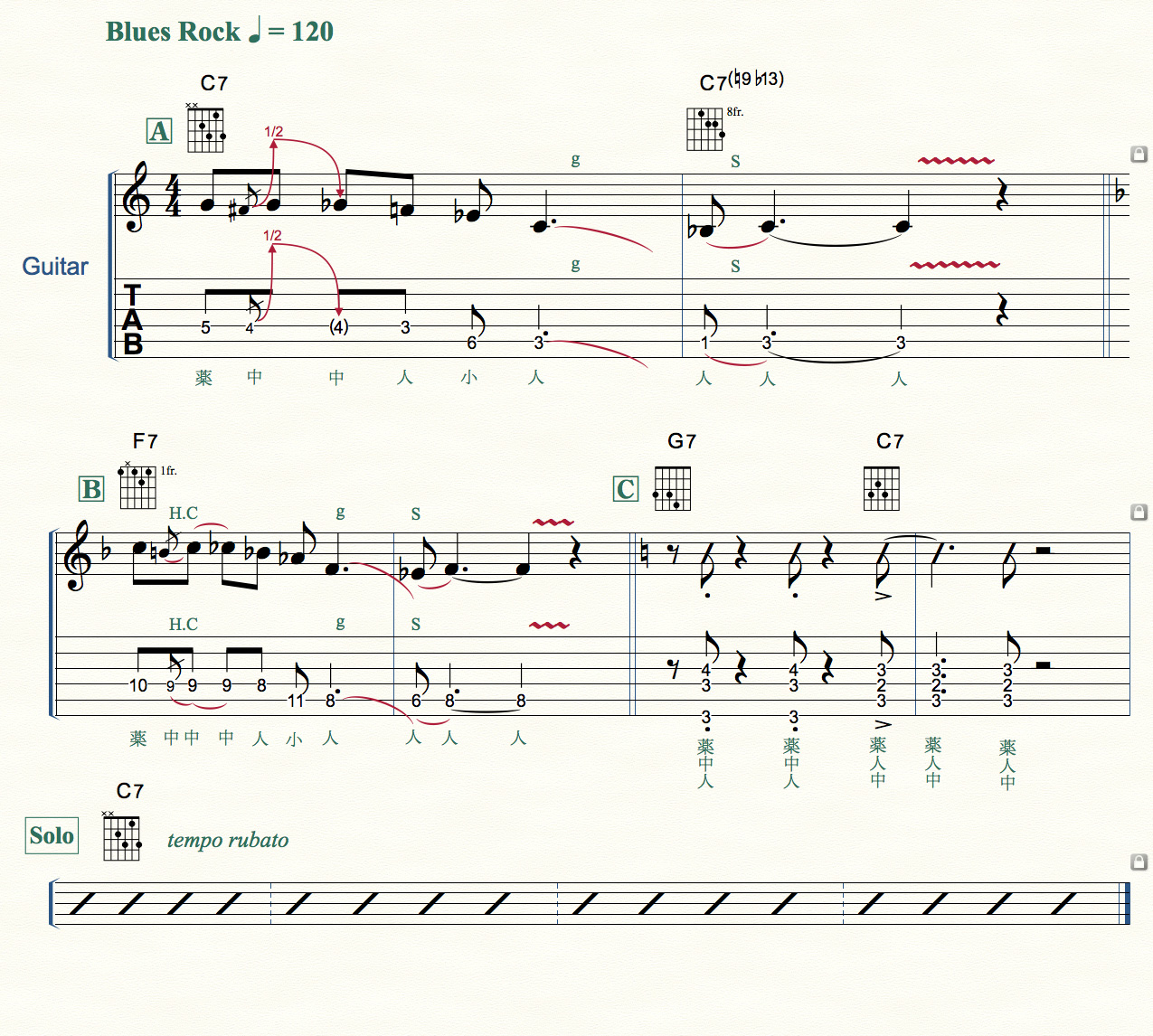
最高峰のFinaleでは、PrintMusicの諸機能に加え、小節や五線などの書式を自由に設定できます。Finaleでは、さらに五線の線幅や記号の大きさ、配置など、ほぼ全ての図形要素に詳細な設定を加えることができます。
- メイン・ツール・パレットより選択ツール(矢印の書かれたアイコン)を選択する
- 音部記号を非表示にしたい小節を選択し、右クリックで現れるウィンドウから「音部記号」を選択する
- 「音部記号の変更」ウィンドウが現れるので、「音部記号の表示方法」から「つねに表示しない」を選択する
- メイン・ツール・パレットより選択ツール(矢印の書かれたアイコン)を選択する
- 音部記号を非表示にしたい小節を選択し、右クリックで現れるウィンドウから「創設線」を選択する
- 小節線を選択できるウィンドウが追加で現れるので、この中から「点線」を選択する
【音部記号を非表示にする】
【小節ラインの種類を変更する】
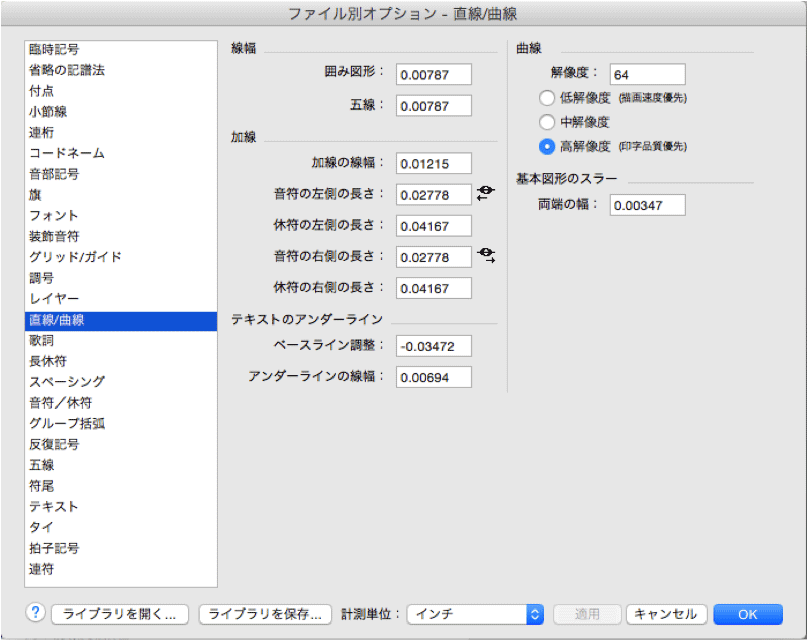
最高峰のFinaleでは、「ファイル別オプション」ウィンドウから楽譜に記載されるあらゆる情報の編集が可能です(右図は五線の線幅設定画面の事例)。
6. 関連記事リンク集
こちらはタブ譜の制作に特化した記事です。
ギター・スコア制作にも役立つ、Finale操作のちょっとした小技の記事をご紹介します。
- TIPS 5. 入力済みの音の高さを簡単に変更する方法
- TIPS 8. プレイバック時の臨場感を簡単に調整する方法
- TIPS 9. 複雑なコードネームを入力する際の時短テクニック
- TIPS 12. 部分的にプレイバックをしてサウンドをチェックする方法
- TIPS 14. 目からウロコのショートカット集「高速ステップ入力編」(Mac版)
デモ音源などの制作には、DAWのご使用をお勧めします。まだお持ちでない方は、フリー版のStudio One Primeは要チェックです。
- Studio One Prime(音の良さではプロに定評があるDAW、Studio Oneのクオリティを無償で体感できます。)
【楽器別フィナーレ活用術】
本シリーズの記事は、他の楽器についても公開中です。異なる楽器の記譜方法からも、ぜひ新たなアイデアを探ってみてください。
- 楽器別フィナーレ活用術VOL.1:ギター編
- 楽器別フィナーレ活用術VOL.2:ピアノ編
- 楽器別フィナーレ活用術VOL.3:管楽器編
- 楽器別フィナーレ活用術VOL.4:打楽器編
- 楽器別フィナーレ活用術VOL.5:弦楽器編
- 楽器別フィナーレ活用術VOL.6:ベース編
最後に、Finaleの基本操作を学べるリソースをご紹介しておきます。
- 譜例で操作方法を検索(Finaleオンライン・ユーザーマニュアルより。Finaleで可能なこと、それを行うための操作法が一目で分かり、初心者の方には特にお勧めです。)
- クイック・レッスン・ムービー(Finaleの操作方法や便利な機能などを30〜60秒程度の短い映像でご紹介しています。)
7. ダウンロード
最後に、それぞれの製品で作成した楽譜を掲載します。一番上のボタンから閲覧&ダウンロードできるPDFファイルでは、同じ楽譜を事例に各製品でできること、できないことを整理しましたので、ぜひご覧ください。
[各製品で作成した楽譜PDFファイルの閲覧&ダウンロード]
閲覧&ダウンロードする
[NotePadにできること:NotePadファイルのダウンロード]
ダウンロードする
[PrintMusicにできること:PrintMusicファイルのダウンロード]
ダウンロードする
[Finaleにできること:Finaleファイルのダウンロード]
ダウンロードする
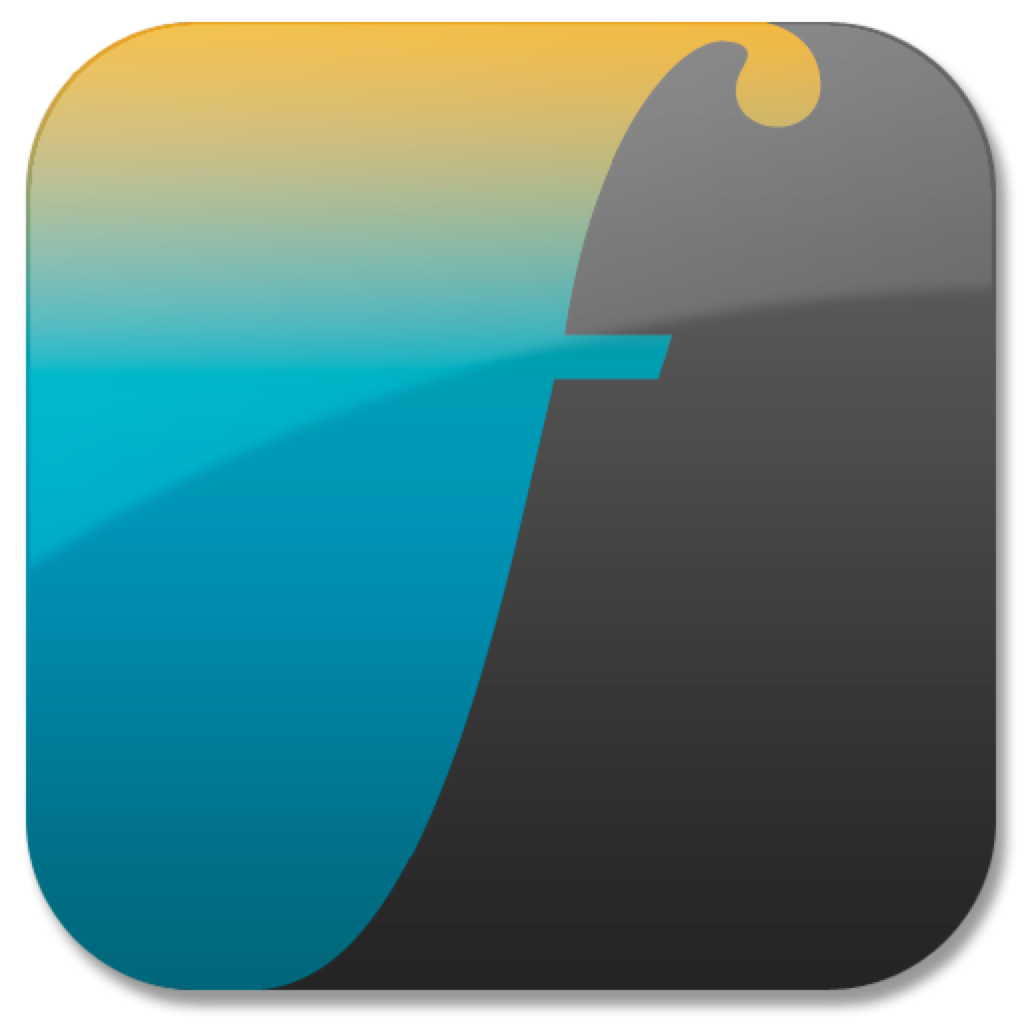 【
【 【
【