VOL.5:弦楽器編

弦楽器は、特に弓の使い方により非常に多彩な表現が可能であることから、奏法が細分化され、それぞれの表現方法も細かく指定されています。
初期設定で弦楽器用の「con sord./senza sord.」「sul pont.」「col legno」など豊富な発想記号やアーティキュレーションが搭載されているFinaleファミリー製品にとっては、弦楽器のノーテーションは得意分野の一つとも言えます。本編では弦楽器の楽譜作成におけるFinaleファミリー製品の機能をグレードごとの違いと共にご紹介します。
ー目次ー
1. 音符入力
2. 音部記号と移高楽器
3. 弦楽器向けの記号と奏法(プレイバック編)
・3-1. ピチカートとアルコ(弓弾き)
・3-2. トレモロとトリル
4. 弦楽器向けの記号と奏法(表記編)
・4-1. ボウイングと指番号
・4-2. 特殊奏法(con sord./senza sord. sul pont. col legno など)
・4-3. 左手のpizz、バルトークpizz.
5. 弦楽器向けの記号と奏法(プラグイン編)
・5-1. 2音のトレモロ
・5-2. ハーモニクス
・5-2-1. 記譜フォントが「Maestro」や「Chaccone」の場合
・5-2-2. 記譜フォントが「kousaku」の場合
6. 分割とレイアウト
・6-1. 音価やリズムが違う声部への分割は、レイヤーで
・6-2. 声部がさらに複雑な場合は、段を新設して空の五線を隠す
7. パート譜の作成と印刷
8. その他の便利機能
・8-1. オクターブや6度などの和音の作成
・8-2. ピアノスケッチから、各パートに展開する
9. 関連記事リンク集
10. ダウンロード
1. 音符入力
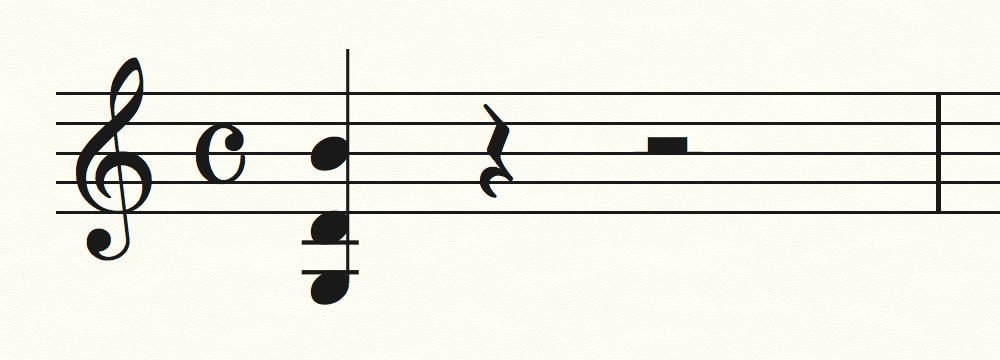
弦楽器特有の重音奏法(和音)のボイシングでは、3つ音や4つの音からなる和音の場合、調弦の関係上、6度や5度のオープン・ボイシング的な組み合わせになるので、MIDIキーボードの片手では押さえにくい和音のタイプが多いです。
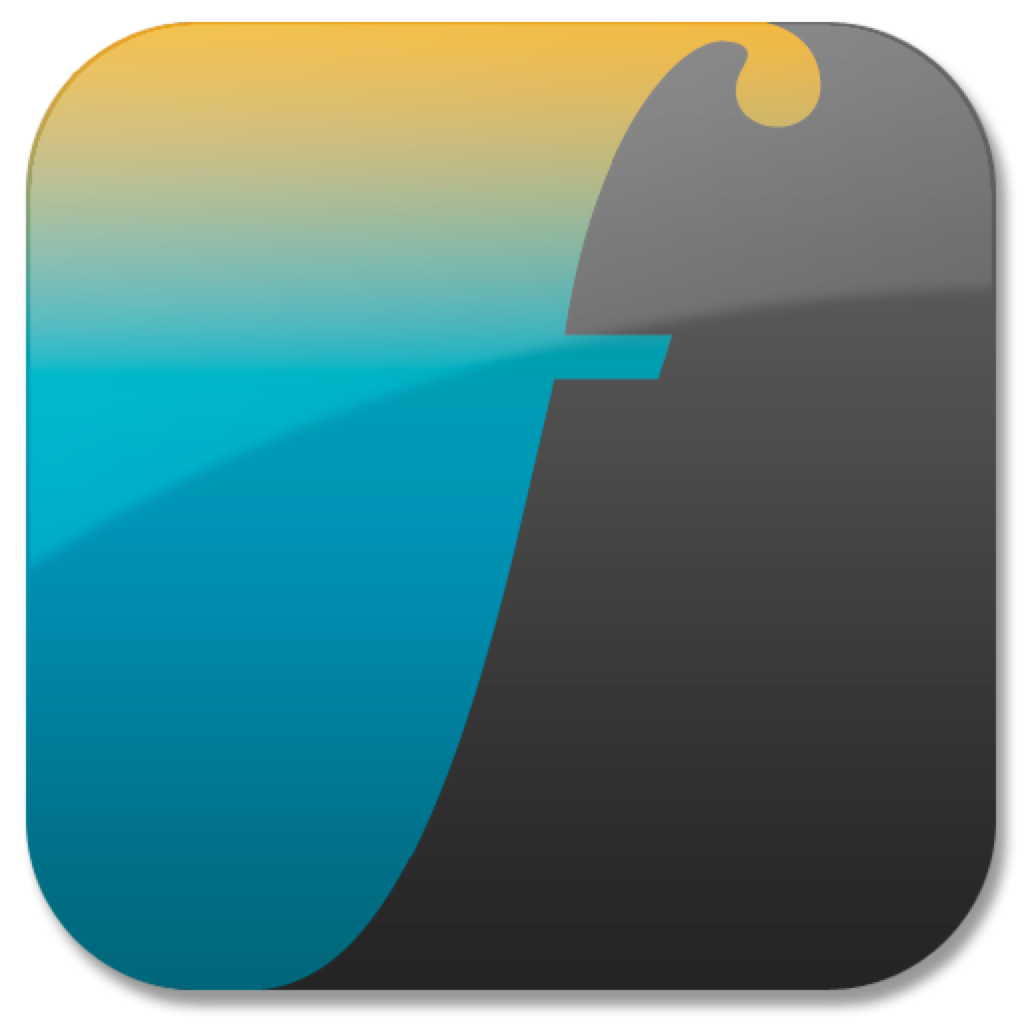 【Finale NotePad】
【Finale NotePad】
 【Finale PrintMusic】
【Finale PrintMusic】
 【Finale】
【Finale】
全てのFinaleファミリー製品では、直感的に操作できるステップ入力が用意されています。マウスでのステップ入力では、音価をパレットで指定しておき、五線をクリックすると音符が入力されます。
MIDI鍵盤でのステップ入力は、パレットで音価を指定し、鍵盤を演奏すると順番に音符が入力されていきます。
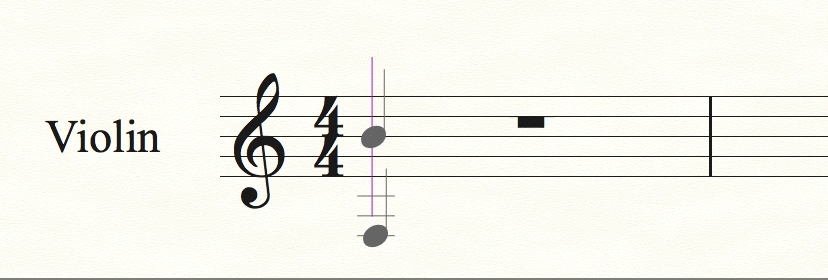
ステップ入力では、一旦単音を入力してから、テンキーでない数字キーで音程を指定して、重ねていくことができます。
例えば、ここでは、G音を入力してから、テンキーでない数字キー「5」をタイプすると、D音が追加されます。さらに、数字キー「6」をタイプすることで、B音が追加することができます。
PrintMusic以上では、マウスやパソコンキーボード、外部MIDIキーボード等を組み合わせた多彩な入力方法が用意されています。
例えば「高速ステップ入力」では、パソコンキーボードのみ、もしくは外部MIDIキーボードとの併用で素早く快適に入力することが可能です。
通常の音符/休符はもちろん、連符など複雑なリズムの音符/休符もマウスで画面内を行き来する煩わしさがありません。
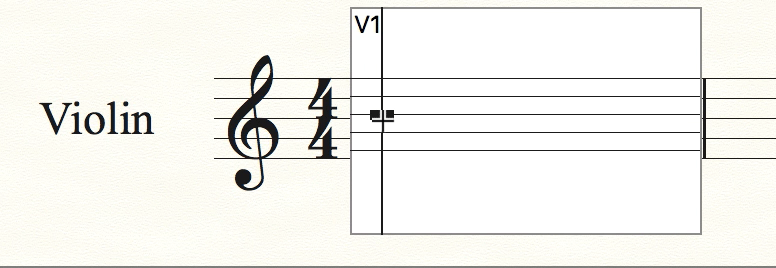
高速ステップ入力では、一旦いずれか2つの和音を入力しておき、矢印キーの左でカーソルを直前の和音に戻し、上下矢印キーでクロスバーを音程を合わせてEnterキーをタイプすることで、和音に音を追加することができます。
例えば、ここでは、まずG音とD音の2つの音の和音を入力しておき、カーソルをひとつ戻して、クロスバーをB音に合わせてEnterキーをタイプします。
2. 音部記号と移高楽器
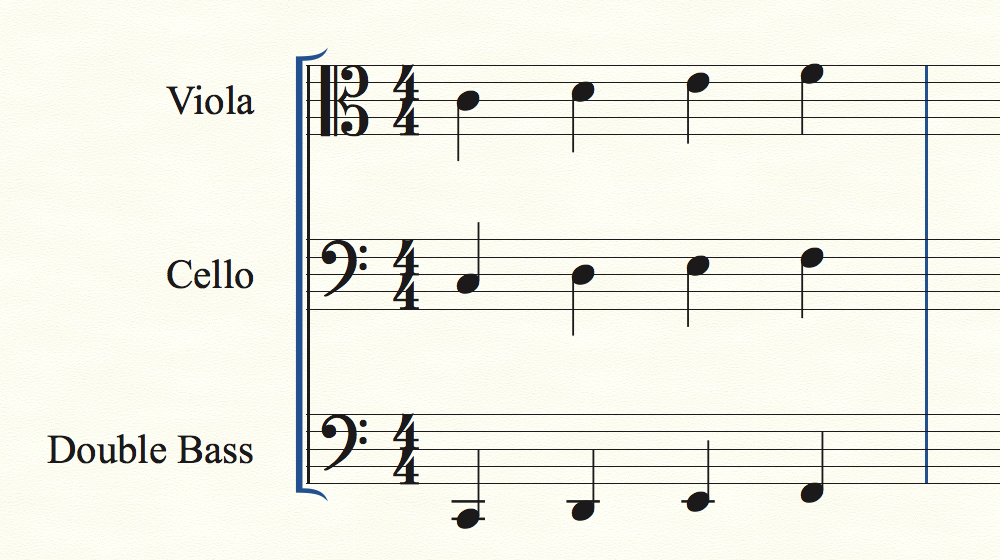
ヴィオラではアルト記号、チェロも高い音域では一時的にテナー記号といった、各種ハ音記号が使用されるのが慣例です。
しかし、一般的なト音記号やヘ記号しか見慣れてない人にとって、これらは譜読みの大きな足かせとなるのも事実。
さらにコントラバスは、実際の音(実音)より1オクターブ上で記譜される(記譜音)というのも、スコアでは慣例の表記になっています。
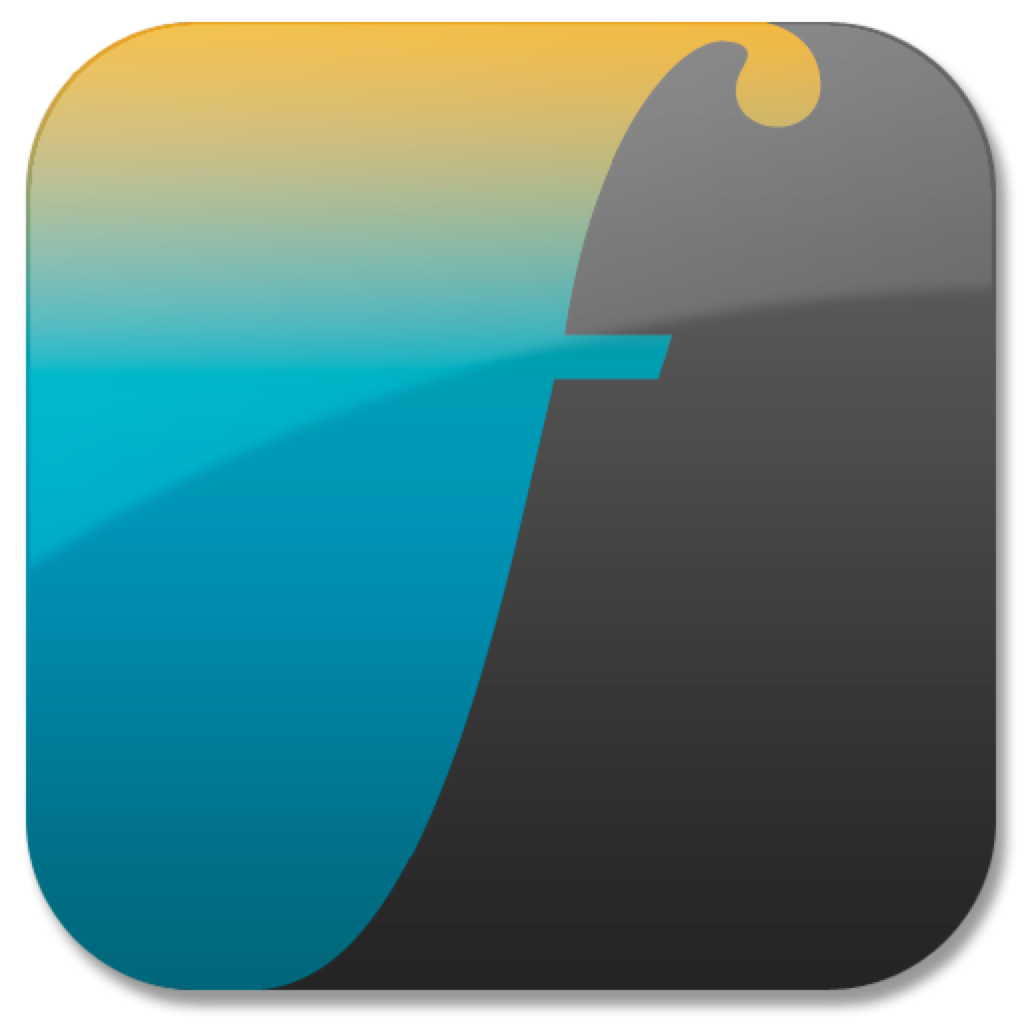 【Finale NotePad】
【Finale NotePad】
 【Finale PrintMusic】
【Finale PrintMusic】
 【Finale】
【Finale】

セットアップ・ウィザードで作成された五線には、既にヴィオラにはアルト記号、コントラバスには1オクターブ上に表記の設定がされています。
コントラバスについては「移調楽器を実音で表示」のメニューにチェックを入れることで、実際の高さとして表示を切り替え、確認することができます。
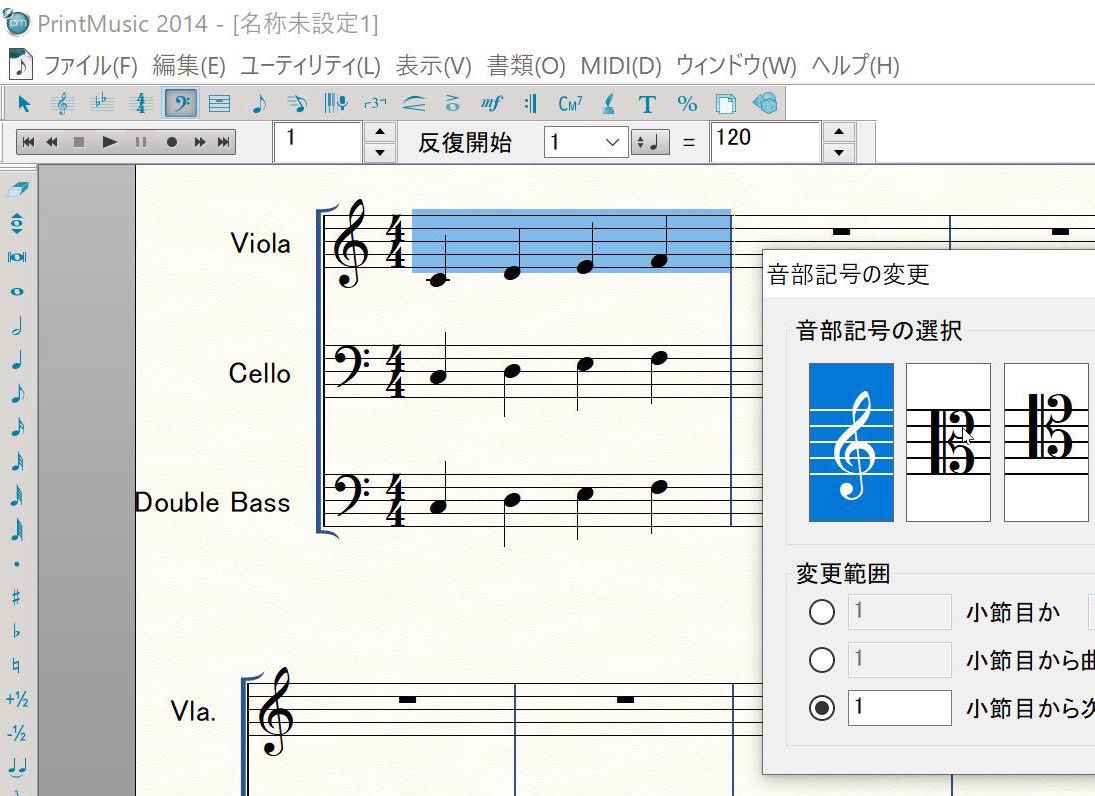
PrintMusic以上では音部記号の変更ができるので、スコア入力時など、必要に応じてヴィオラ・パートを一時的にト音記号などで表示させることができます。
もちろん再度、アルト記号に変更することで演奏用の表記に変更することができます。
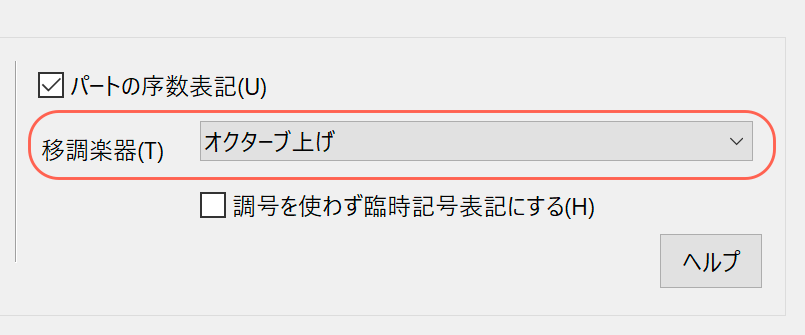
「スコア・マネージャー」では、移調(移高)楽器の設定を手動で設定もできるため、コントラバスのオクターブ表記の扱いを無効にすることも可能です。
 【Finale】
【Finale】
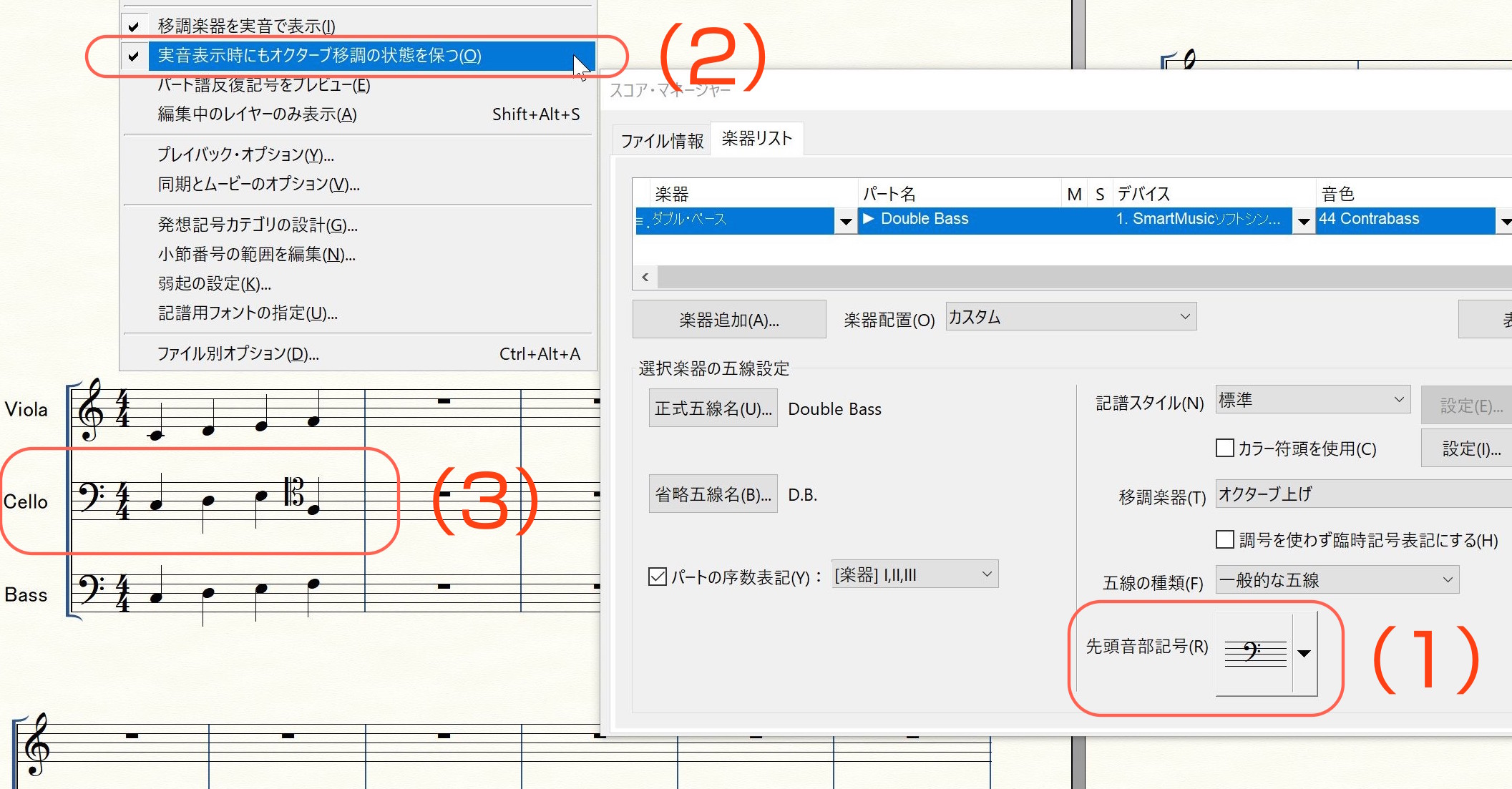
最高峰のFinaleでは「スコア・マネージャー」の先頭音部記号の設定があるので、個別の音部記号変更を使わずとも、設定だけで変更が可能となります。(1)
「実音表示時にもオクターブ移調の状態を保つ」のチェックを入れておくことで、移調楽器を実音表記に切り替えても、コントラバスなどのオクターブ移高楽器についてだけ表示切り替えを除外するという機能が、Ver25.3以降搭載されています。(2)
なお、小節の途中で音部記号の変更ができるのは、Finaleだけが可能な操作です。NotePadとPrintMusicでは機能制限のため、この作業ができません。もちろん記譜上だけなら、音部記号を「テキスト・ツール」や「発想記号ツール」で作成して配置することはできますが、プレイバックに反映されないことにご注意ください。(3)
3. 弦楽器向けの記号と奏法(プレイバック編)
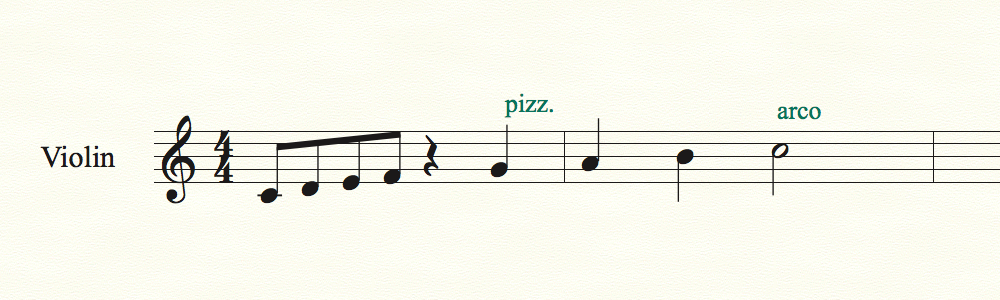
奏法の指示は「発想記号ツール」や「アーティキュレーション・ツール」を使って、記号を配置・入力していくことが基本となります。
3-1. ピチカートとアルコ(弓弾き)
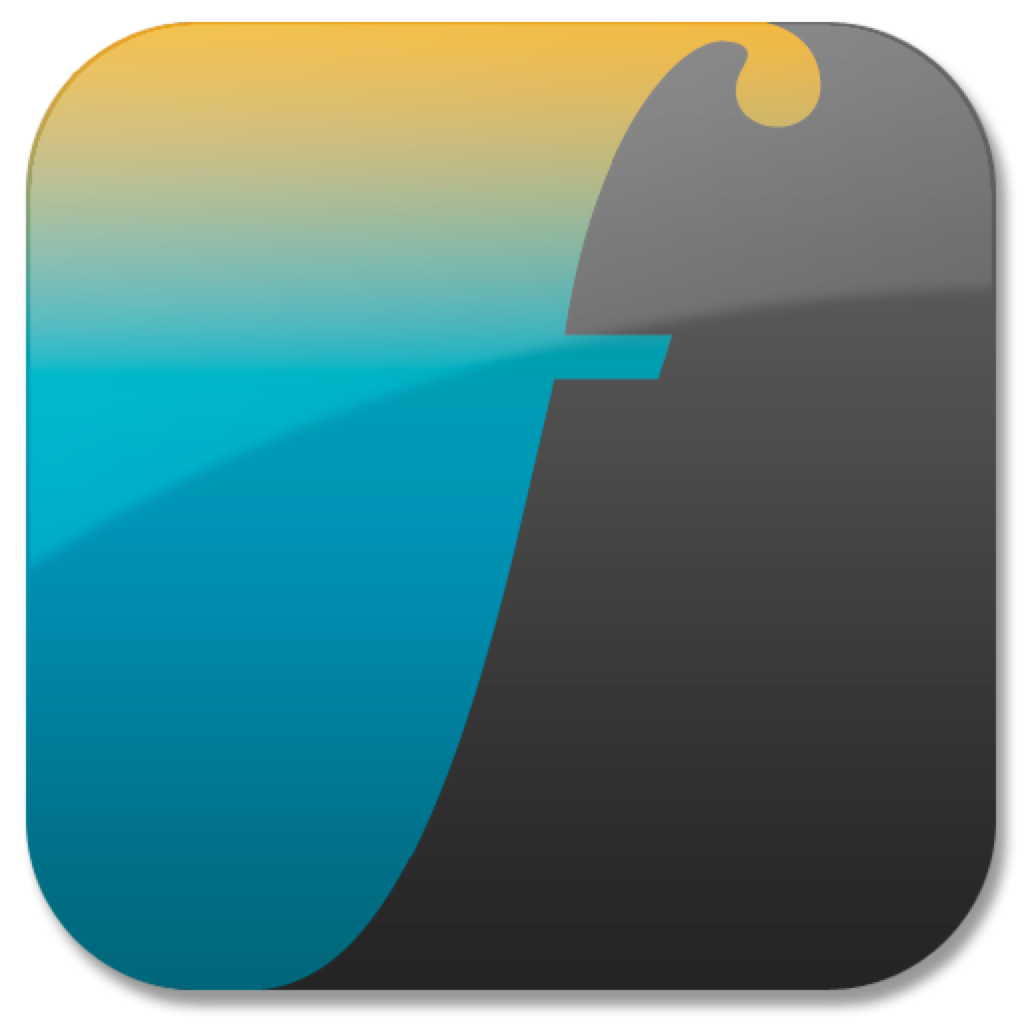 【Finale NotePad】
【Finale NotePad】
 【Finale PrintMusic】
【Finale PrintMusic】
 【Finale】
【Finale】
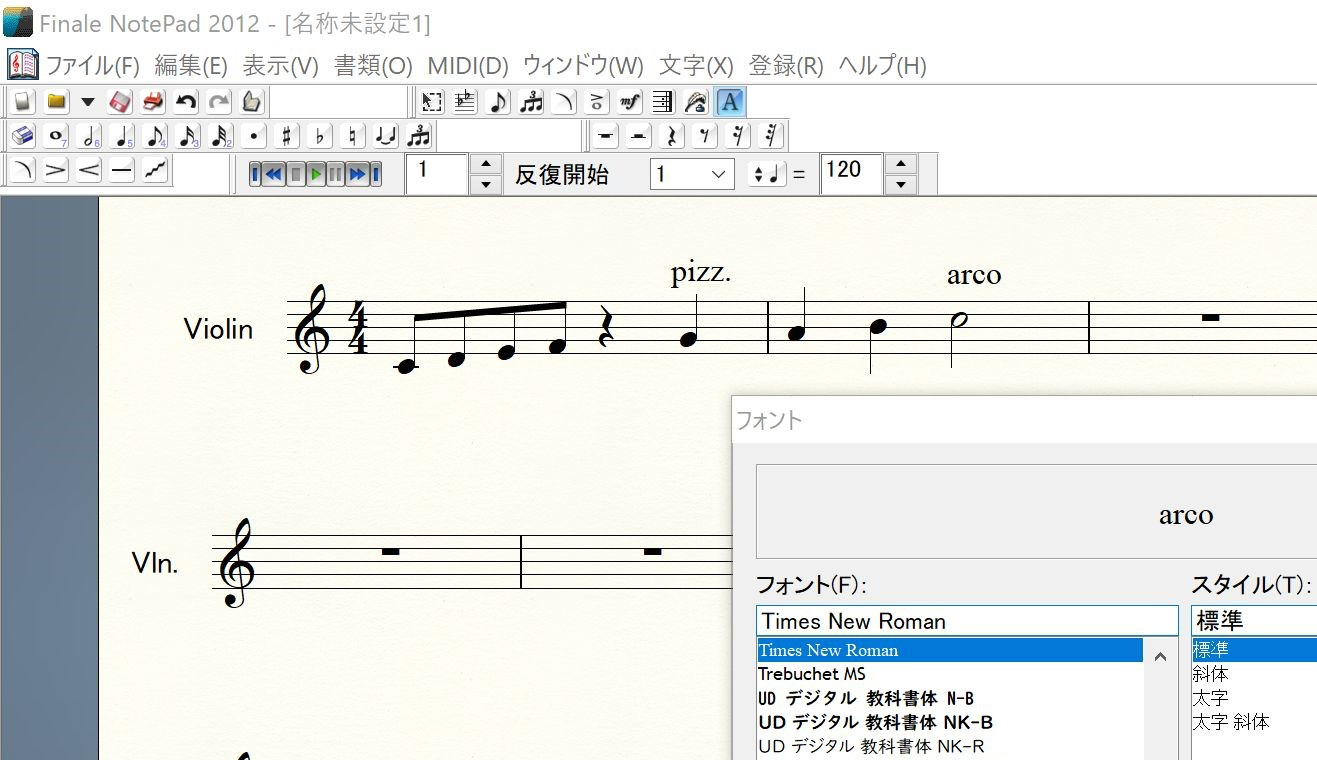
NotePadでは「テキスト・ツール」で文字テキストとして入力することが可能です。テキスト・ツールでは、フォントやサイズを自由に変更することもできます。一般的には「Times New Roman」などを選択するとよいでしょう。
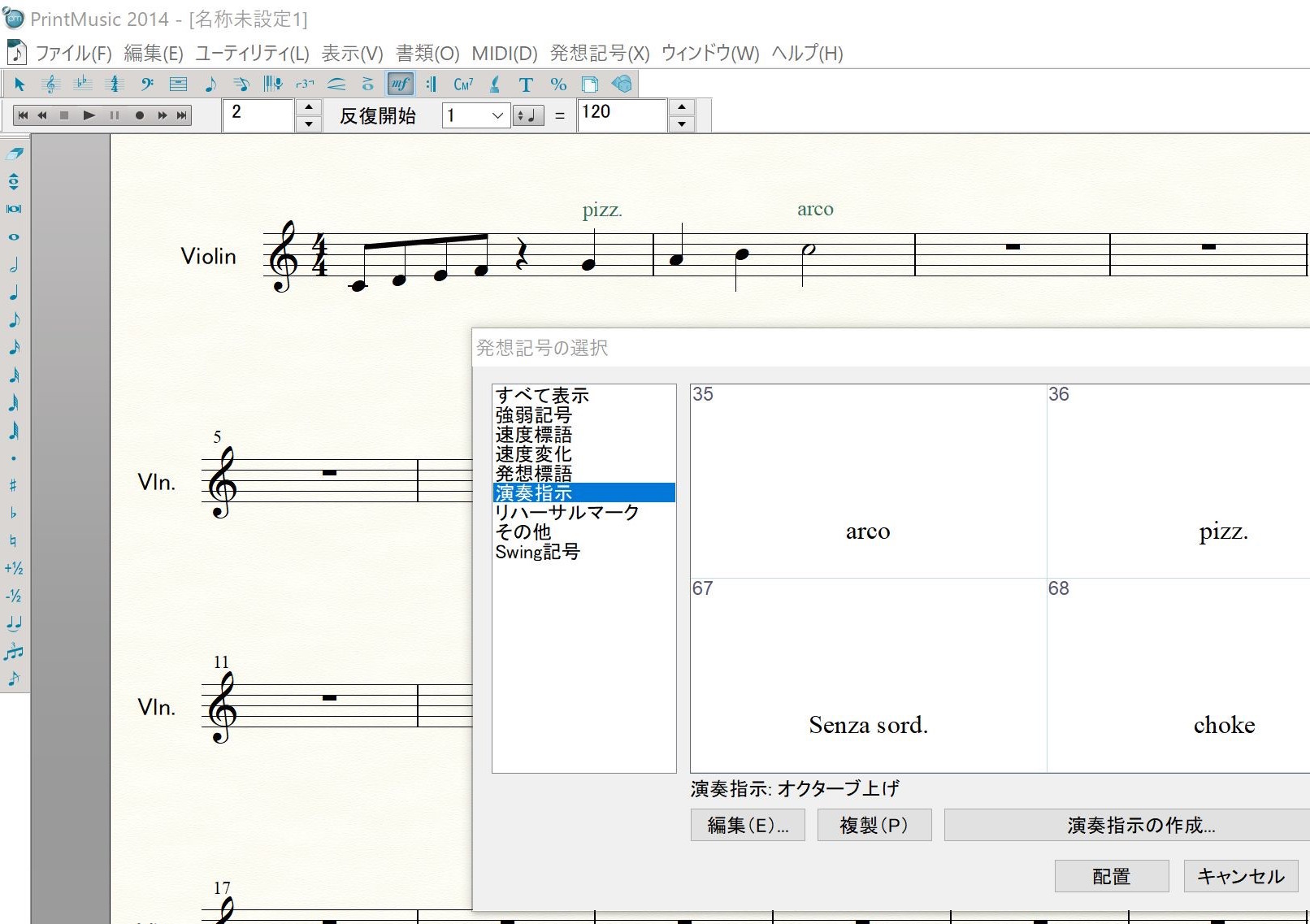
PrintMusic以上では、基本的な演奏指示の記号は「発想記号ツール」のパレットに登録されていますので、そこからpizz.とarcoを選択します。ちなみにプレイバックでもこれらの奏法の変更は反映されます。
 【Finale】
【Finale】
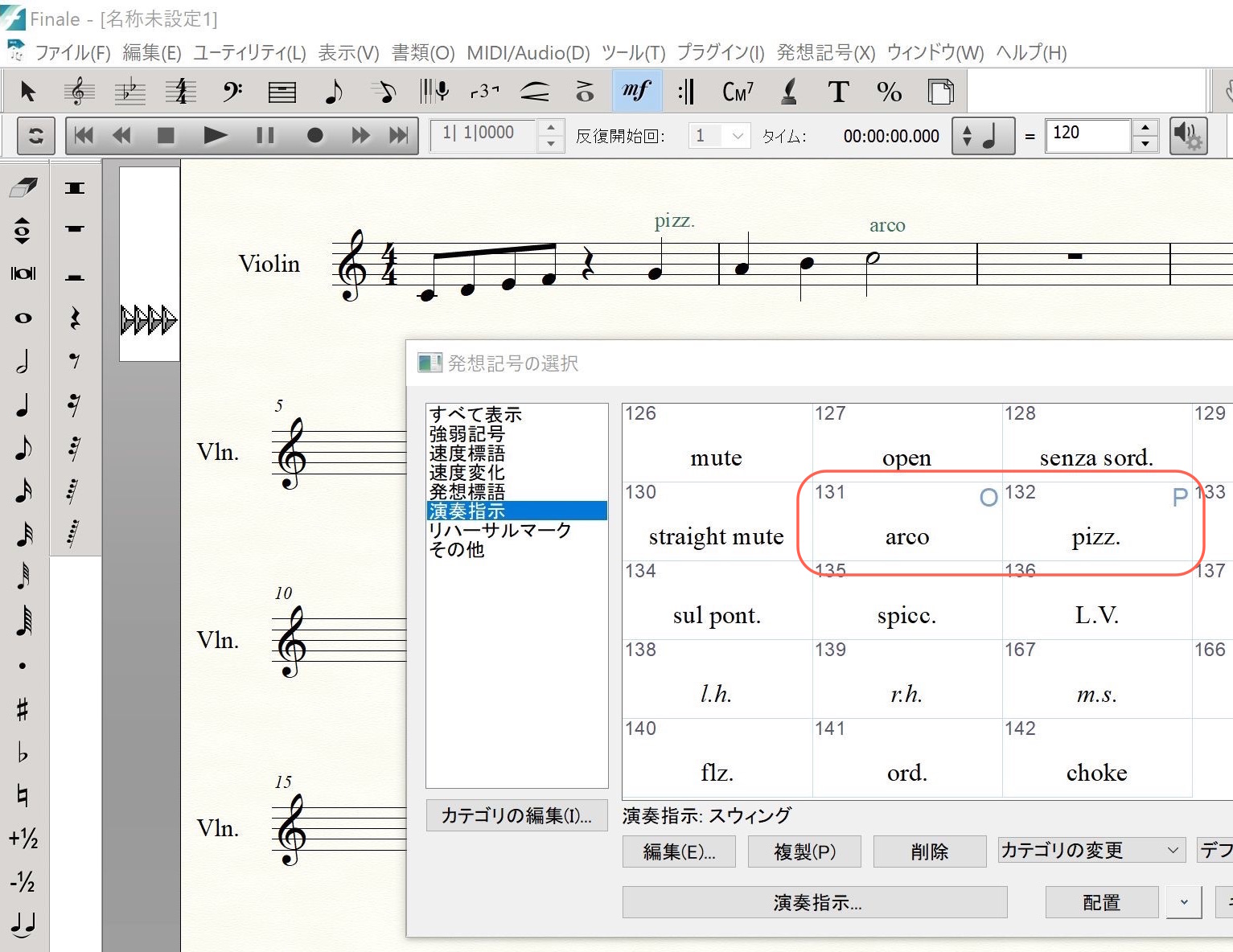
最高峰のFinaleでは「発想記号ツール」パレットに登録されている、pizz.とarcoに、デフォルトでショートカット・キー(「O」/「P」)が割り当てられているので、そのショートカット・キーを押したまま、音符をクリックすることで素早く記号を配置することができます。
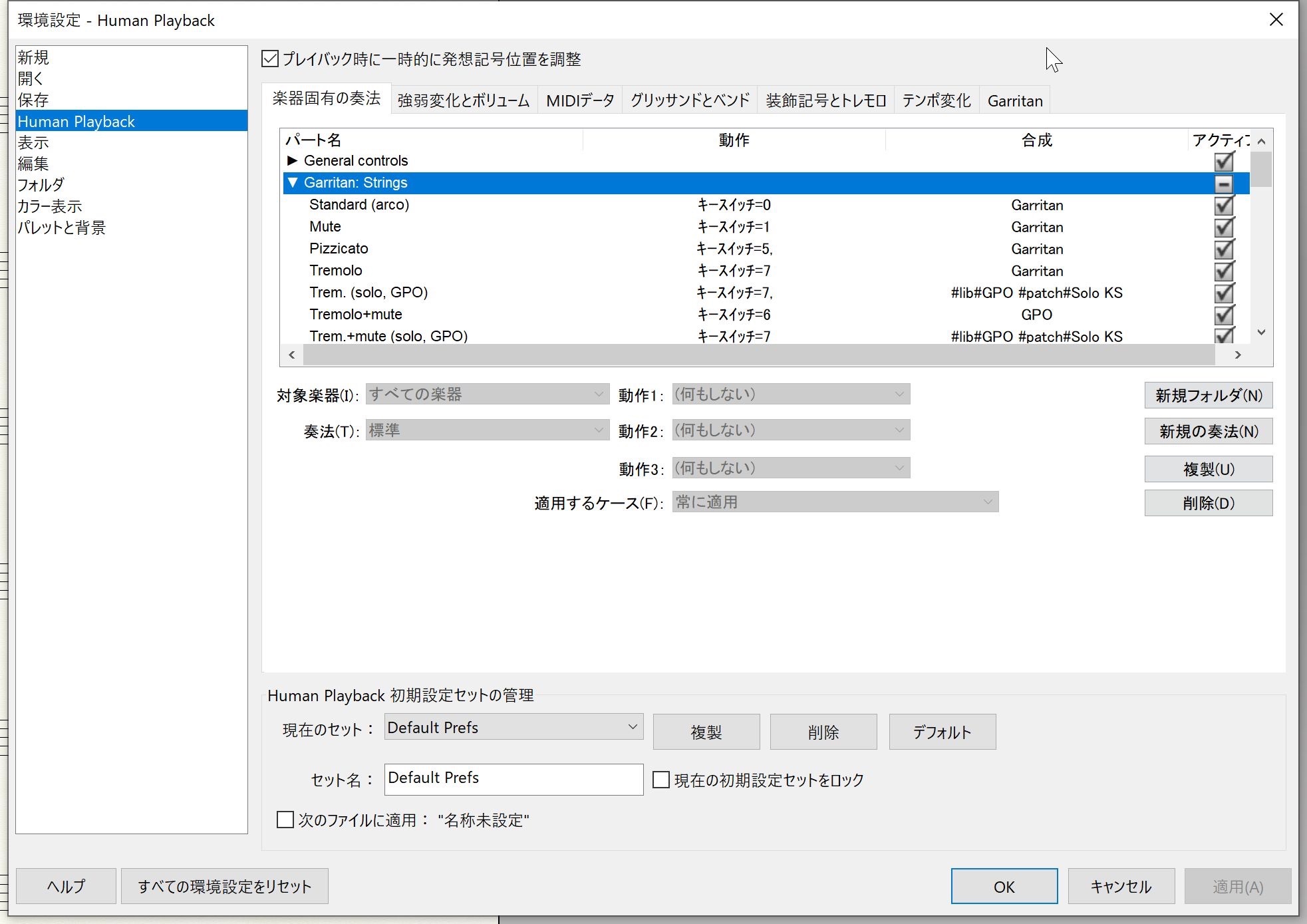
Finaleのプレイバックでは、「Human Playback初期設定」に楽器固有の奏法として各種奏法の切り替え設定があらかじめ登録されています。
ここでは、Garritan音源をプレイバックの音源として使用しているとき、登録されている奏法の切り替え機能である「キースイッチ」の動作によって、配置された記号に対応して奏法が切り替わります。
カスタマイズも可能ですので、他のプレイバック音源を使用して、それに対応するキースイッチを、ユーザー自身で新規で登録しておくことも可能です。
3-2. トレモロとトリル
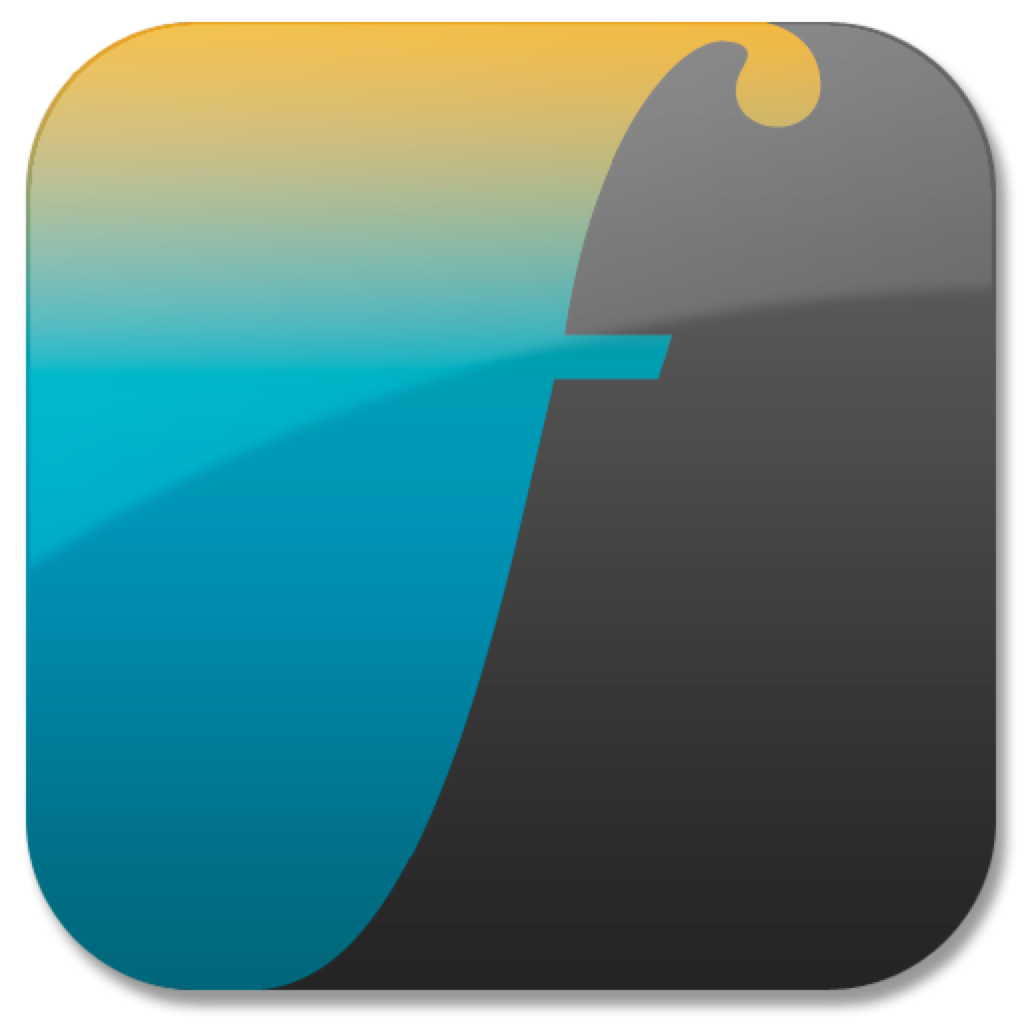 【Finale NotePad】
【Finale NotePad】
 【Finale PrintMusic】
【Finale PrintMusic】
 【Finale】
【Finale】
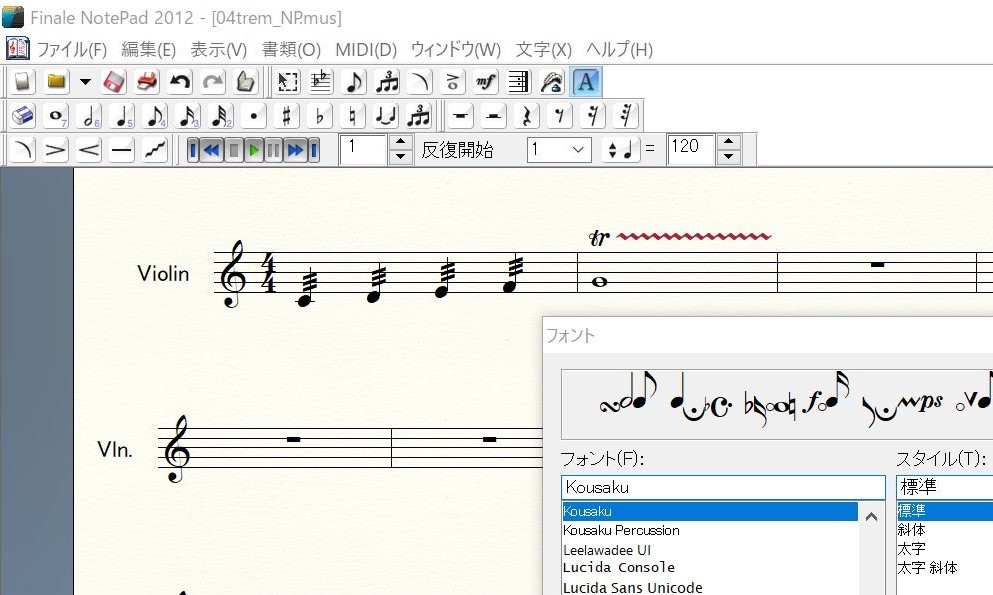
NotePadの場合、トレモロの記号は「アーティキュレーション・ツール」で音符に配置できます。トリルは、まずtr.の文字を「テキスト・ツール」でつけるのですが、フォントを「Kousaku」に指定して、Shift+@でtr.の記号が入力できます。
記号から平行に伸びる波線ですが、これはグリッサンドの波線を利用するのがよいでしょう。
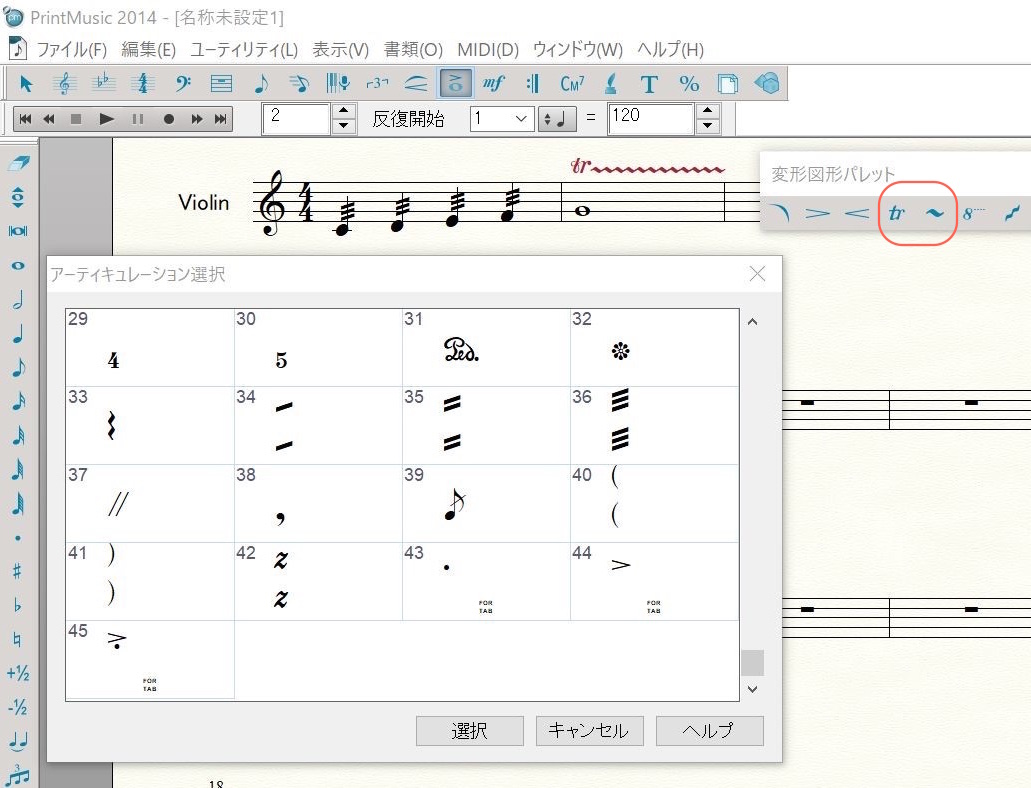
PrintMusicやFinaleの場合も、トレモロの記号は同じく「アーティキュレーション・ツール」で、音符に配置できます。tr.と波線は、変形図形パレットに「トリル・ツール」がありますので、そのまま配置することが可能です。プレイバックも対応しています。
 【Finale】
【Finale】
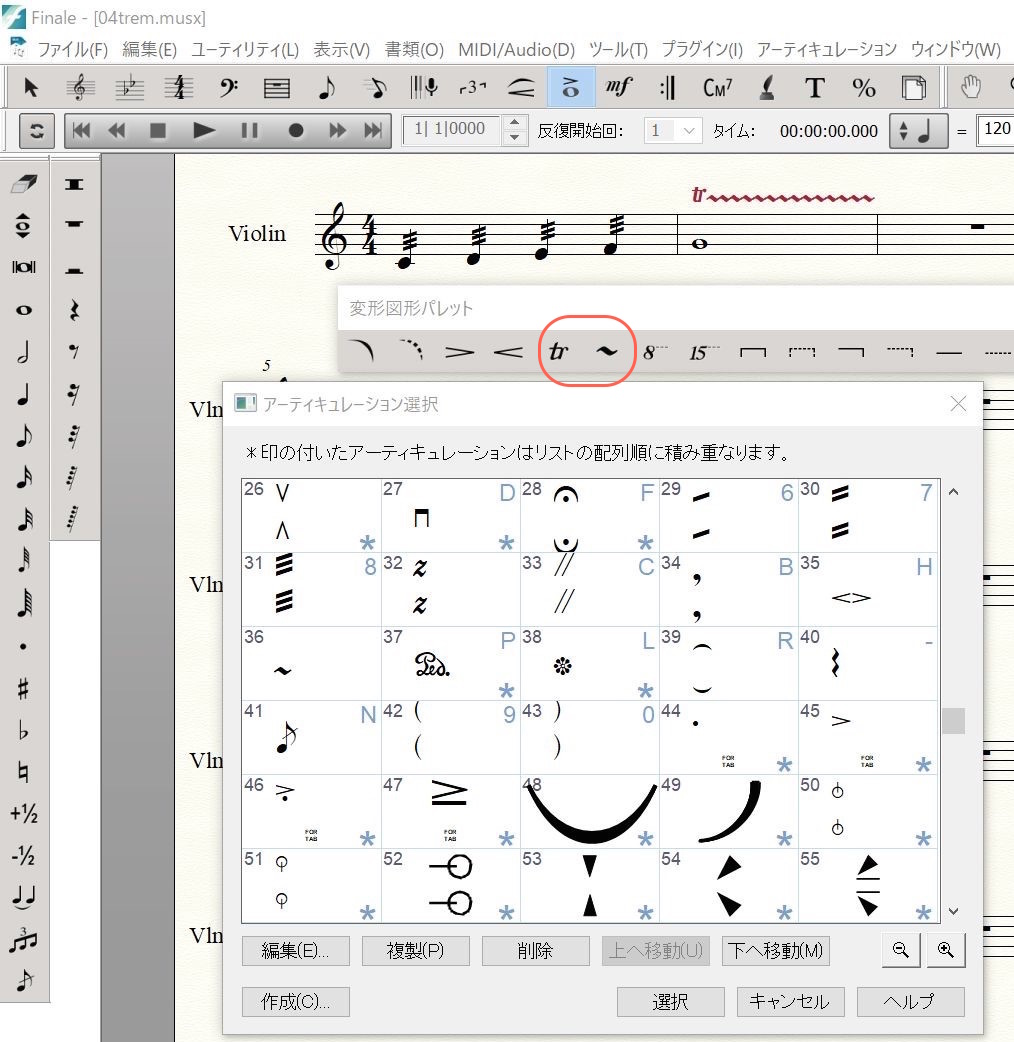
Finaleでは「アーティキュレーション・ツール」パレットに登録されているトレモロの記号に、デフォルトでショートカットが割り当てられているので、そのショートカット・キーを押したまま、音符をクリックすることで素早く記号を配置することができます。
tr.と波線は、同様に、変形図形パレットに「トリル・ツール」がありますので、そのまま配置することができます。
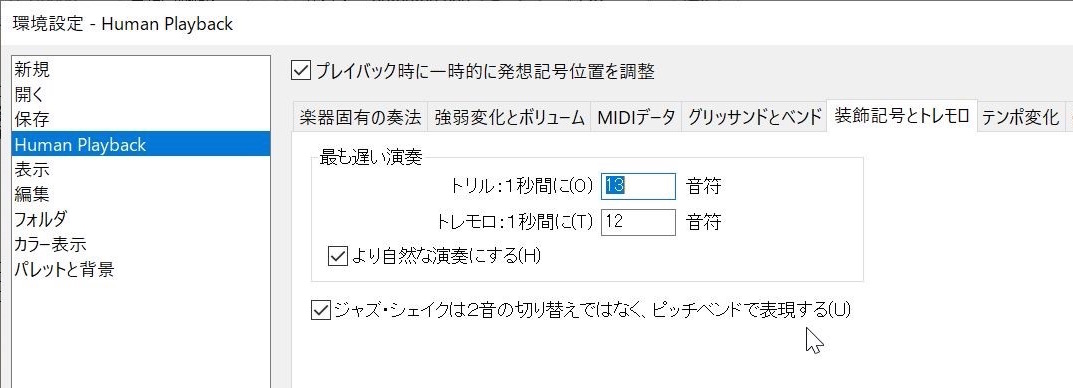
Finaleのプレイバックでは、「Human Playback初期設定」の「装飾記号とトレモロ」で、トリルとトレモロの速さ(スピード)などもコントロールすることができます。

最新版のFinale version 26では、以前はズレて配置されていた全音符に対するトレモロの記号が正しい向きと位置に配置されるように改善され、さらにトレモロの数によって、自動で符尾の長さが調整されるようになりました。(上の図が旧バージョン、下の図がversion 26)


なお、このように同じアーティキュレーションを連続する音符に付けるには、ショートカット・キーを活用すると便利です。例えば、ここでは、「アーティキュレーション・ツール」で数字の「8」のキーを押さえたまま、音符を囲んで選択することで、一括で3本のトレモロ記号を適用することができます。
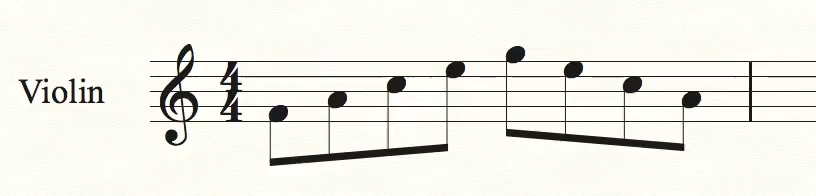
またver.26からは、アーティキュレーションの配置機能が改善されたので、複数のアーティキュレーションを付けても、音符からの順序や、アーティキュレーション同士の配置も自動で避けるようになりました。
4. 弦楽器向けの記号と奏法(表記編)
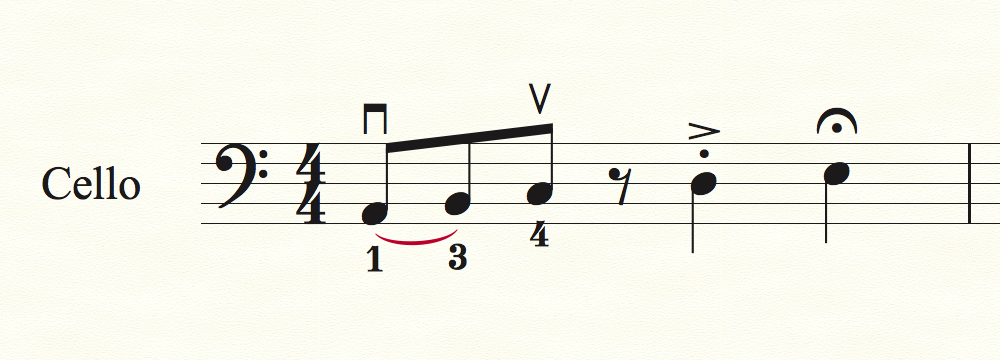
弦楽器特有の奏法指定に関しても「発想記号ツール」や「アーティキュレーション・ツール」などを活用して記譜してきます。
4-1. ボウイングと指番号
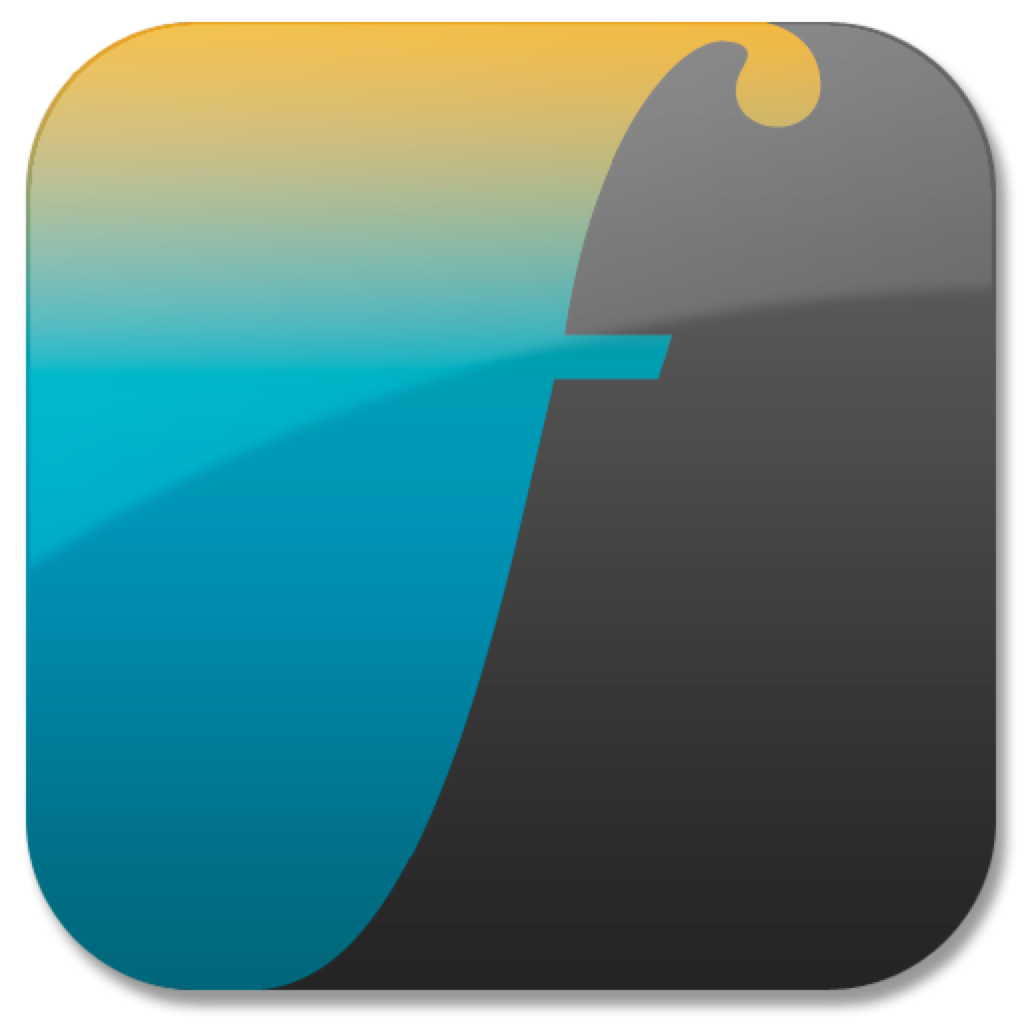 【Finale NotePad】
【Finale NotePad】
 【Finale PrintMusic】
【Finale PrintMusic】
 【Finale】
【Finale】
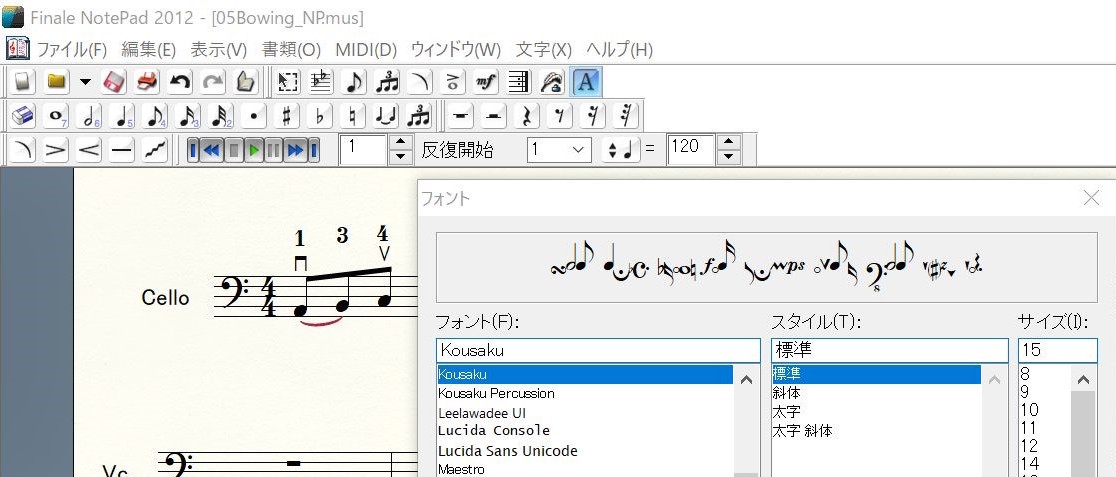
NotePadでは、Down bowとUp bowの記号は「アーティキュレーション・ツール」のパレットから選択します。指番号については、「テキスト・ツール」で文字テキストとして入力することが可能です。
テキスト・ツールでは、フォントやサイズを自由に変更することもできます。一般的には「kousaku」のサイズ13〜15くらいを選択するとよいでしょう。
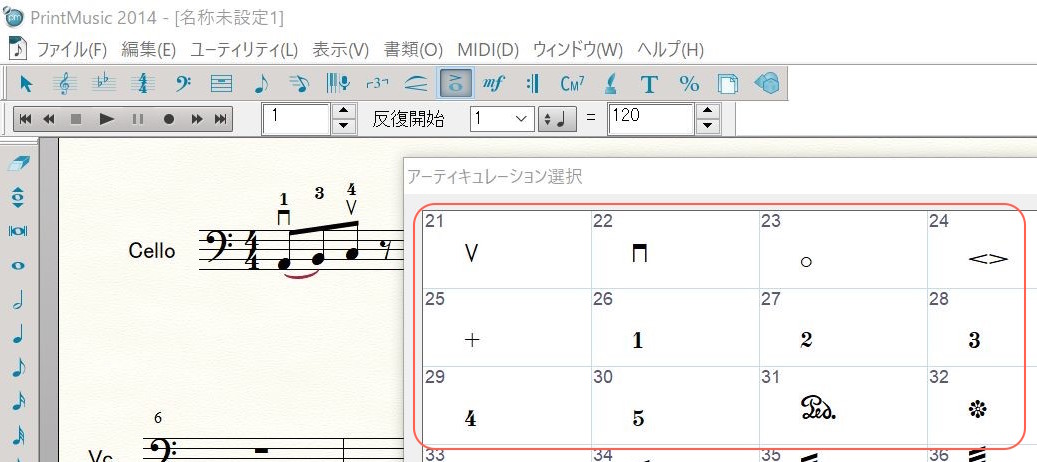
PrintMusic以上では、ボウイングと指番号どちらも「アーティキュレーション・ツール」のパレットに登録されています。任意の場所に配置します。
 【Finale】
【Finale】
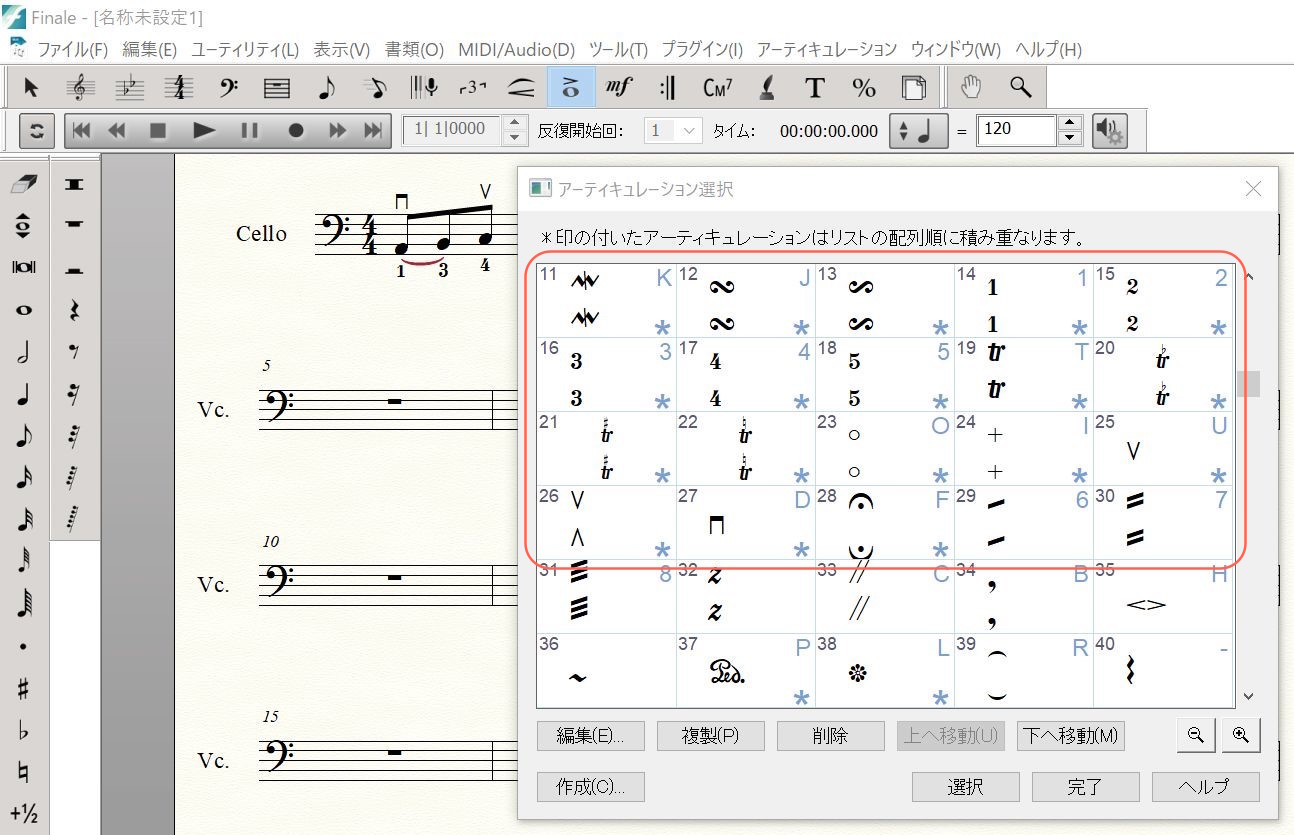
Finaleでは、ボウイングは「アーティキュレーション・ツール」パレットに登録されている、Down bowとUp bow、指番号ともに、デフォルトでショートカットが割り当てられているので、そのショートカット・キーを押したまま、音符をクリックすることで素早く記号を配置することができます。
4-2. 特殊奏法(con sord./senza sord. sul pont. col legno など)
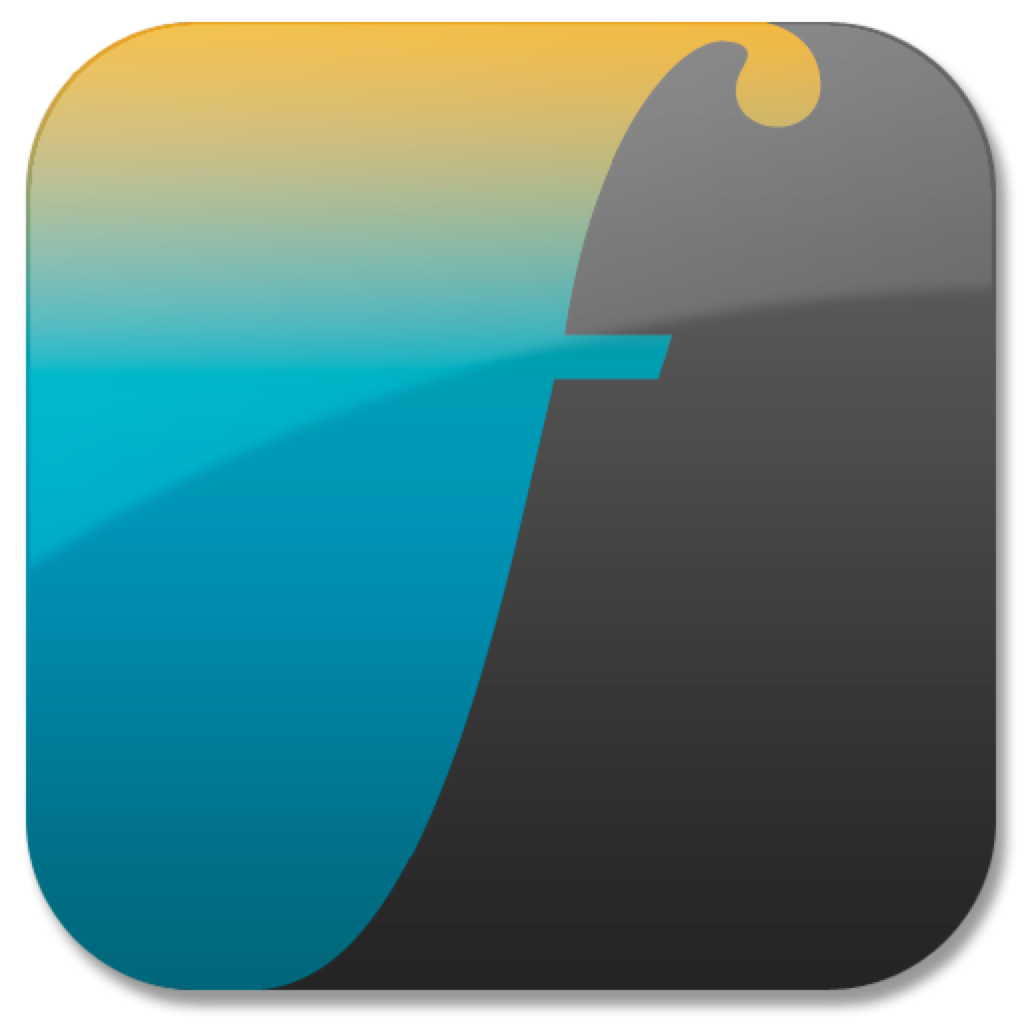 【Finale NotePad】
【Finale NotePad】
 【Finale PrintMusic】
【Finale PrintMusic】
 【Finale】
【Finale】
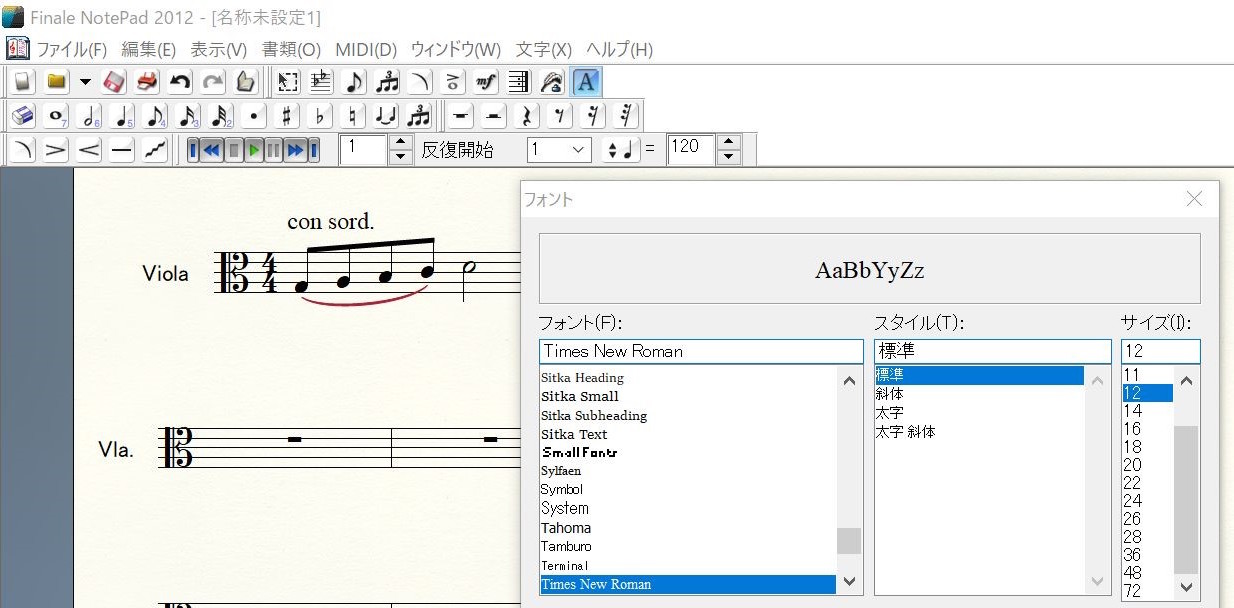
NotePadでは、「テキスト・ツール」で配置していきます。フォントはTime New Romanのサイズ11〜12がおすすめです。
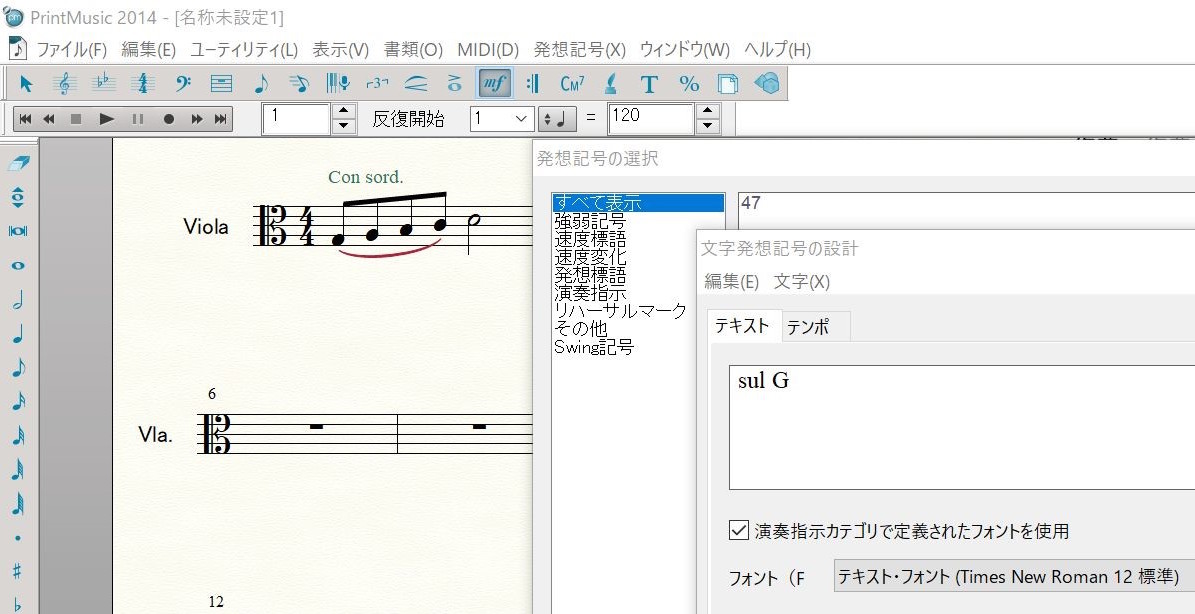
PrintMusicとFinaleでは、con sord./senza sord.は「発想記号ツール」のパレットに登録されています。それ以外の記号は、文字発想記号を編集・作成することができます。
例えば、このように「sul G」などをユーザー自身で作成して音符に配置することが可能です。
このときに既に登録されている文字の記号で、カテゴリー、フォント、音符に対する配置位置などが同じ記号を、一旦「複製」そして「編集」して、文字を書き換えるのが最も効率的に作業するコツです。
 【Finale】
【Finale】
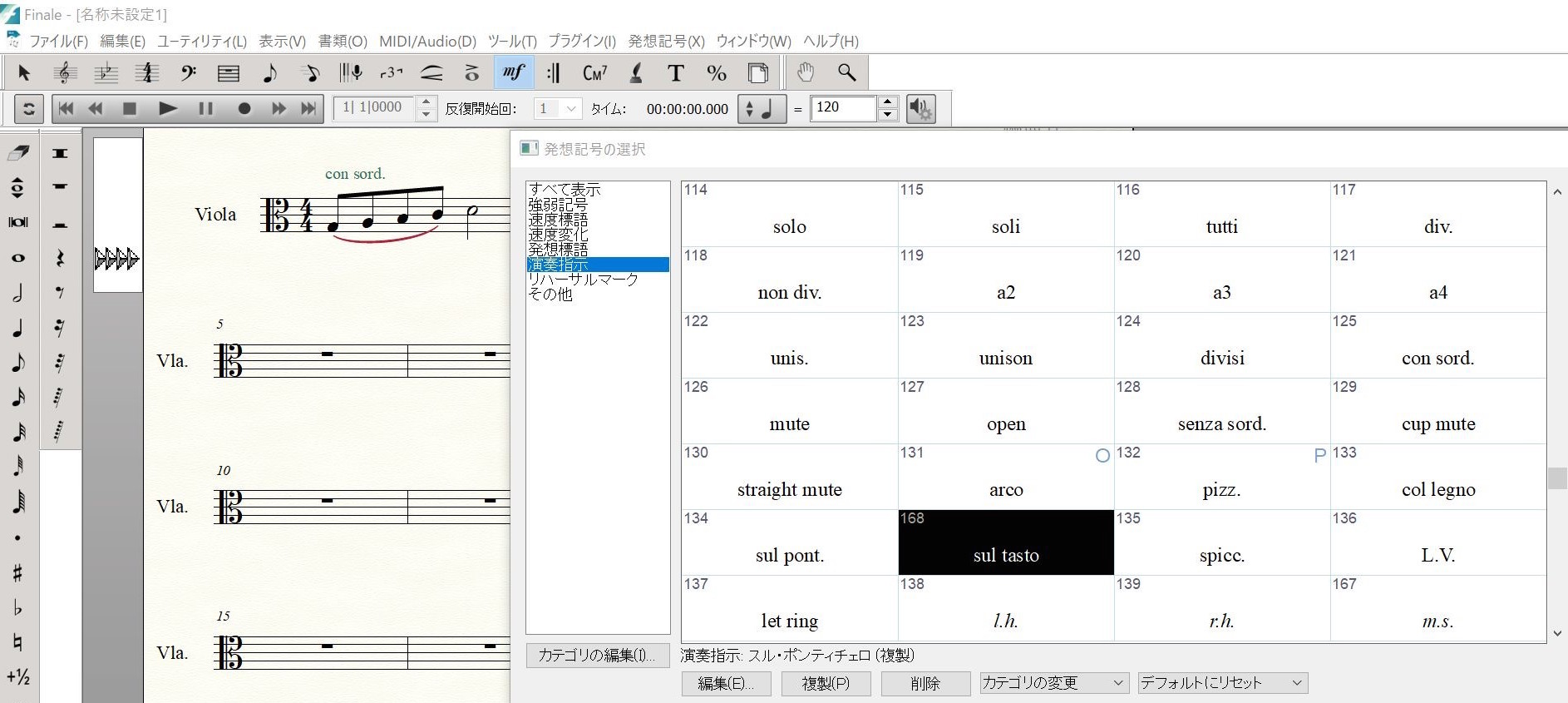
Finaleでは、最新のversion 26以降、デフォルト・ファイルが見直され、おおよそこれらの文字記号は「文字発想記号ツール」パレットに登録されています。
sul Gやsul tastoなど足りない記号については、PrintMusicと同じ手順でユーザー自身で作成することが可能。さらに作成した記号にショートカット・キーを割り当てることもできます(マクロ機能)。
4-3. 左手のpizz、バルトークpizz.
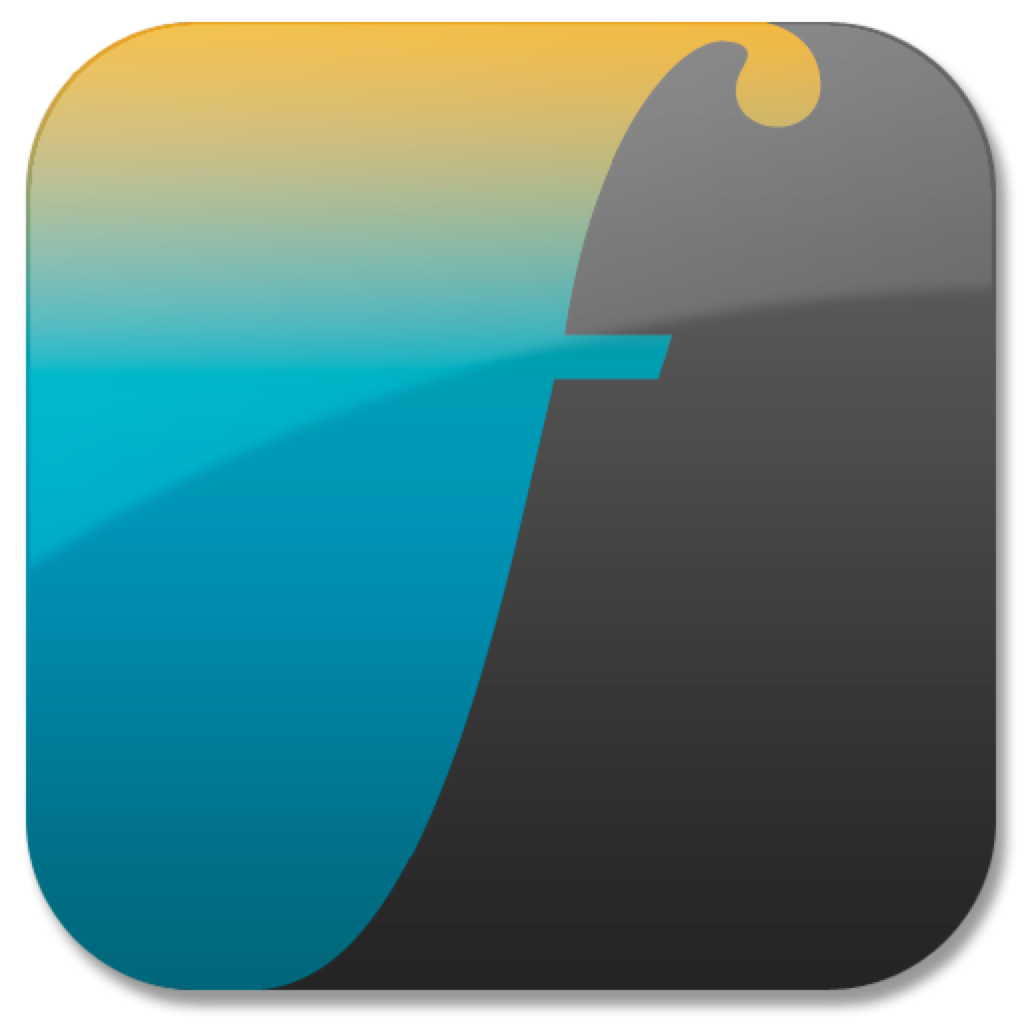 【Finale NotePad】
【Finale NotePad】
 【Finale PrintMusic】
【Finale PrintMusic】

NotePadでは、左手のpizz.「+」の記号は「Kousaku」フォントを利用して「テキスト・ツール」で、PrintMusicでは、「アーティキュレーション・ツール」にある「+」の記号を配置します。
バルトークpizz.の記号は「テキスト・ツール」で「Engraverフォント」にあるキャラクターをテキストとして配置するとよいでしょう。記号に対してpizz.の文字を添えるときには、前出のpizz.のとおりです。
 【Finale】
【Finale】
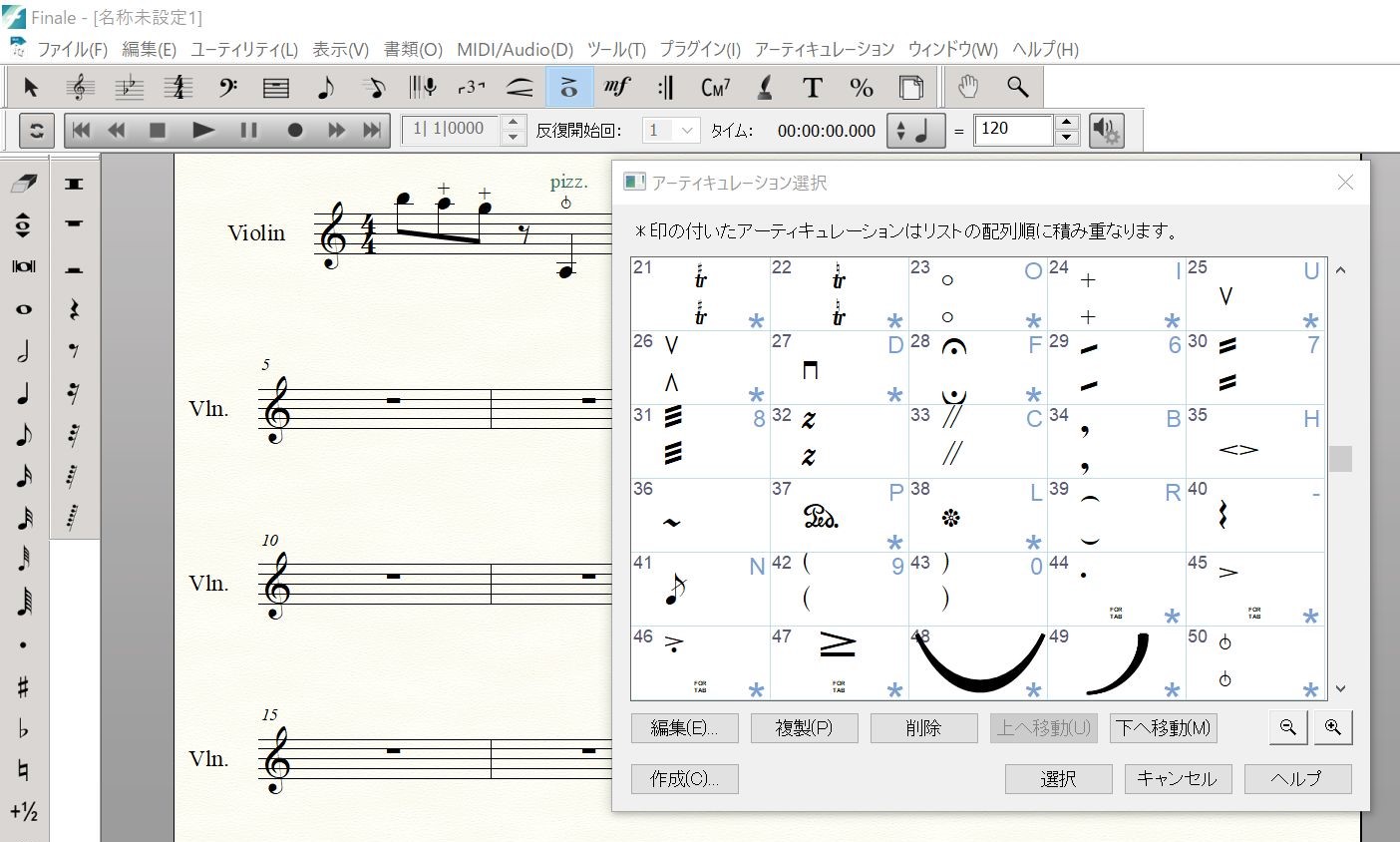
Finaleでは「+」記号は「アーティキュレーション・ツール」パレットに既に登録されており、デフォルトでショートカット・キー(「I」)が割り当てられています。バルトークpizz.の記号もパレットに準備されています。
5. 弦楽器向けの記号と奏法(プラグイン編)
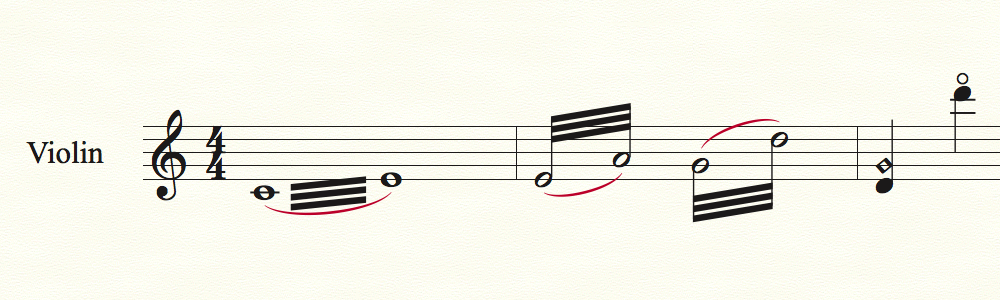
最高峰のFinaleに限りますが、便利なプラグイン機能を活用して、特殊な表記を便利に作成することができます。
5-1. 2音のトレモロ
 【Finale】
【Finale】
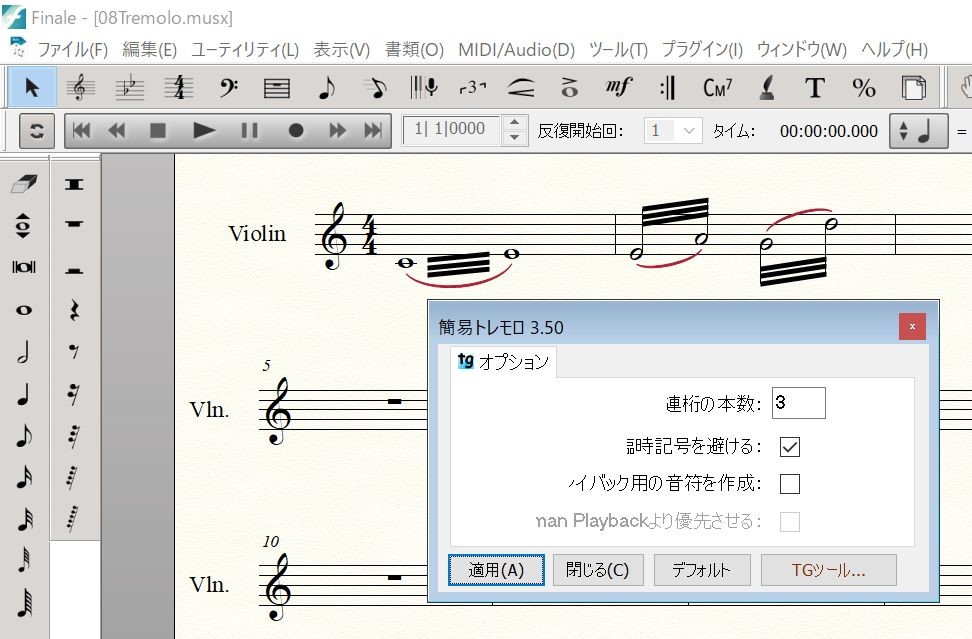
トレモロに変更するところに、あらかじめ半分の音価で入力(例えば、ここでは1小節目は2分音符2つ、2小節目は4分音符4つで入力)しておきます。
次に、トレモロに変更したい小節を選択し、メニューの「プラグイン」→「TGツール」→「簡易トレモロ」を使うことで、素早く記譜が可能です。Human Playbackで再生すると、記譜のとおりのトレモロも再現されます。

5-2. ハーモニクス
 【Finale】
【Finale】
5-2-1. 記譜フォントが「Maestro」や「Chaccone」の場合
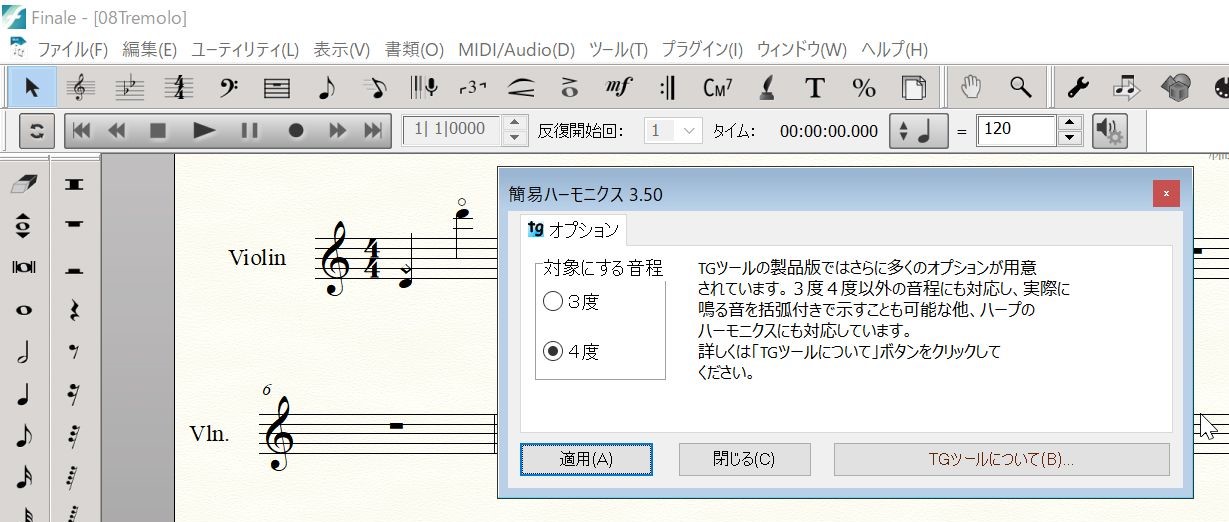
一旦通常の和音で入力しておき、ハーモニクスの表記に変更したい小節を選択、「プラグイン」→「TGツール」→「簡易ハーモニクス」で、和音の上の節にあたるポジションが菱形の符頭に変更されます。
※ハーモニクスの押さえる節のポジションが3度か4度にあたる場合に限ります。
Human Playbackでは、ハーモニクスの実際の高さで再生されます。なお、実音の表記をとる場合の記号は「アーティキュレーション・ツール」にある「◦」を選択します。
 【Finale】
【Finale】
5-2-2. 記譜フォントが「kousaku」の場合
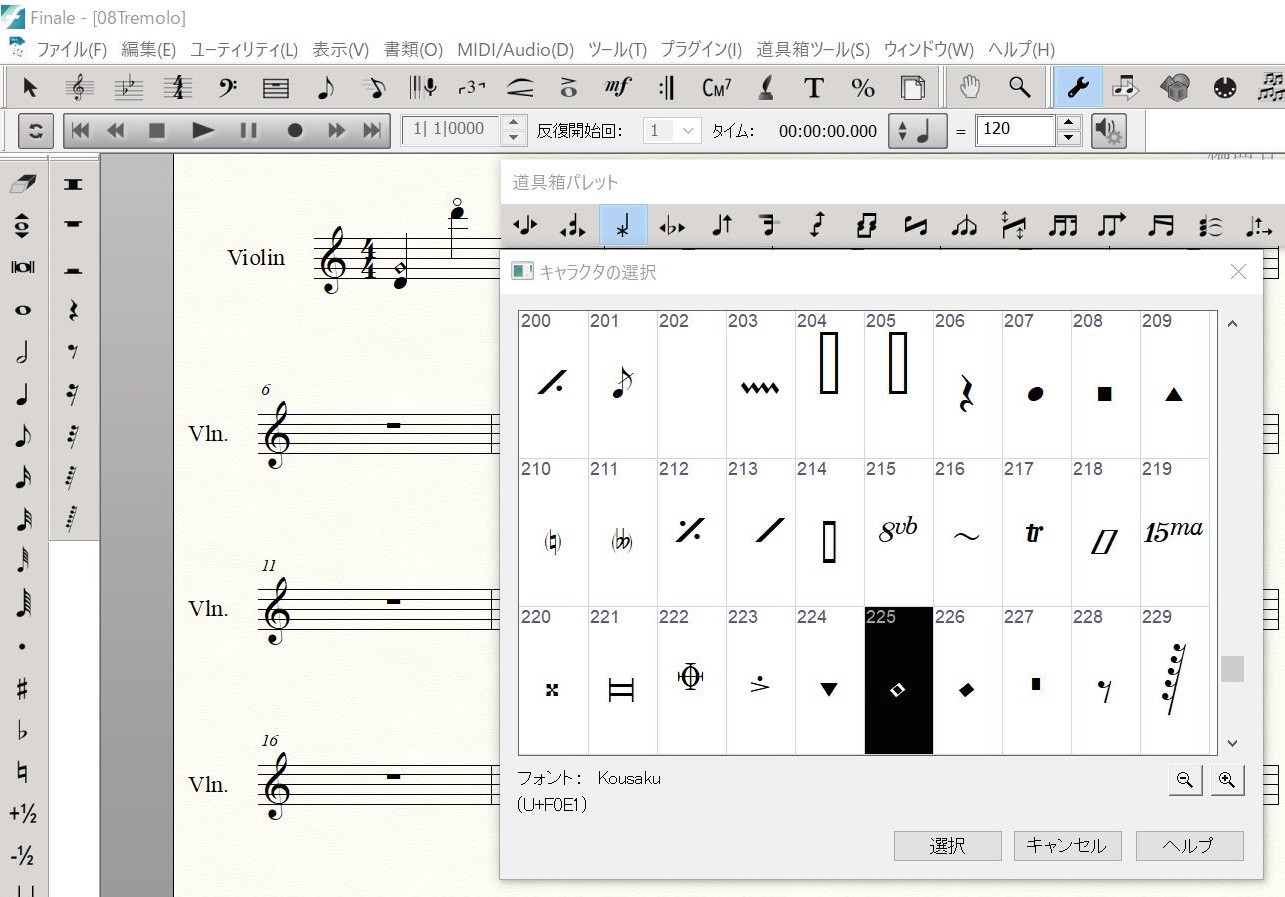
通常のセットアップ・ウィザードで作成したファイルは、記譜用フォントとして「kousaku」が選ばれますが、このファイルでハーモニクスの「プラグイン」を使うと、菱形ではない別のキャラクターに変更されてしまいます。
この場合には、ユーザー自身の操作で「道具箱ツール」→「符頭変更ツール」を使って、和音の上の節のポジションのあたる符頭のキャラクターを225番の菱形に変更します。
Human Playbackでは、ハーモニクスの実際の高さで再生されます。なお、似たような菱形のキャラクターの146番でも表記は可能ですが、再生は伴わないことに注意してください。
6. 分割とレイアウト
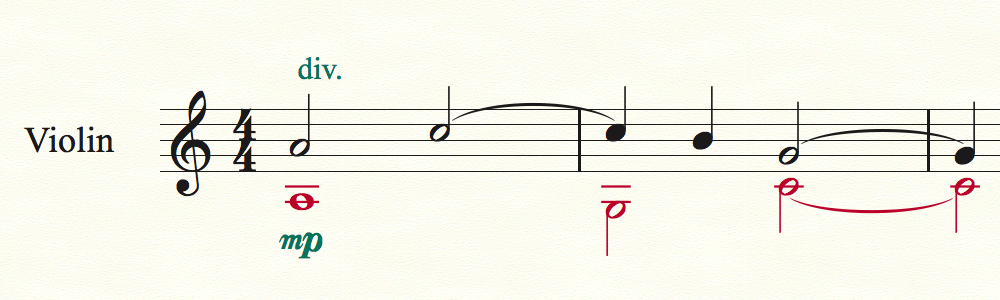
室内楽やオーケストラの弦楽器セクションのように複数の奏者が想定されるときには、1つのパートをいくつかの声部に分割して演奏が可能です。
分割するときの記号はdiv.を指定します。単純にリズムが同じでピッチが分かれるときは、そのまま分割された和音の形で記します。分割した後、声部がひとつに戻るところはunis.を指定します。
6-1. 音価やリズムが違う声部への分割は、レイヤーで
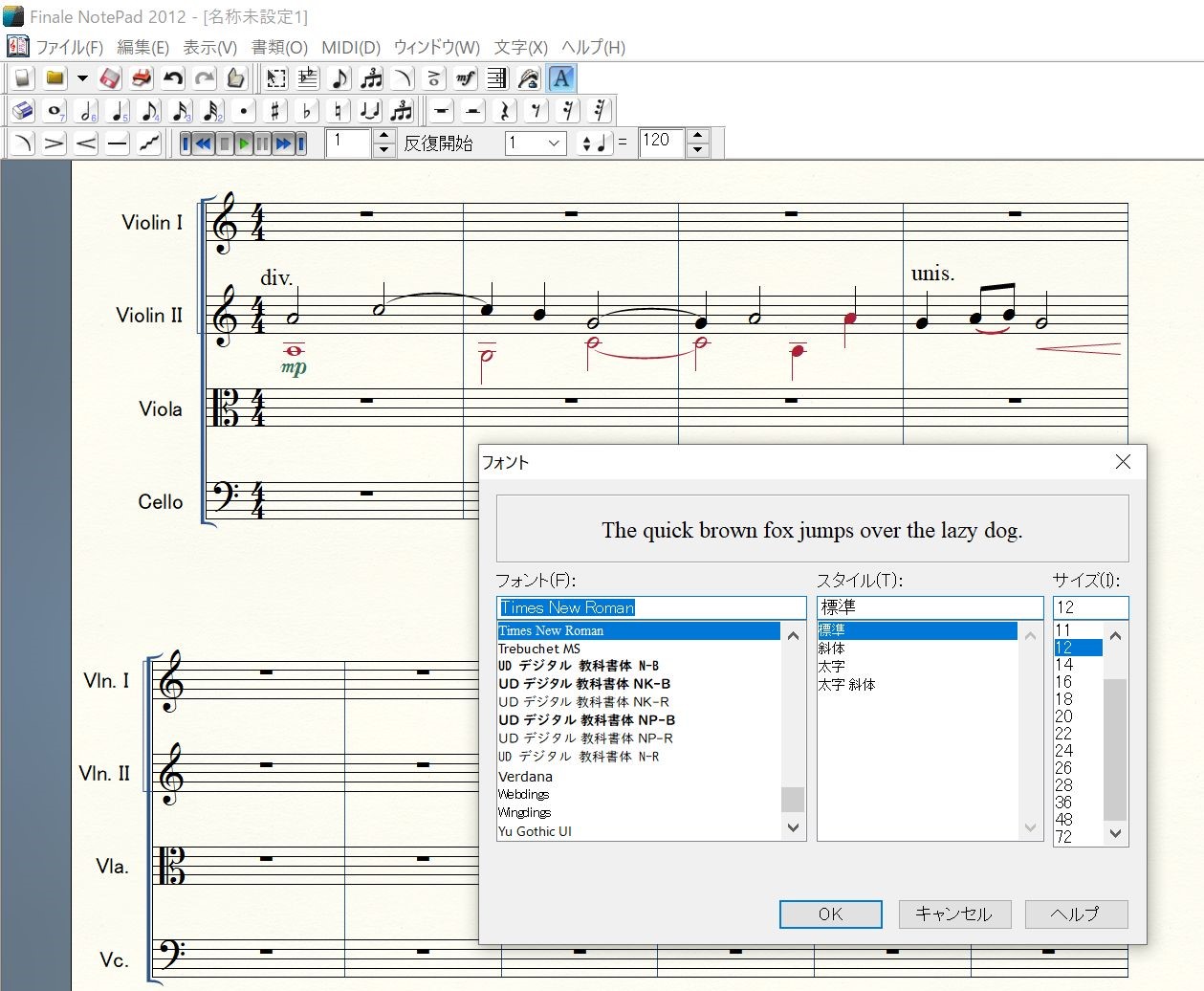
Finaleファミリー製品では、レイヤーを使って、上の声部と下の声部、2つの声部で表記します。NotePadの場合、div./unis.の記号は「テキスト・ツール」を使って配置します。ここでも、一般的には「Times New Roman」などを選択するとよいでしょう。
※Finale NotePadでは、機能制限により五線同士の間隔が調整できないため、他のパートが上下に分かれる場合に発生しうる記号や音符の衝突は修正することができません。
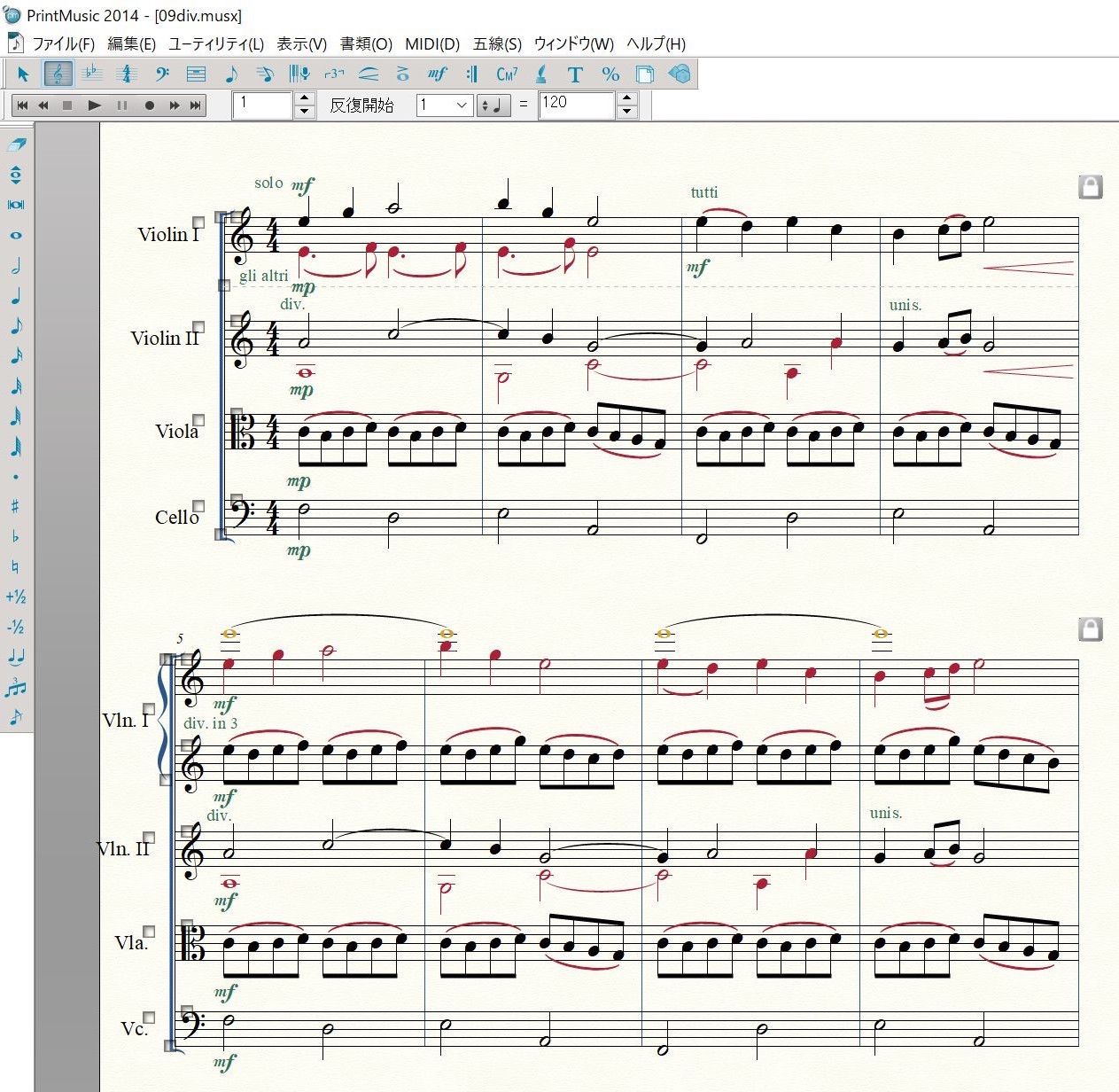
PrintMusicとFinaleの場合、div./unis.やsolo/gli altri/tutti(ソロ/それ以外の奏者/全員で)などは「発想記号ツール」のパレットから選択。
登録されてない用語は、それぞれユーザー自身で作成して配置します。五線同士の間隔は「五線ツール」で個別に調整することができます。
6-2. 声部がさらに複雑な場合は、段を新設して空の五線を隠す
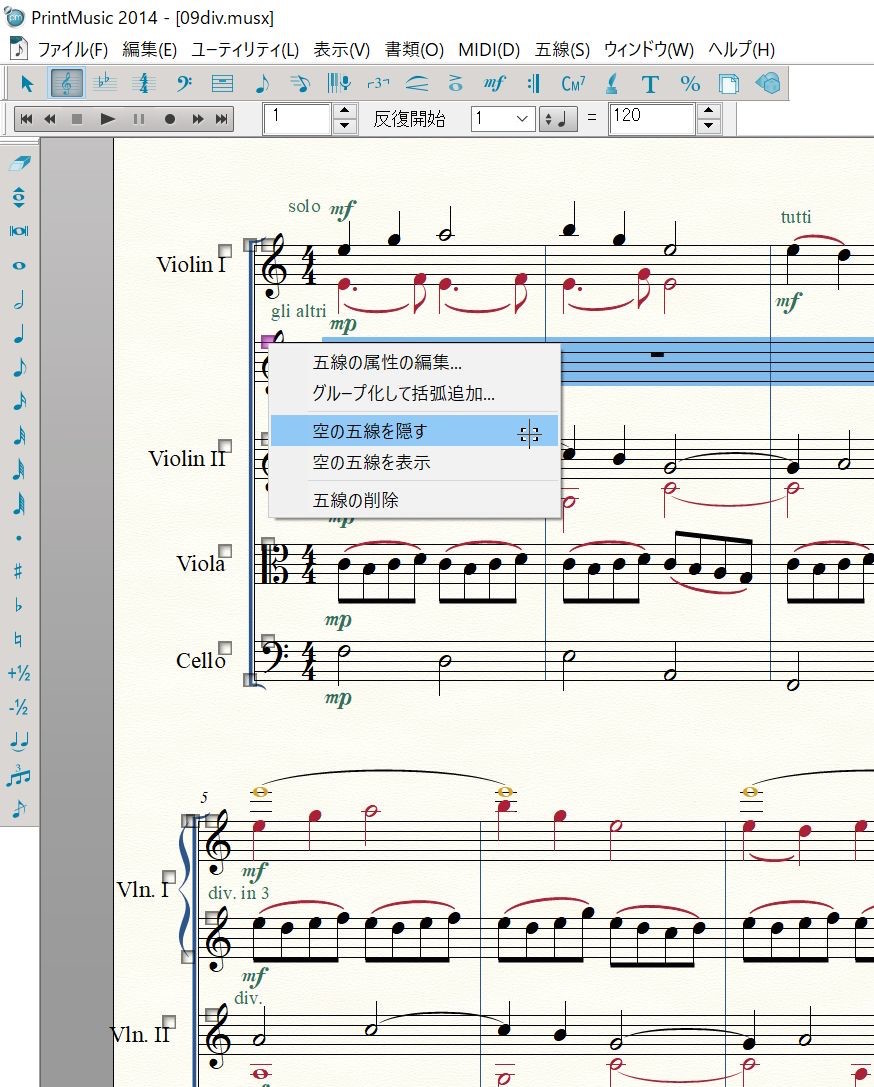
3つ以上の声部や、声部が入り組んで煩雑になるときには、部分的に1つのパートを2段、3段などに増やして対応します。
このとき、特定の組段だけ五線を増やすことはできないので、あらかじめ必要な段数分五線を用意しておいて、必要のない組段では「五線を隠す」でレイアウトします。
場合によっては、代替フレーズを縮小された小節として実際の小節の上または下に表示するオシア小節の機能を用いるのも有効です。
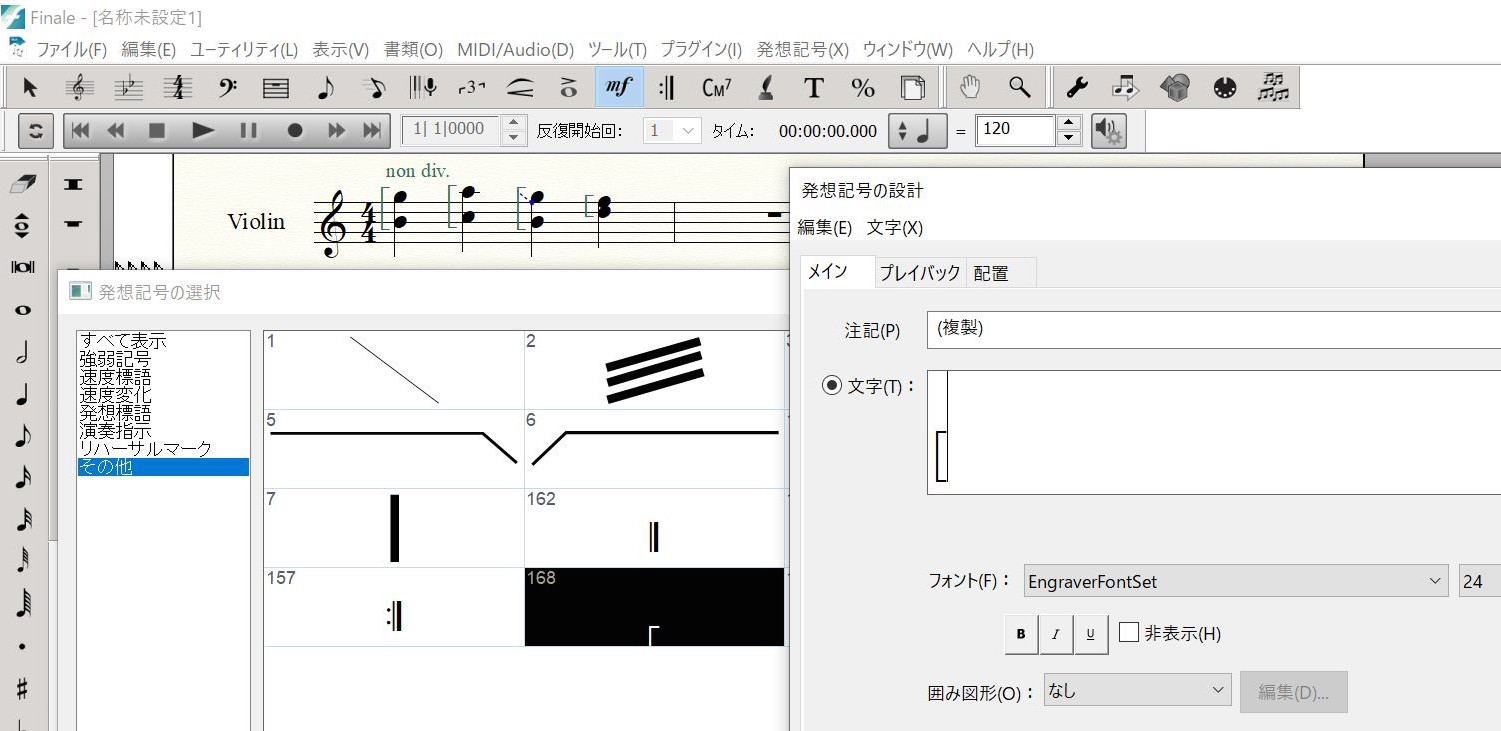
なお、指示がなく和音で書かれているときには習慣的にdiv.で演奏されますが、重音奏法で演奏してほしいときには、non div.の記号を配置します。
あるいは、和音を括弧でくくる表記もありますが、これは「Engraver」フォントに括弧のキャラクターがあるので、発想記号などに登録して配置すると便利です。
7. パート譜の作成と印刷
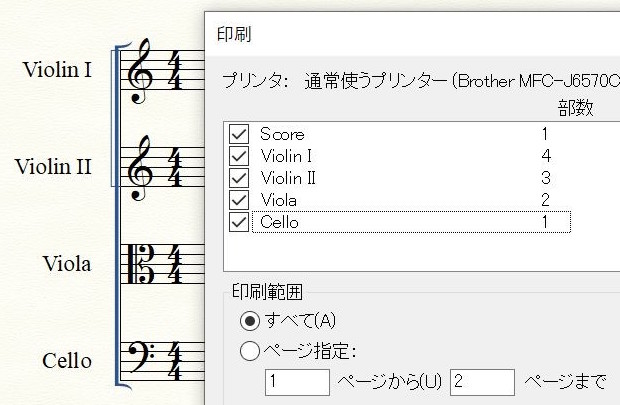
パート譜の作成と印刷に関しては、NotePad、PrintMusic、Finaleのグレード間で機能に大きな差があります。ここではそれぞれの製品が可能なことを順番にみてみましょう。
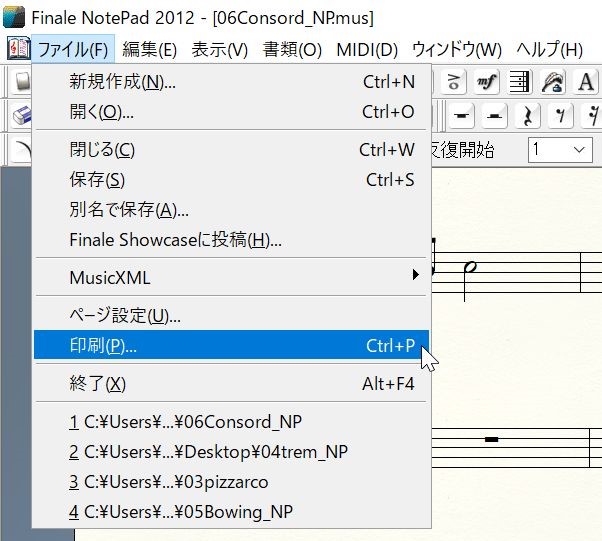
Note Padでは、複製したスコアのファイルから不要なパートを削除して個別のパート譜を作成します。
パート譜の数だけ手作業でファイルを用意することになるため、「(楽曲名)_01_score」「(楽曲名)_02_vln」「(楽曲名)_03_vla」などと分かり易いファイル名をつけると後ほど整理が楽でしょう。
ファイルメニューの「印刷」を選択して、印刷設定のダイアログ画面などから印刷ができます。
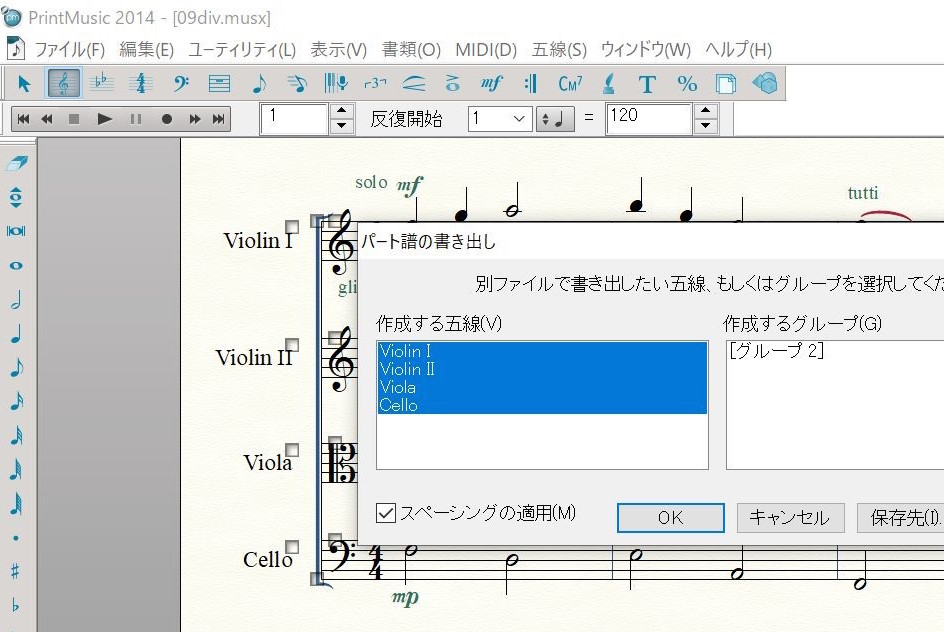
PrintMusicでは、パート譜を別ファイルとして、それぞれ書き出すことが可能です。ここ個別に書き出されたパート譜で、さらにレイアウトなどを調整してから印刷します。
 【Finale】
【Finale】
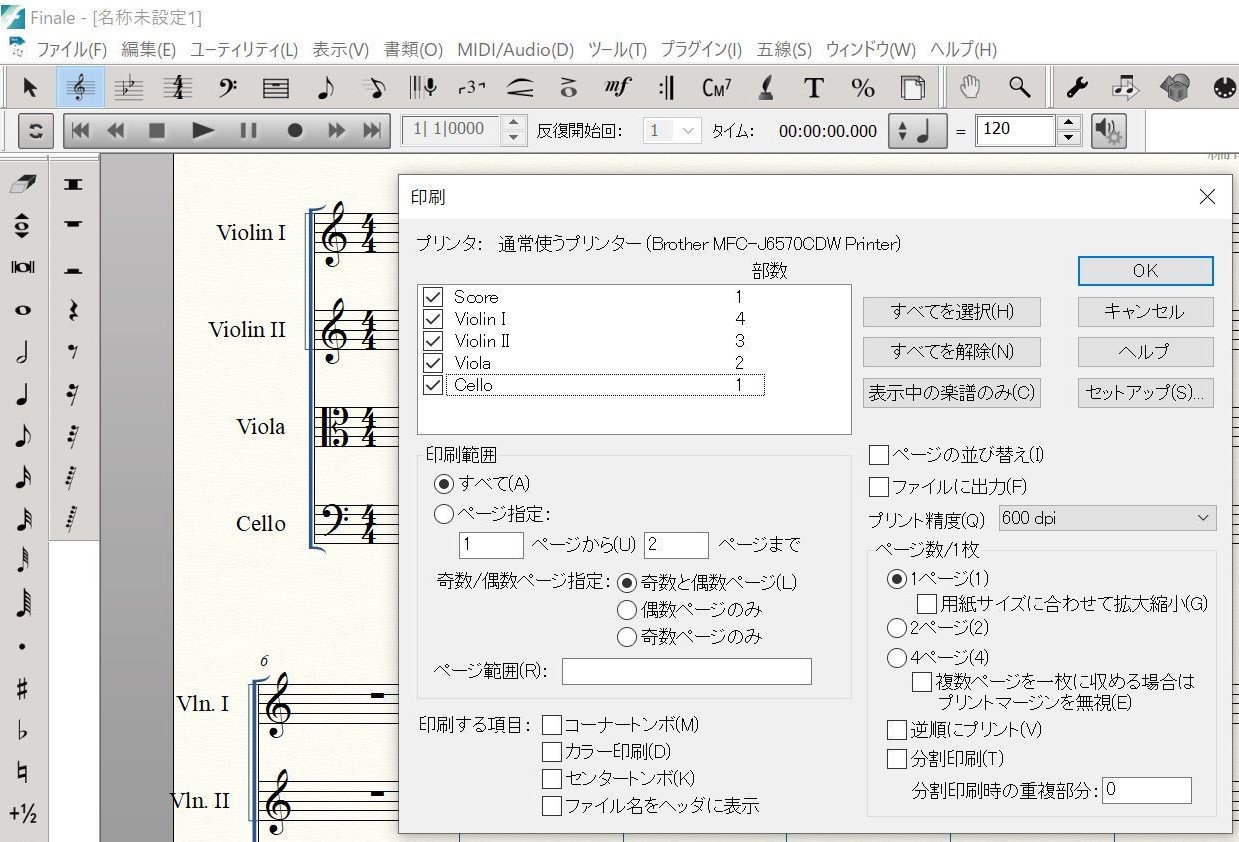
Finaleでは、スコアと同じファイル内にパート譜も準備されていて、ファイルを分けることなく個別にレイアウトが調整できます。
さらに印刷ダイアログでは、スコアとパート譜も同時に印刷が可能で、それぞれの部数を指示した上で印刷ができます。
なお、Finaleはフルスコアとパート譜がリンクしており、どちらかの修正結果はもう一方に自動的に反映されるため、パート譜のレイアウトを始めた後に曲の変更が生じた場合も修正作業を楽に行うことが可能です。
8. その他の便利機能

楽器別フィナーレ活用術VOL.3:管楽器編で紹介されている、音域チェックやピアノ・リダクション、ページ・フォーマットなどの有用で便利な機能は、もちろん弦楽器でも活かされます。ここではさらに弦楽器に役立つ機能を紹介しておきます。
8-1. オクターブや6度などの和音の作成
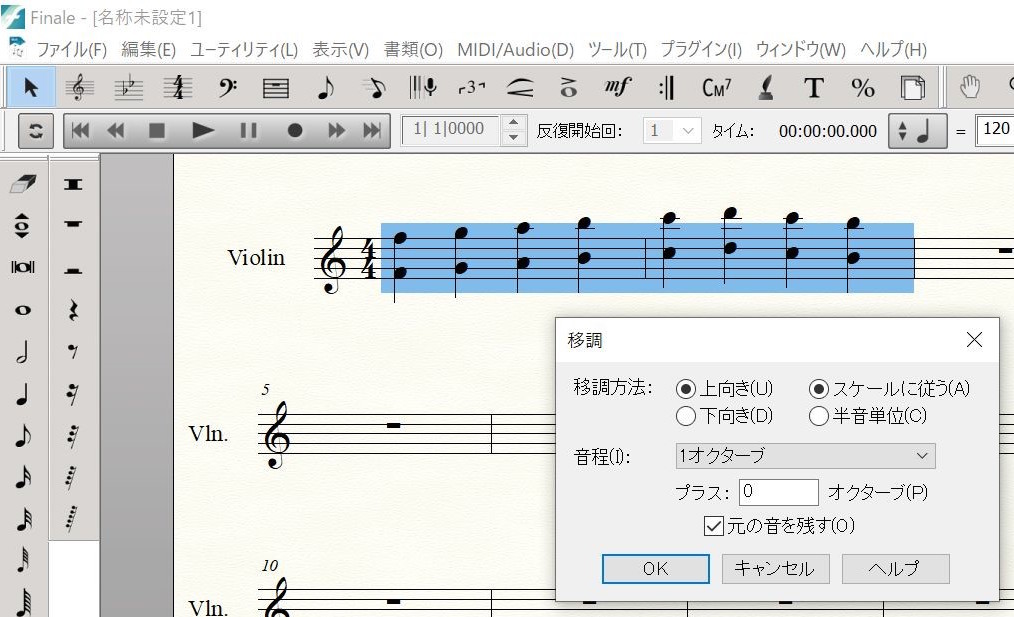
弦楽器では、オクターブや6度の和音は重音としても、div.のフレーズとしても、しばしば見られます。
これは、移調ダイアログの「元の音を残す」にチェックをして、移調を施すことで、素早く作成することが可能です。
さらに、Finaleでは、数字の「6」~「9」キーに移調設定のショートカットが割り当てられていますが、これをカスタマイズすることも有用です。
例えば、数字の「9」のオクターブ上の移調設定があらかじめ割り当てられていますが、さらに「元の音を残す」にチェックした状態にカスタマイズすることで、数字キーだけでオクターブの重複が可能となります。
(【Windows】「Shift」+「Ctrl」+「数字キー」/【Mac】「shift」+「command」+「数字キー」)
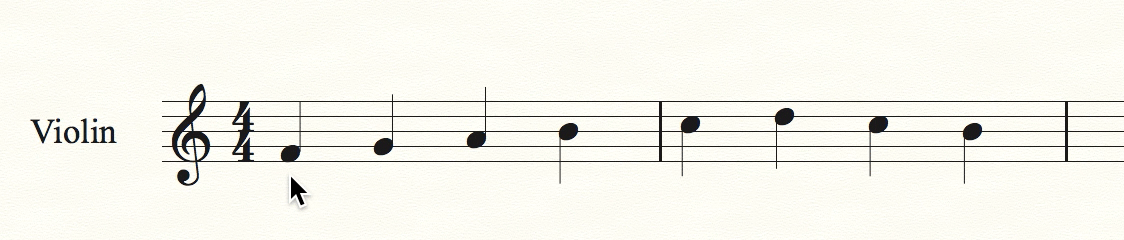
8-2. ピアノスケッチから、各パートに展開する
 【Finale】
【Finale】
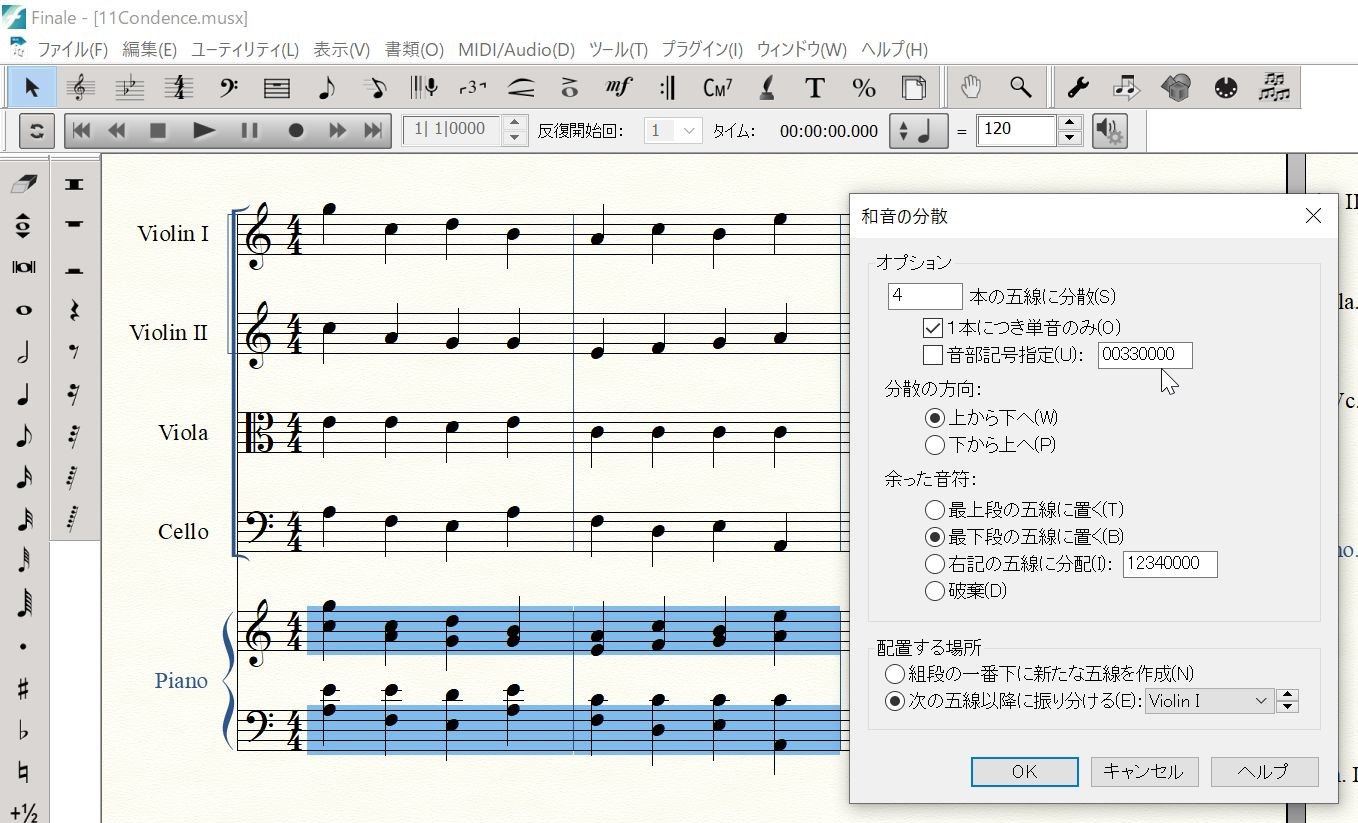
ピアノの大譜表にまとめられている声部を、他の各パートに、ひとつの声部ずつ、いっぺんに割り振ることができます。
小節を選択した状態で、数字キー「2」で「和音の分散」ダイアログが表示されます。ここで、分散したい五線の数、配置したいパートなどを指定することで一括で処理できます。
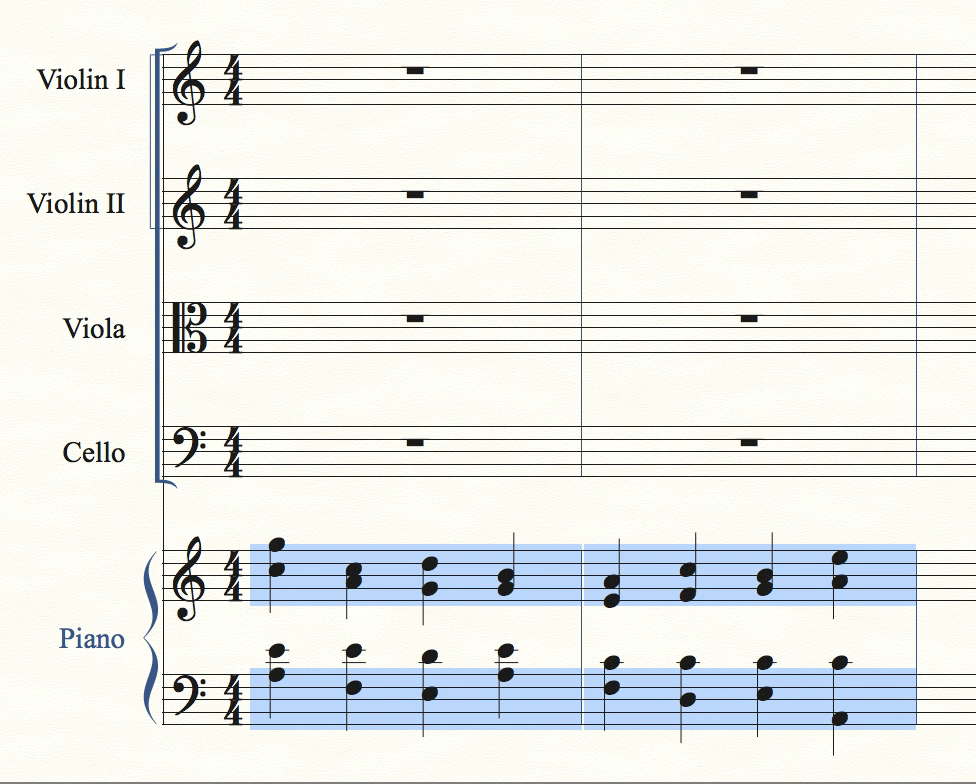
9. 関連記事リンク集
弦楽器の楽譜制作にも役立つ、Finale操作のちょっとした小技の記事をご紹介します。
- TIPS 2. 同じ発想記号を複数のパートに連続複製する方法
- TIPS 3. 入力済みの記号やアーティキュレーションを瞬時に変更する方法
- TIPS 4. ハーモニーからトップ・ノートのみを簡単に抽出する方法
- TIPS 5. 入力済みの音の高さを簡単に変更する方法
- TIPS 6. 記号類だけを他のパートにコピーする方法
- TIPS 8. プレイバック時の臨場感を簡単に調整する方法
- TIPS 12. 部分的にプレイバックをしてサウンドをチェックする方法
- TIPS 14. 目からウロコのショートカット集「高速ステップ入力編」(Mac版)
デモ音源などの制作には、DAWのご使用をお勧めします。まだお持ちでない方は、フリー版のStudio One Primeは要チェックです。
- Studio One Prime(音の良さではプロに定評があるDAW、Studio Oneのクオリティを無償で体感できます。)
【楽器別フィナーレ活用術】
本シリーズの記事は、他の楽器についても公開中です。異なる楽器の記譜方法からも、ぜひ新たなアイデアを探ってみてください。
- 楽器別フィナーレ活用術VOL.1:ギター編
- 楽器別フィナーレ活用術VOL.2:ピアノ編
- 楽器別フィナーレ活用術VOL.3:管楽器編
- 楽器別フィナーレ活用術VOL.4:打楽器編
- 楽器別フィナーレ活用術VOL.5:弦楽器編
- 楽器別フィナーレ活用術VOL.6:ベース編
最後に、Finaleの基本操作を学べるリソースをご紹介しておきます。
- 譜例で操作方法を検索(Finaleオンライン・ユーザーマニュアルより。Finaleで可能なこと、それを行うための操作法が一目で分かり、初心者の方には特にお勧めです。)
- クイック・レッスン・ムービー(Finaleの操作方法や便利な機能などを30〜60秒程度の短い映像でご紹介しています。)
10. ダウンロード
最後に、それぞれの製品で作成した楽譜を掲載します。一番上のボタンから閲覧&ダウンロードできるPDFファイルでは、同じ楽譜を事例に各製品でできること、できないことを整理しましたので、ぜひご覧ください。
[各製品で作成した楽譜PDFファイルの閲覧&ダウンロード]
閲覧&ダウンロードする
[NotePadにできること:NotePadファイルのダウンロード]
ダウンロードする
[PrintMusicにできること:PrintMusicファイルのダウンロード]
ダウンロードする
[Finaleにできること:Finaleファイルのダウンロード]
ダウンロードする


