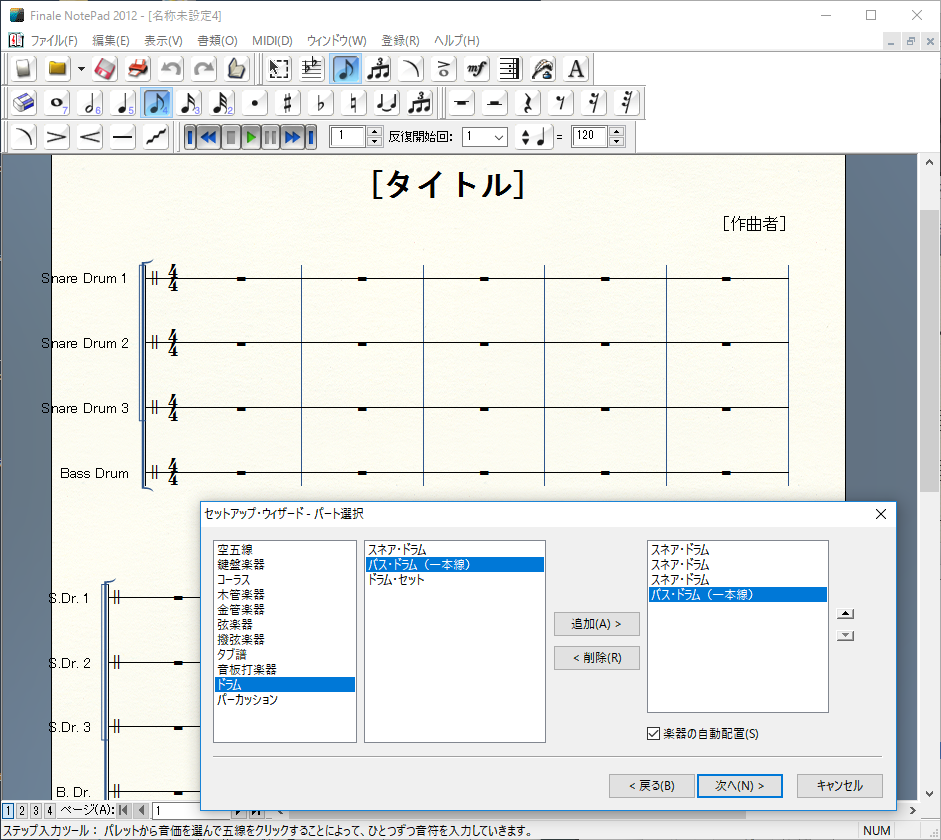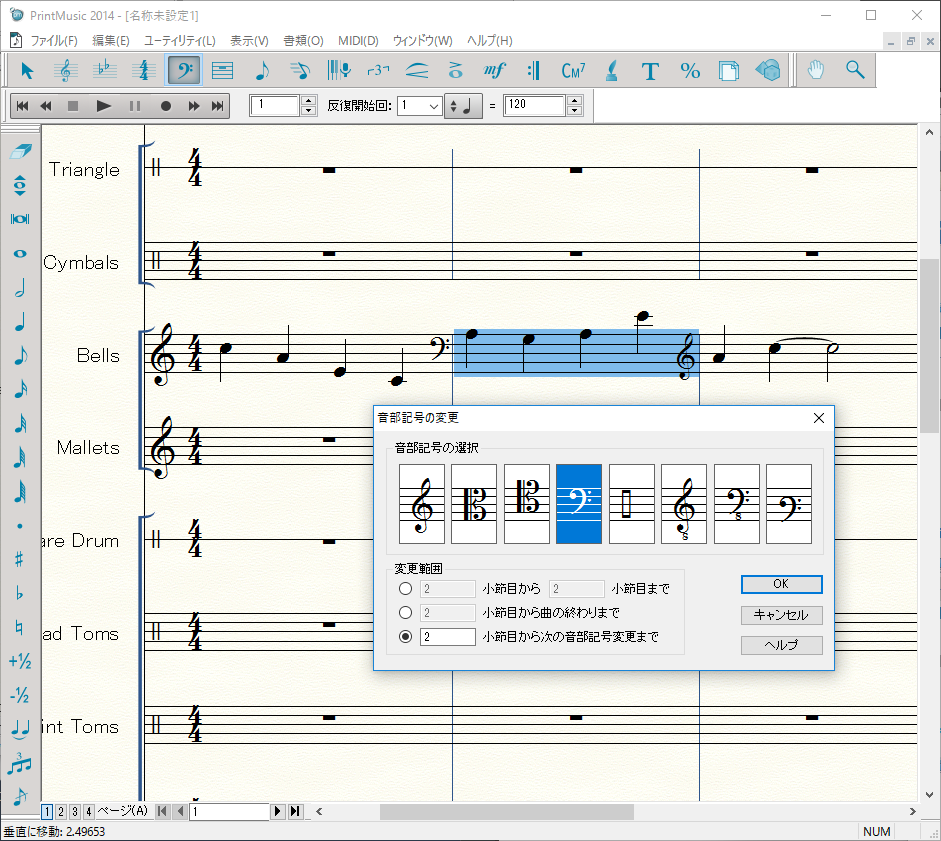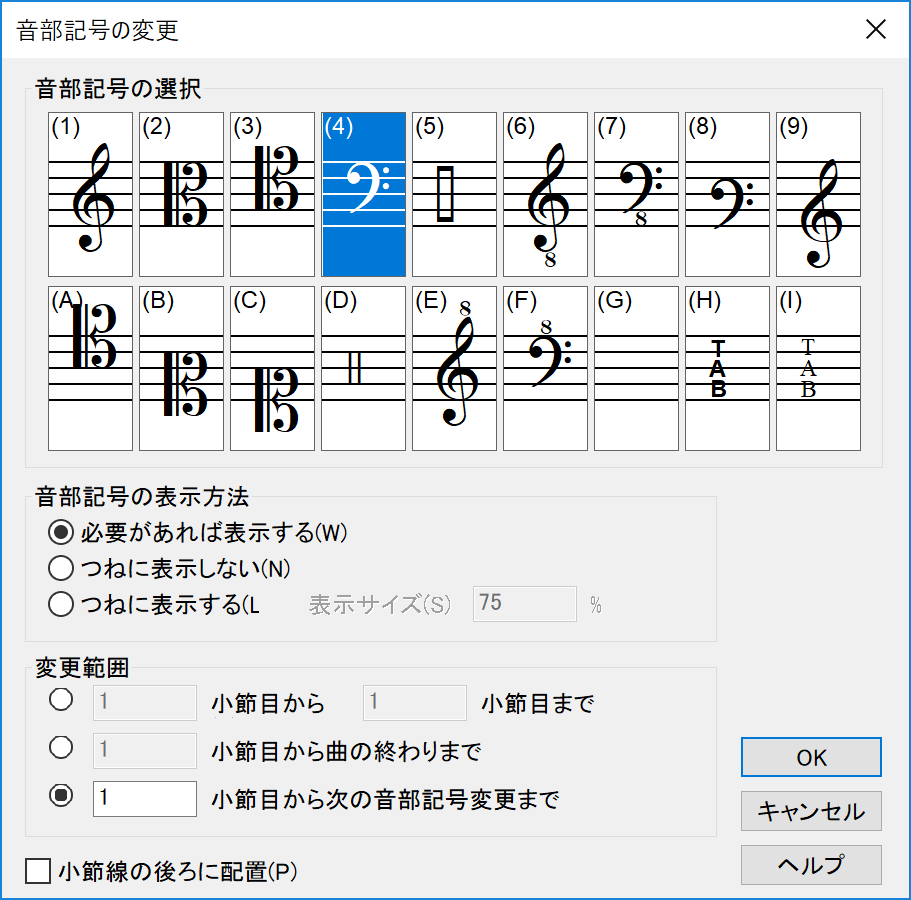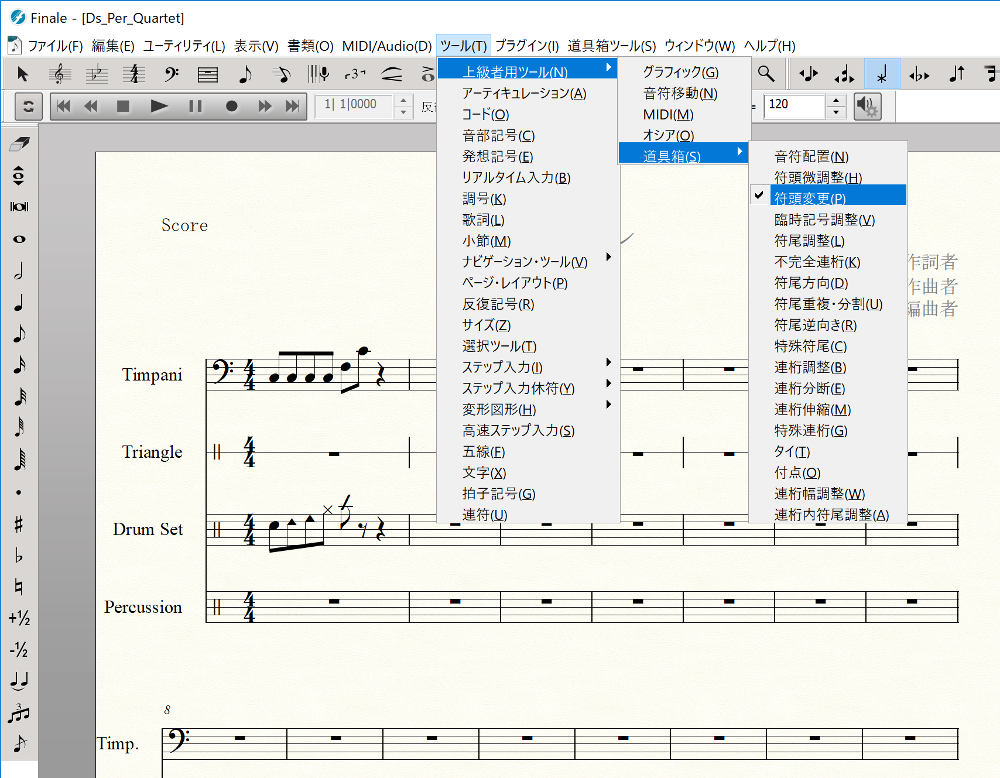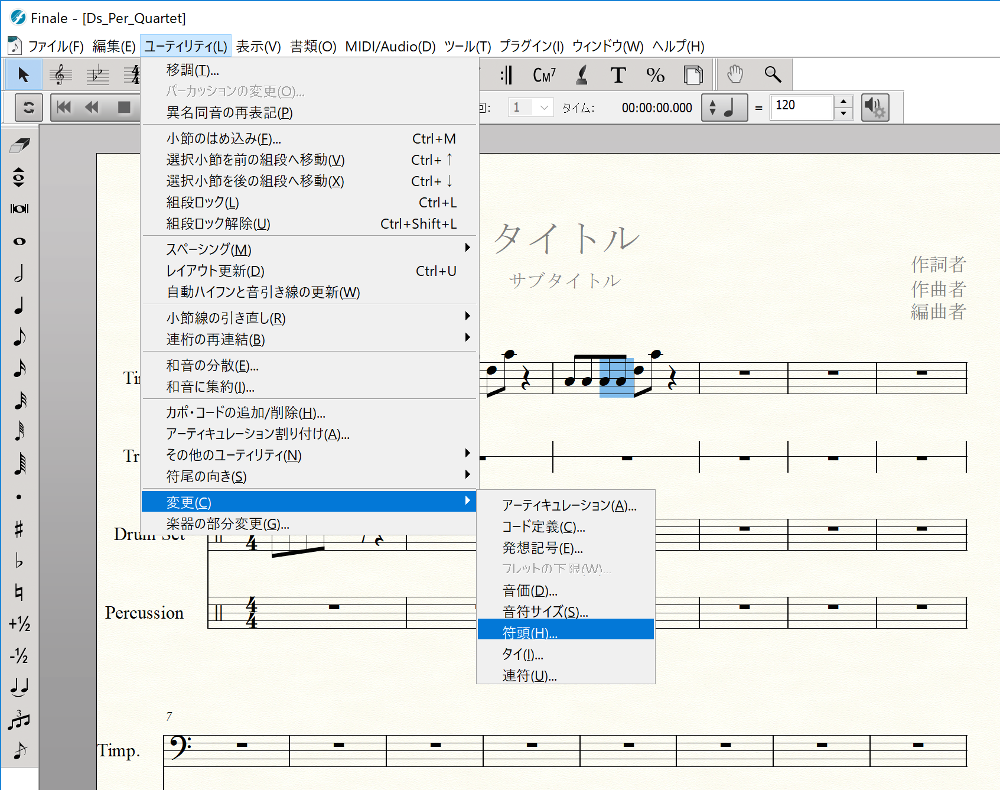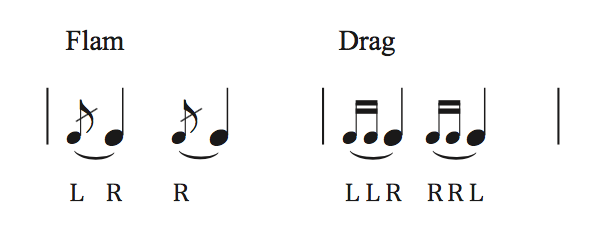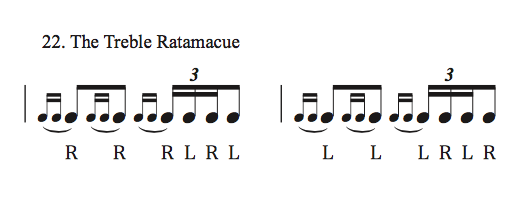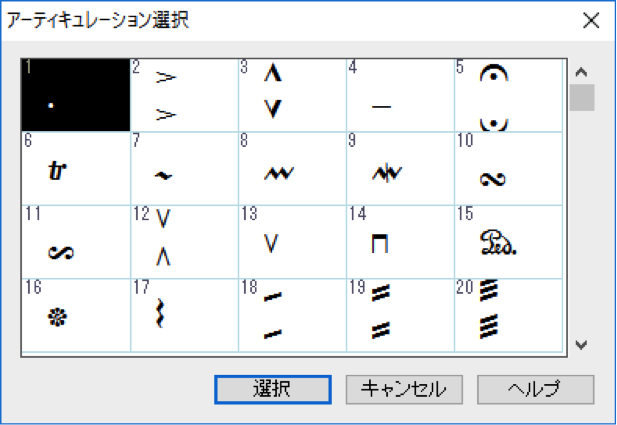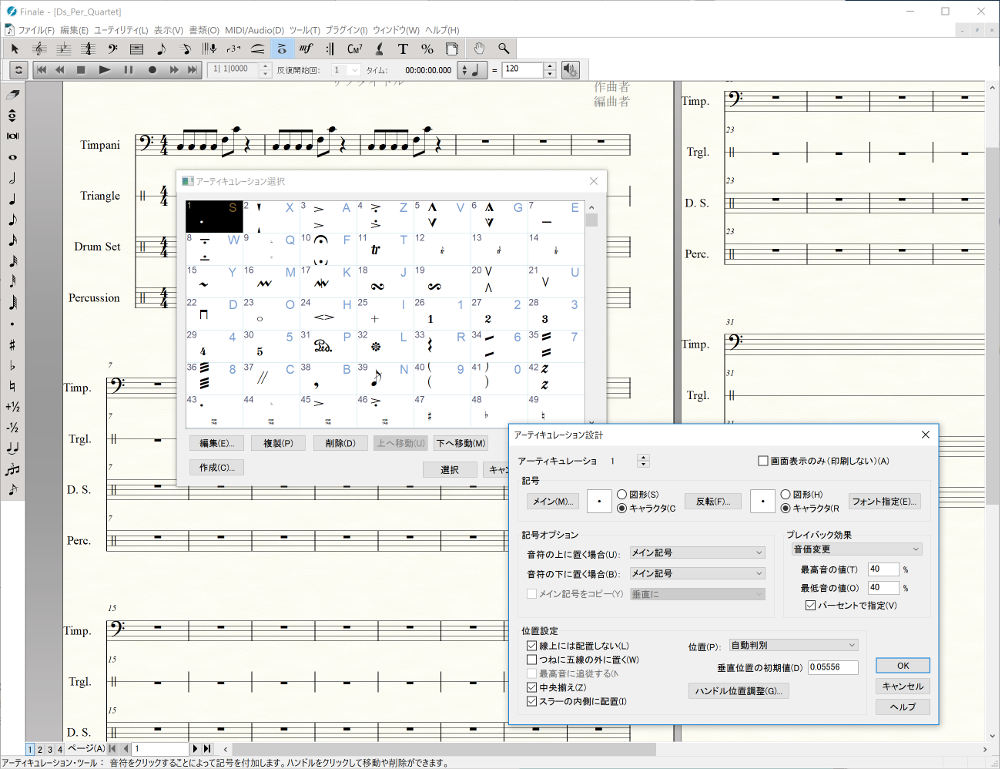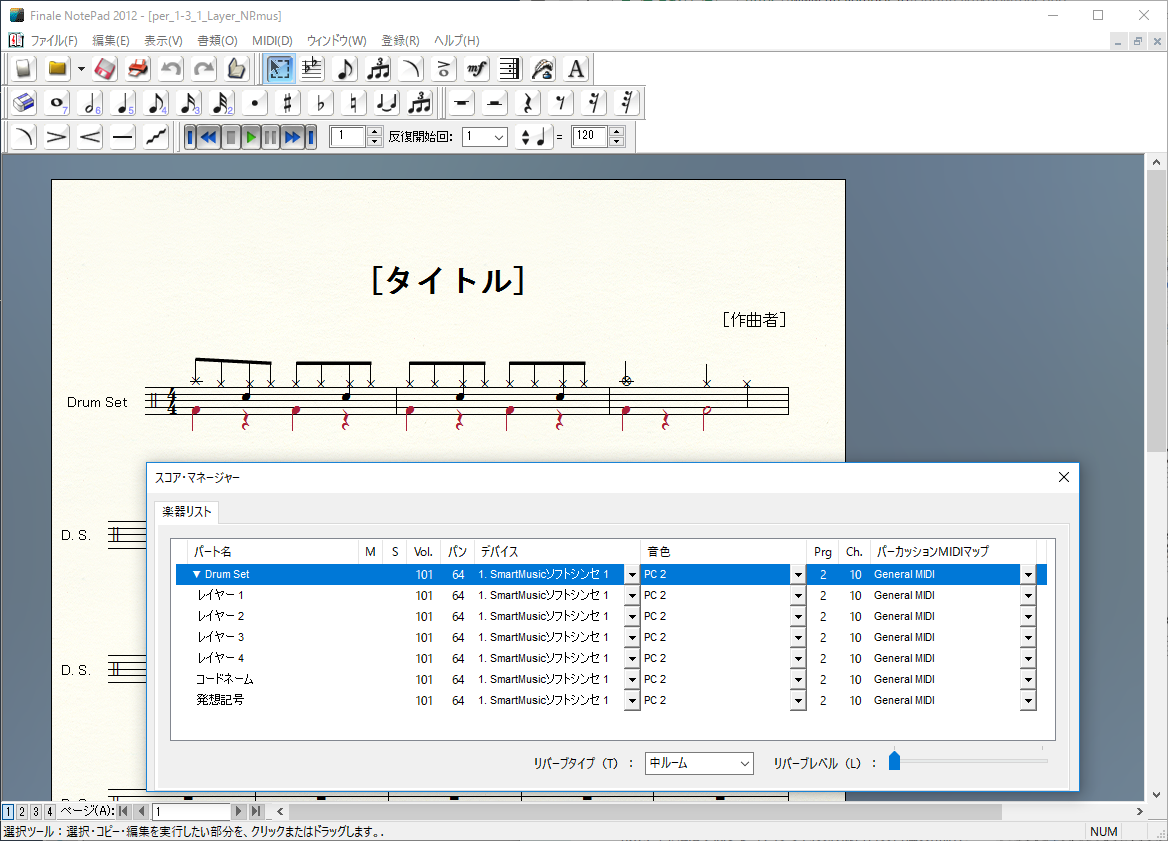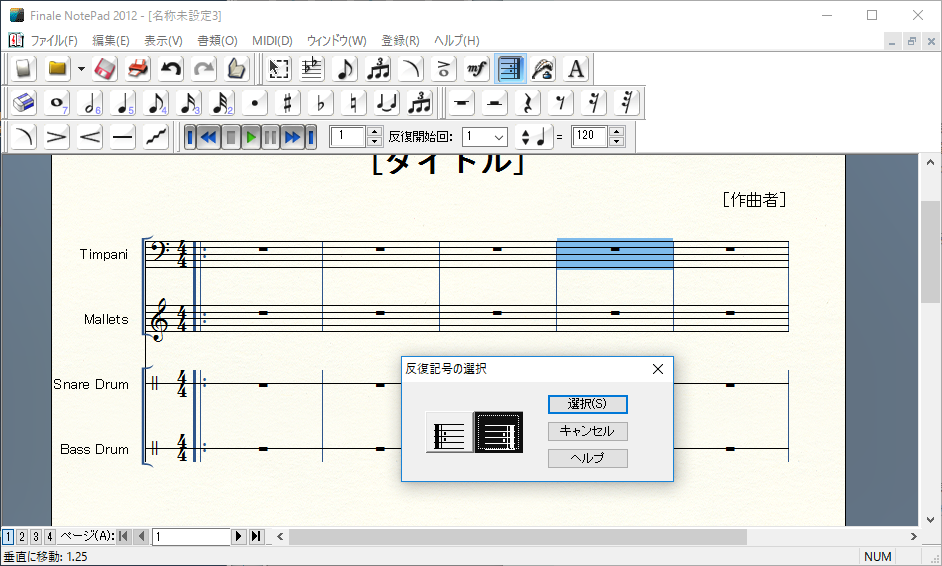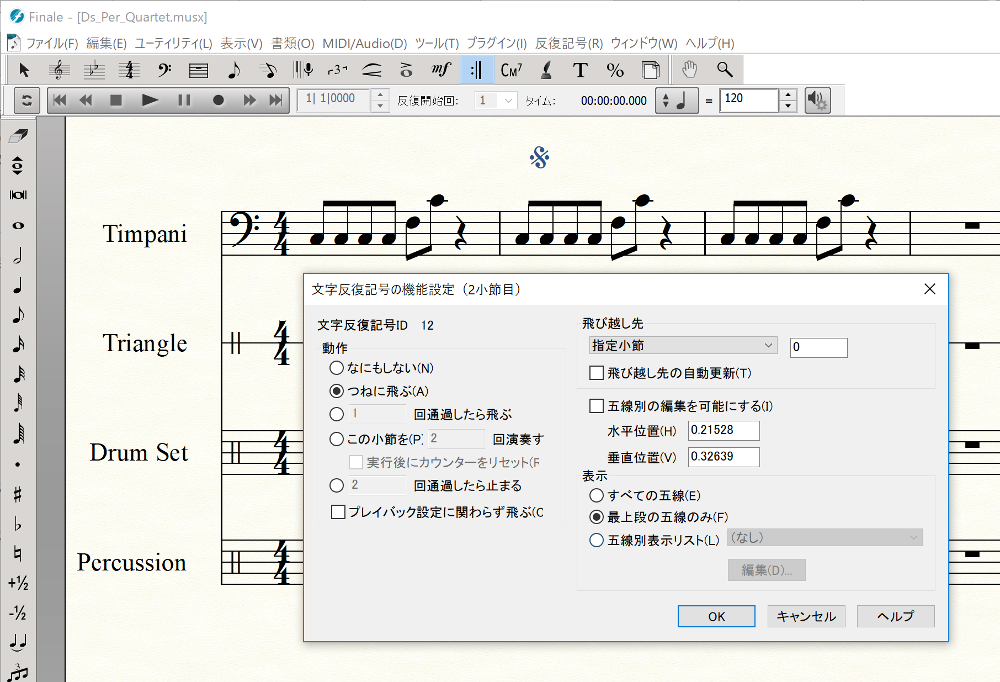VOL.4:打楽器編

打楽器はジャンルにより感覚的に演奏されることも多い楽器ですが、いざ楽譜にする場合は感覚的という訳にはいきません。
Finaleファミリー製品を使えば、全ての音符/休符がパルスに沿って自動配置されるため、様々なリズムを理論的に視覚化するのが容易ですし、プレイバックを使えば入力内容を耳でも確認できます。
本編では打楽器の楽譜作成におけるFinaleファミリー製品の便利機能や、注目すべき設定項目をグレードごとの機能の違いと共にご紹介します。
ー目次ー
1. まずは書いてみましょう
・1-1. 音符等を入力し、プレイバック
・1-2. レイヤーの活用
・1-3. 打楽器特有の一線譜と音部記号
2. 音符入力
・2-1. ステップ入力
・2-2. リアルタイム入力
・2-3. 楽器名付きのステップ入力
・2-4. 高速ステップ入力
3. LR/ストローク表記
・3-1. 歌詞ツールを応用したLR/ストローク表記
・3-2. 発想記号ツール等を用いた注釈の入力
4. 連符(ハーフタイム・シャッフルを事例に)
5. 符頭
・5-1. 「パーカッション・レイアウト」での符頭設定
・5-2. 「符頭変更ツール」で特定の音符だけを符頭変更
・5-3. ユーティリティでの符頭の種類変更
・5-4. ゴーストノート
6. 装飾音符とアーティキュレーション
・6-1. 装飾音符
・6-2. アーティキュレーション
7. プレイバックと反復記号
・7-1. 音源の設定
・7-2. プレイバック
・7-3. 反復記号
8. 関連記事リンク集
9. ダウンロード
1. まずは書いてみましょう
無料版NotePadも含め、どのグレードも基本はセットアップ・ウィザードで楽器を選び、空の楽譜を作るところからスタートします。セットアップ・ウィザードを抜けると五線や音部記号の種類が自動選択された空の楽譜が現れ、あとは音符等を入力していくだけです。作成した楽譜はボタン一つでプレイバックできます。
有料版のPrintMusic以上ではフルスコアからパート譜の書き出しも可能で、作成したアンサンブル譜を実際の楽器で演奏する際に大きな威力を発揮します。最上位のFinaleでは、五線の本数を自由に変更したり、音部記号や小節線を非表示にするといったきめ細かな編集も可能です。
1-1. 音符等を入力し、プレイバック
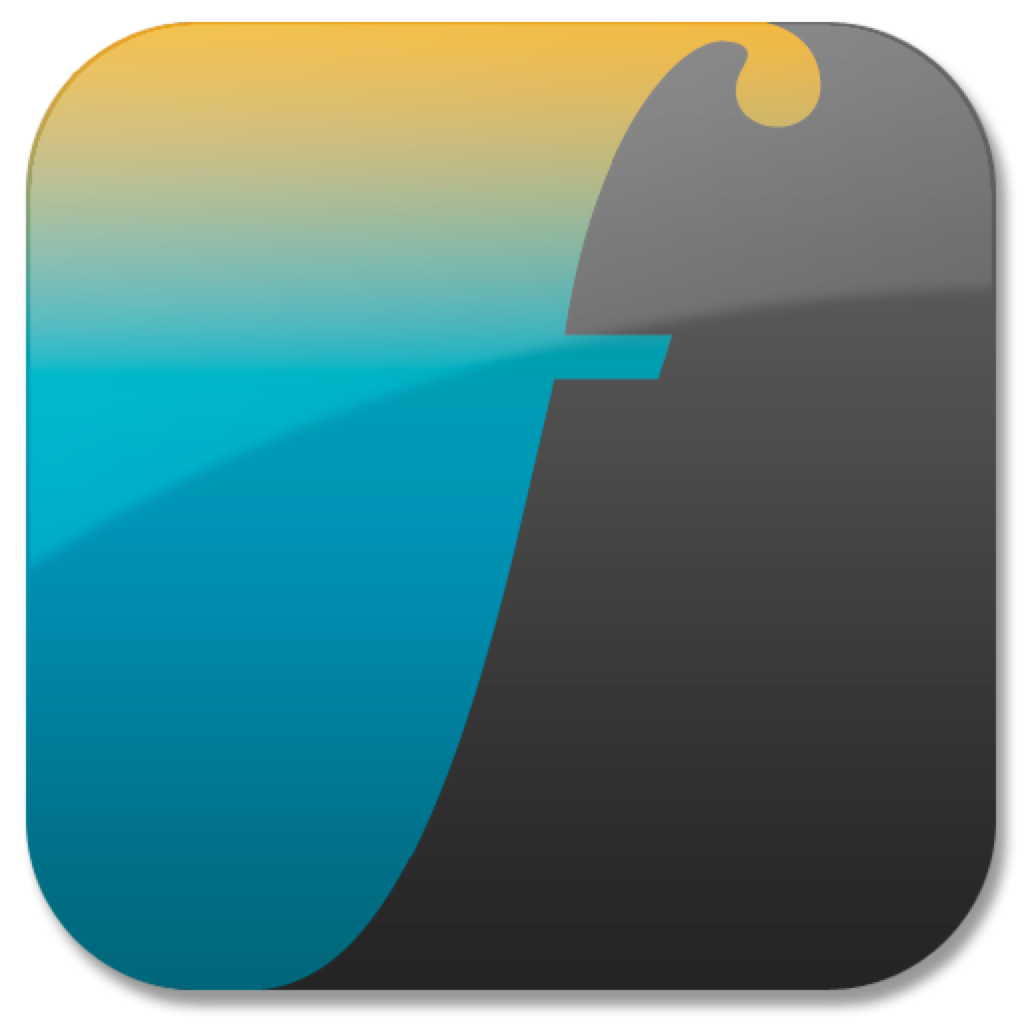 【Finale NotePad】
【Finale NotePad】
 【Finale PrintMusic】
【Finale PrintMusic】
 【Finale】
【Finale】
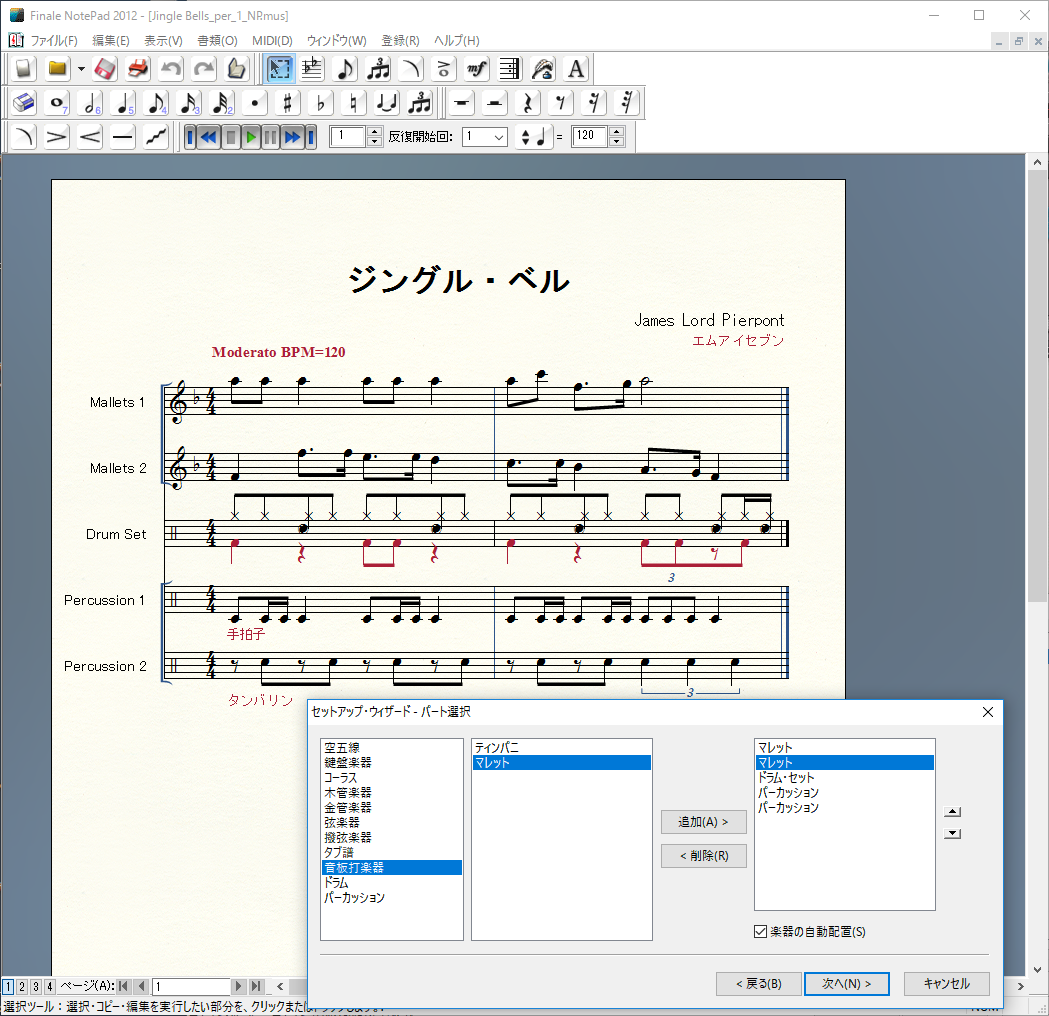
セットアップ・ウィザードには、打楽器として(1)ピッチのあるパーカッション(ティンパニ、マレット等)、(2)ドラム、(3)ピッチのないパーカッション、の3種類が用意されており、ナビゲートに従って簡単に打楽器パートの五線を用意できます。(右はNotePadの事例)
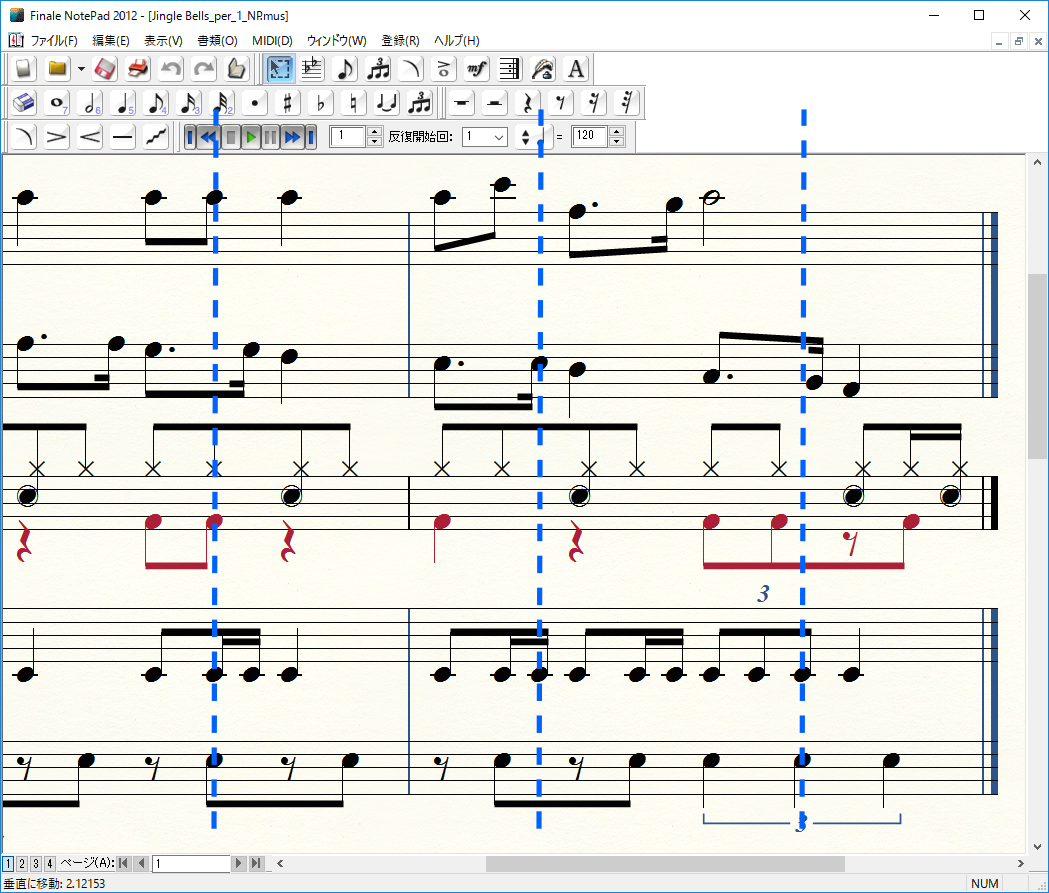
特にアンサンブル譜の場合は、16分音符や三連符などの複雑なリズムも縦の時間軸に沿ってぴったり自動配置されることは、手書きにない大きなメリットと言えます。
プレイバックはテンポを調整できますので、複雑なフレーズはテンポを落としてじっくり確認できます。
(※無料版NotePadのプレイバック音質はPrintMusicとほぼ同等ですが、ミキサーを搭載していないためトラックごとのバランス設定はできません。また、NotePadではオーディオ・ファイルの書き出しはできません。)
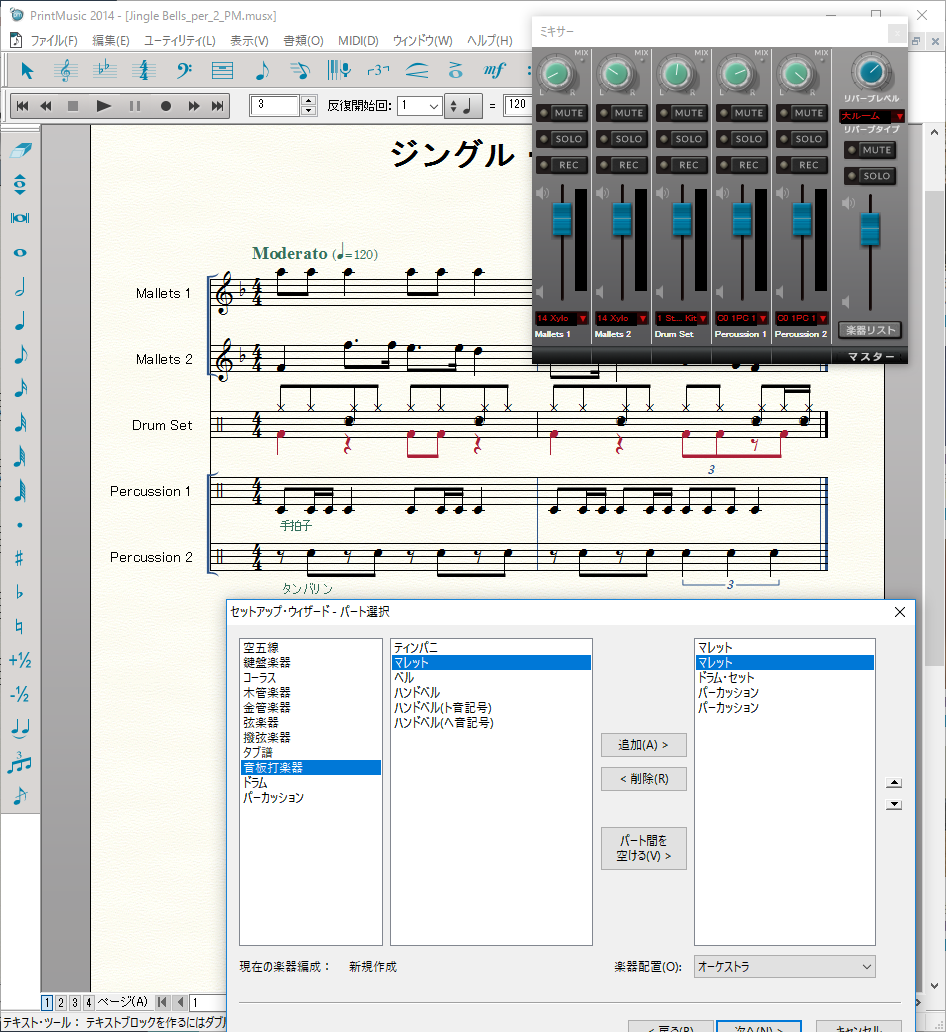
PrintMusic以上ではミキサーが搭載され、プレイバック時の各楽器の音量や左右定位、リバーブの掛かり具合などを自由に調節できます。
【PrintMusicによるプレイバック音源】
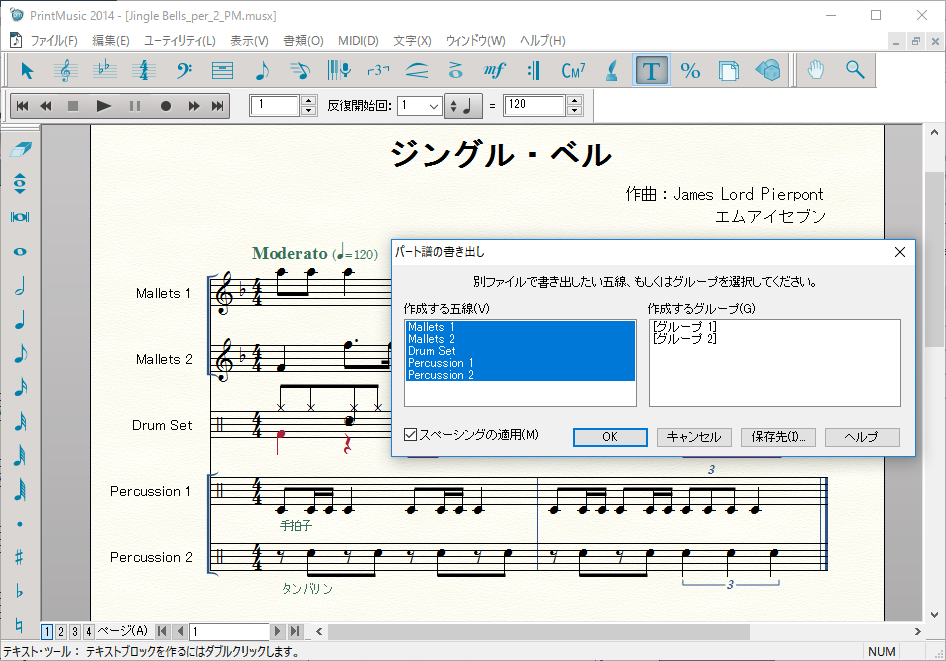
PrintMusic以上ではパート譜の書き出し機能があります。Finaleではさらにフルスコアとパート譜がリンクしており、いずれかの修正はもう一方に自動反映されます。
 【Finale】
【Finale】
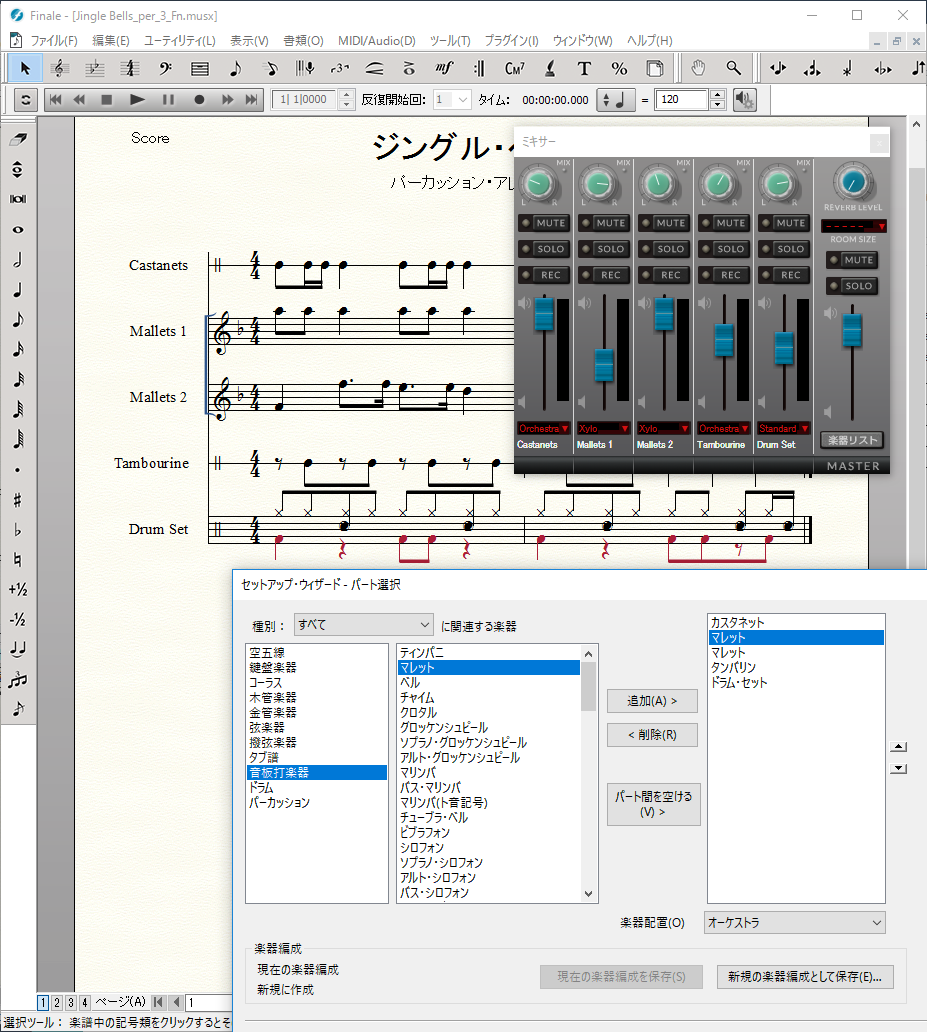
最上位のFinaleでは、クラシック楽器はもちろん民族楽器もカバーされた非常に多種類の打楽器譜を作成できます。グレードごとの選べる楽器の数の違いは以下となります。
- パーカッション(ピッチあり):NotePad 2種類、PrintMusic 6種類、Finale 78種類
- ドラム:NotePad 3種類、PrintMusic 8種類、Finale 104種類
- パーカッション(ピッチなし):NotePad 1種類、PrintMusic 4種類、Finale 140種類
プレイバックはMIDI音源に加えて、同梱の高品質サンプル音源「Garritan for Finale」も使用可能となります。
【Finaleによるプレイバック音源】
Garritan for Finaleに含まれる音源の種類はこちらをご参照下さい。
1-2. レイヤーの活用
ドラムセットで符尾の向きを上下に振り分けたい場合や、複数のパーカッションを1つのパート(五線)上にまとめたい場合は、レイヤーを使い分けます。Finaleファミリー製品では、4つのレイヤーが用意されており、レイヤー1と2に音符が入力されている場合は、レイヤー1の音符は自動で上を向き、レイヤー2の音符は下を向きます。これにより、自在に符尾の向きを調整することができます。

NotePadでは、画面左下でレイヤーを切り替えられます。上向き符尾の音符をレイヤー1に、下向きをレイヤー2に入力して振り分けます。また、個別に符尾の向きを調整することも可能です。(ステップ入力ツールか高速ステップ入力ツールで音符を選択しておき、「L」キーで符尾の向きを反転)
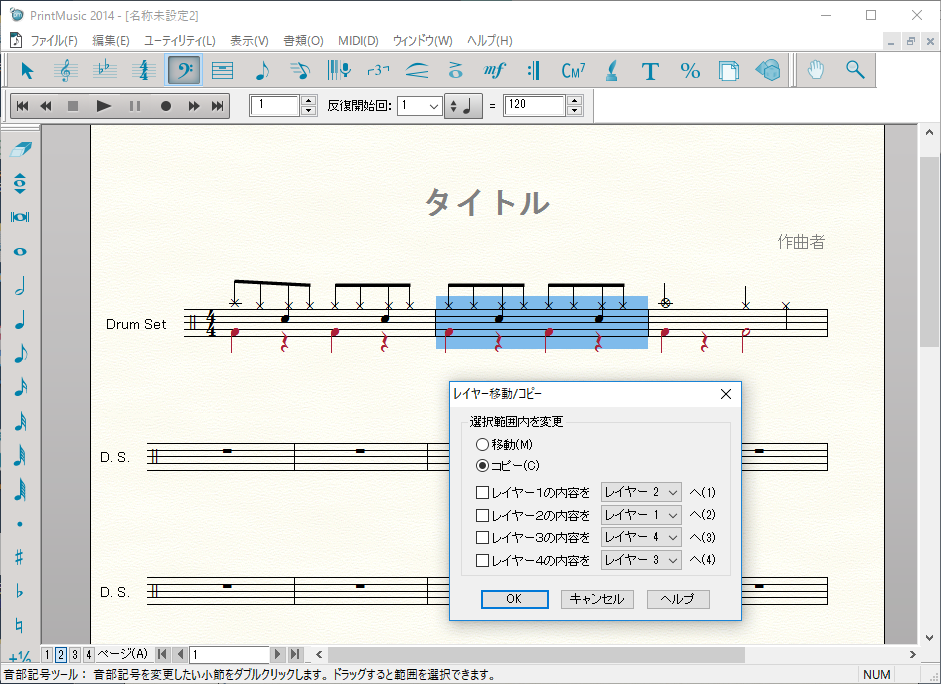
PrintMusic以上では、ショートカットでのレイヤー切り替えが可能です。Ctrl+Alt+[数字1-4](Macではcommand+Option+[数字])で、レイヤーを切り替えられるので、より素早く操作をおこなえます。また、レイヤー間の移動/コピーも可能です。
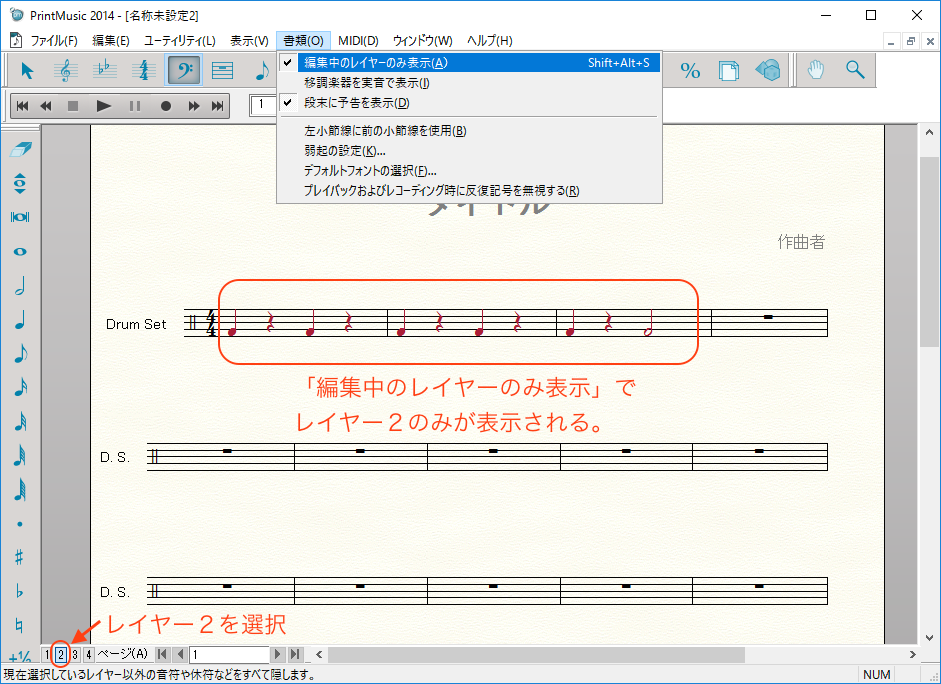
編集中のレイヤーのみを表示して作業をすることも可能で、作業効率に大きな効果があります。
 【Finale】
【Finale】
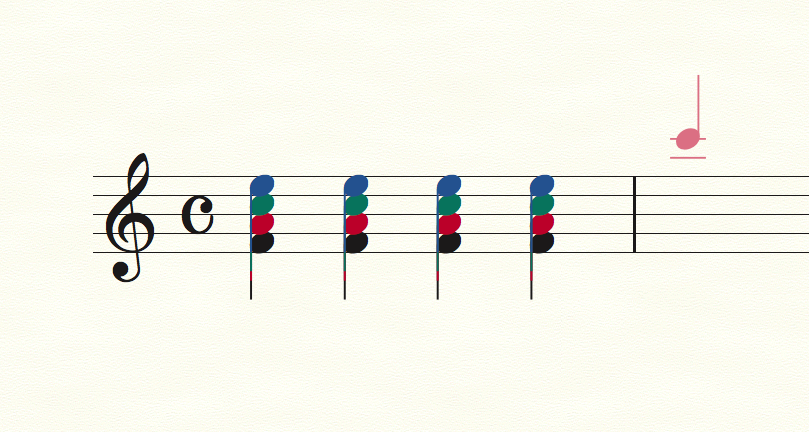
Finaleでは、上記全ての機能に加え、さらにステップ入力モード時にレイヤーの色がポインターに反映され、視線移動なしに使用中のレイヤーが一目で分かる親切機能が備わっています。また、レイヤーの表示色を自由に変更できのるもFinaleだけの機能です。
(設定方法:「環境設定>カラー表示」でレイヤーの色を切り替える)
1-3. 打楽器特有の一線譜と音部記号

打楽器ではしばしば一線譜が用いられ、音部記号に他の楽器とは異なる記号が記載される場合もあります。これらの特殊な表記も、Finaleファミリー製品では簡単に用意することができます。

Finaleでは、五線の本数を自由に変更したり、音部記号や小節線を非表示にすることもできます。
(設定方法:「五線ツール>五線の属性ウィンドウ>表示する項目」で、小節線のチェックボックスをオフにする。)

Finaleでは、ルーディメンツの楽譜にみられるような、五線なし、音部記号なし、さらに音部記号の代わりに左端にも小節線を表示した譜例も作成できます。
(設定方法:(1)スコア・マネージャー>五線の種類」で「五線なし」を選ぶ。(2)「五線ツール>五線の属性ウィンドウ>表示する項目」で、音部記号と拍子記号のチェックボックスをオフにする。(3)「書類>ファイル別オプション>小節線」で「一般の小節線:曲の最後を自動的に終止線にする」のチェックボックスをオフにし、「左小節線:五線が一本しかなくても表示」のチェックボックスをオンにする。
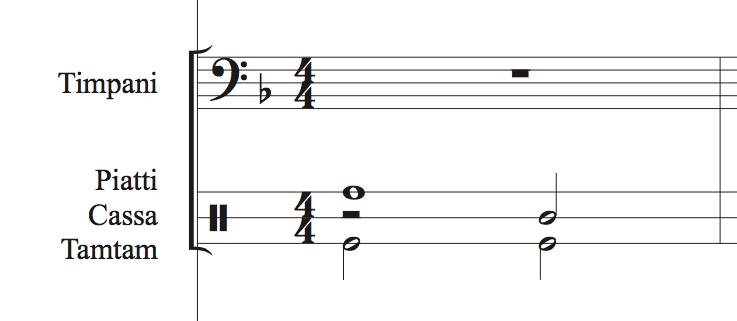
Finaleでは、五線の本数を自由に設定可能です。これにより三線譜や、六線以上の楽譜を作成することも可能です。
(設定方法:「スコア・マネージャー>五線の種類>その他>特殊な五線の設定」ウィンドウの「特殊な五線」ラジオボタンを選択し、現れた五線上で設定する。)
2. 音符入力
音符の入力には様々な方法が用意されています。PrintMusicとFinaleではFinaleファミリー製品ならではの快適入力方法、高速ステップ入力を駆使するのが早くて楽でしょう。細かな修正はステップ入力も便利です。
2-1. ステップ入力
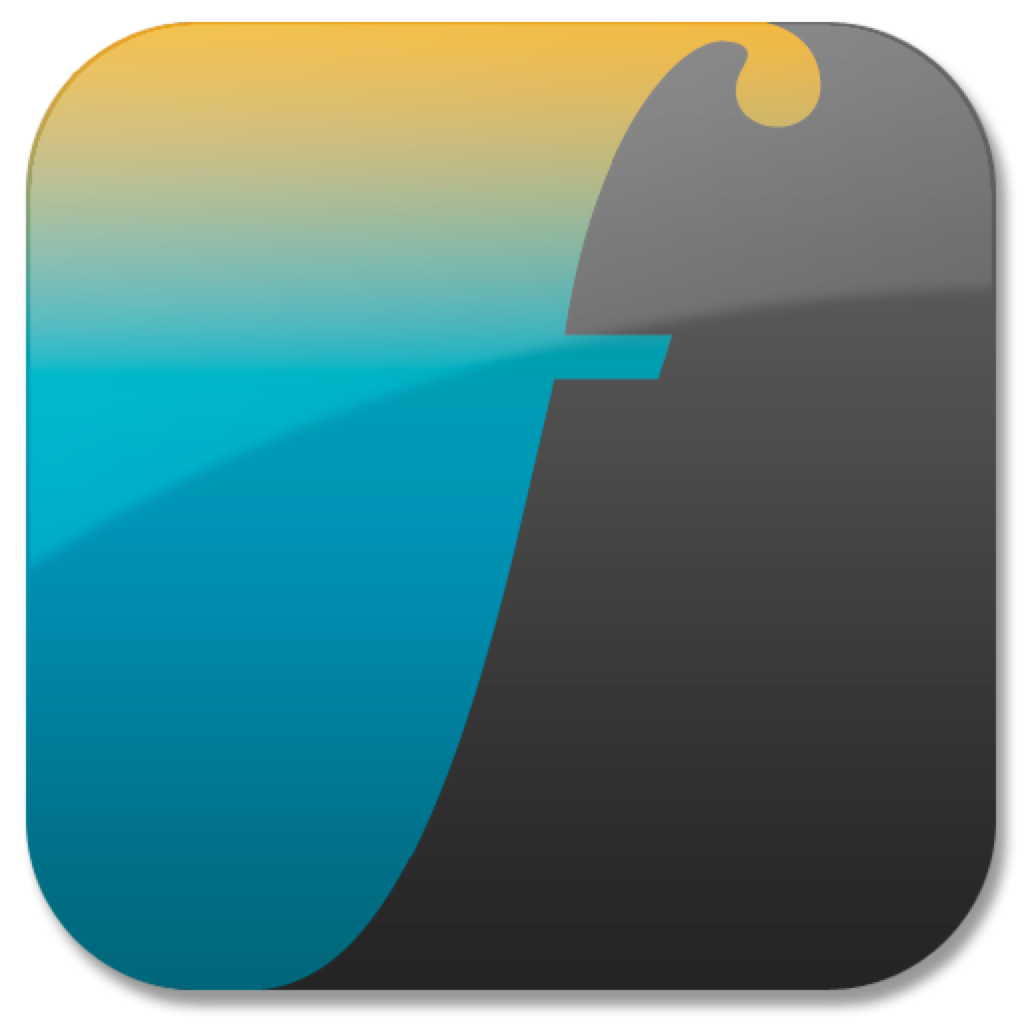 【Finale NotePad】
【Finale NotePad】
 【Finale PrintMusic】
【Finale PrintMusic】
 【Finale】
【Finale】
全てのFinaleファミリー製品では、直感的に操作できるステップ入力が用意されています。マウスでのステップ入力では、音価をパレットで指定しておき、五線をクリックすると音符が入力されます。
MIDI鍵盤でのステップ入力は、パレットで音価を指定し、鍵盤を演奏すると、順番に音符が入力されていきます。
※MIDI鍵盤を弾いて音符を入力するには「ステップ入力>MIDIキーボードを使用」にチェックを入れておきます。
2-2. リアルタイム入力
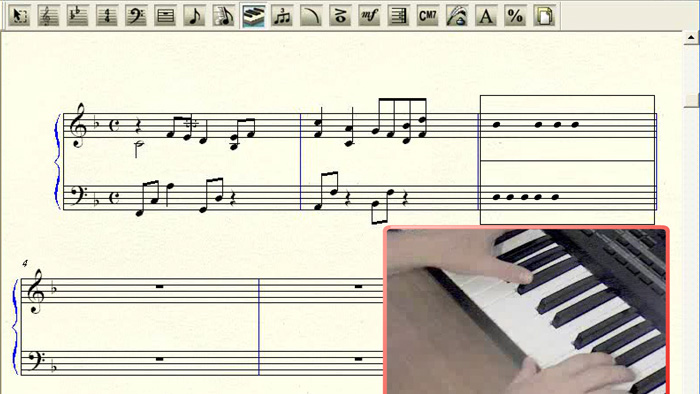
PrintMusic以上では、さらにリアルタイム入力も可能です。パソコンにMIDIキーボードを接続し、リアルタイム入力ツールを選択し、録音ボタンを押してメトロノーム音に合わせて演奏すると、そのとおりの音符が入力されます。
2-3. 楽器名付きの入力
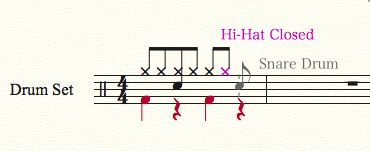
2-4. 高速ステップ入力
3. LR/ストローク表記

レッスン用の資料や教則本、ルーディメンツなどでL-Rで左右の手を示す場合は、歌詞ツールが便利です。音符の直下に横一列の文字をぶら下げることができる歌詞ツールの特徴を応用し、歌詞の代わりにLRという記号をぶら下げます。
また、歌詞ツールでは2番、3番といった異なる歌詞を行を変えてぶら下げられますので、これを応用してLR表記の下にフル・ストローク(F)、アップ・ストローク(U)、ダウン・ストローク(D)、タップ・ストローク(T)などの記号をぶら下げることも可能です。
3-1.歌詞ツールを応用したLR/ストローク表記
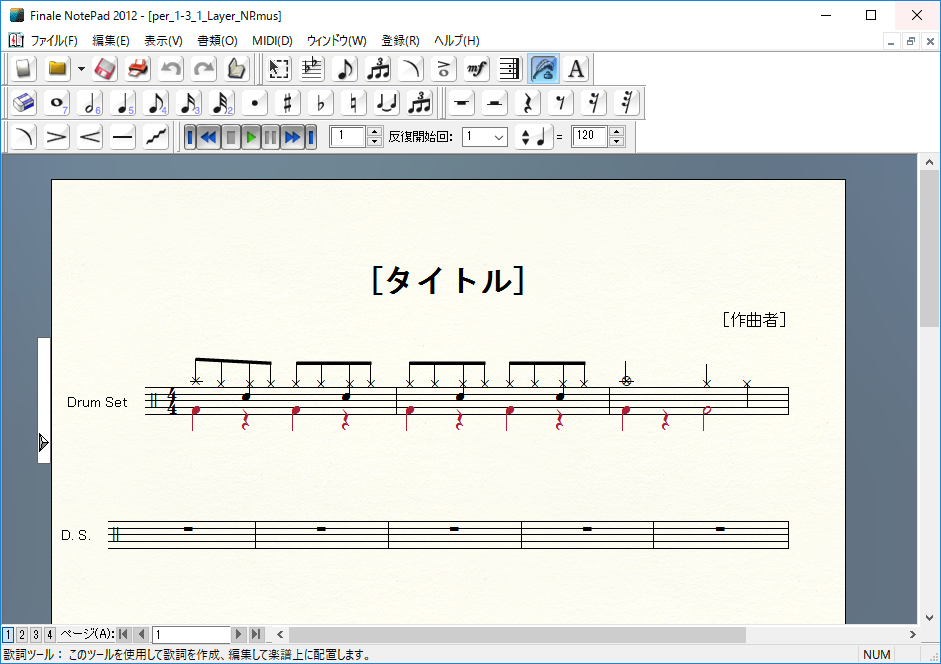
NotePadでは歌詞ツールを用いたストローク記号の入力や、位置の調整(曲全体での歌詞のベースライン調整)が可能です。歌詞ツールで入力した文字は、音符との位置関係が自動で正確に配置され、歌詞全体を上下させる機能もあるので、このような表記にはとても便利です。なお、NotePadで入力できる歌詞は1番のみですので、歌詞ツールを用いてストローク表記とLR表記を並記することはできません。

PrintMusicでは、位置調整用三角形(△)が2つに増え、任意のパートの特定の組段だけの調整と、全体の調整がおこなえます。また、PrintMusic以上では歌詞は番数無制限に入力可能です。例えば、歌詞の1番を用いて最上段にFUDTのストローク表記を記入し、歌詞の2番、3番を用いて下の2段で複数のLRパターンを示すといった表現も可能です。
 【Finale】
【Finale】
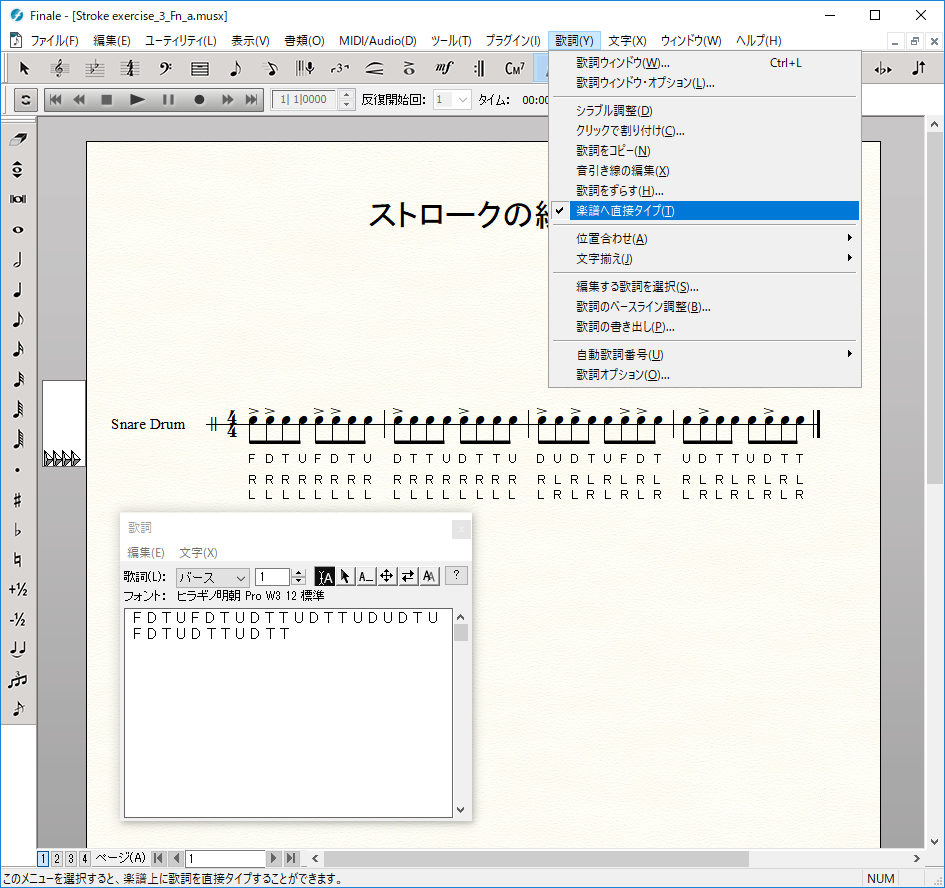
Finaleでは、歌詞メニューが豊富に用意されています。4つある位置調整用三角形、歌詞の機能が集約されて迅速に作業できる歌詞ウィンドウなどにより、効率的な作業やこだわりの表記が可能です。
位置調整用三角形(△)は左から、ファイル全体の歌詞、その五線(パート)全部の歌詞、編集中の組段の歌詞、これから入力する歌詞、の位置情報をそれぞれ調整できます。
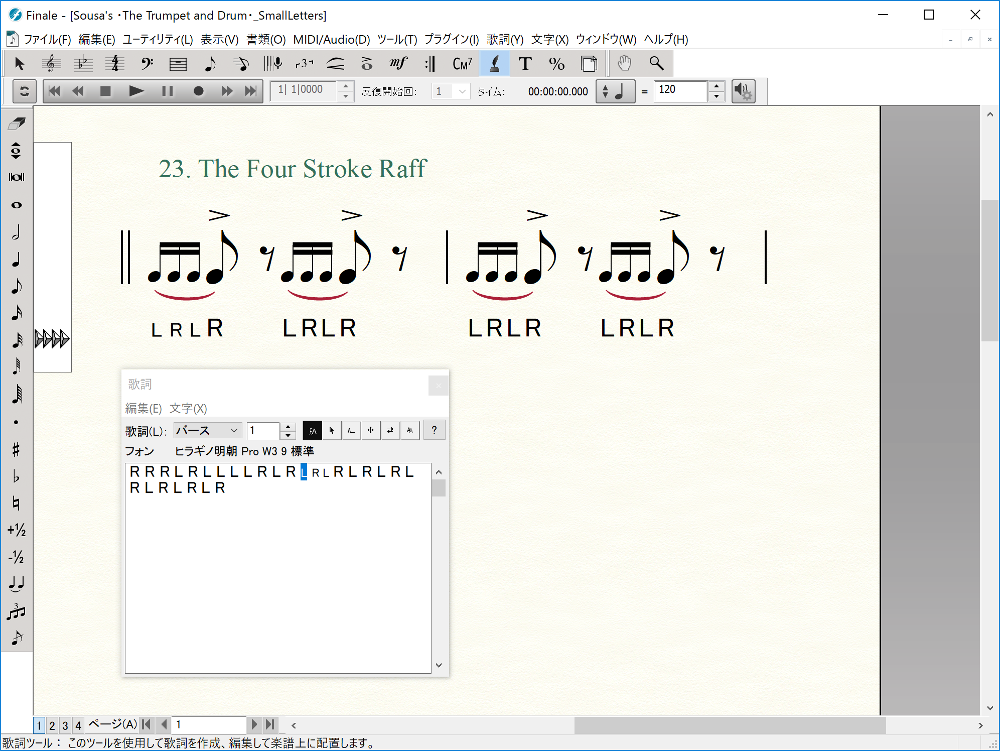
Finaleでは装飾音符のLRを小さいフォントサイズで入力することも可能です。フォントサイズほか細かな設定も自由度が高く、装飾音符で小さなフォントサイズにしたい場合も問題なく対処が可能です。
3-3.発想記号ツール等を用いた注釈の入力
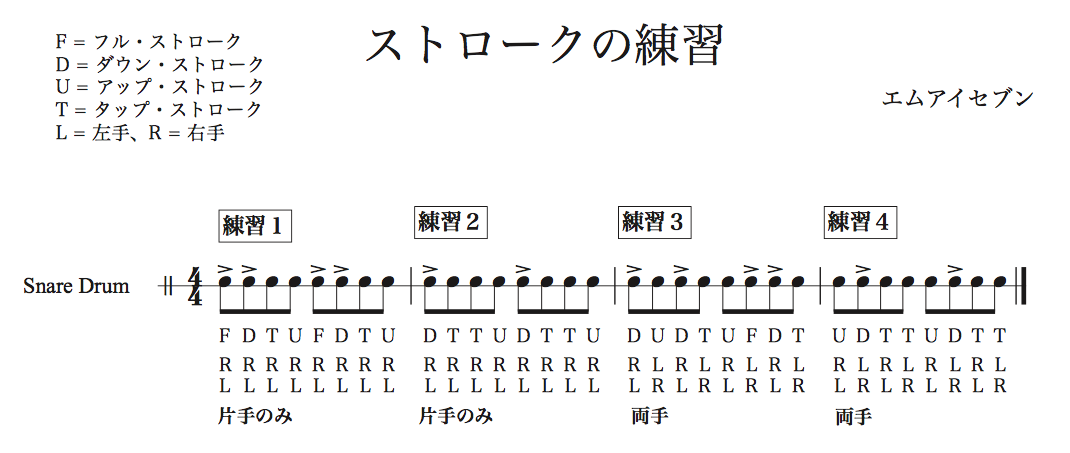
「F = フル・ストローク」「練習1」「練習2」といった注記など各種テキストもFinaleファミリー製品では入力可能です。
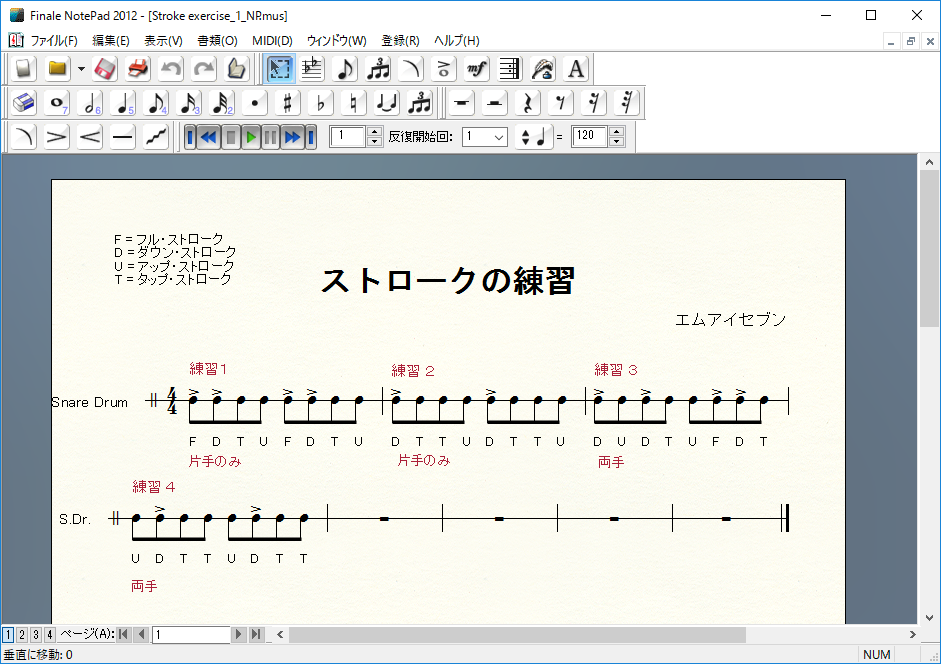
NotePadでは、テキスト・ツールでテキストを楽譜上に配置することができます。テキスト・ツールではテキスト・ボックスをページに割り付けるか、小節に割り付けるかのいずれかを選択できます。後者の場合は、小節の挿入や削除によるレイアウト変更時にもテキスト・ボックスが小節の配置変更に追従します。
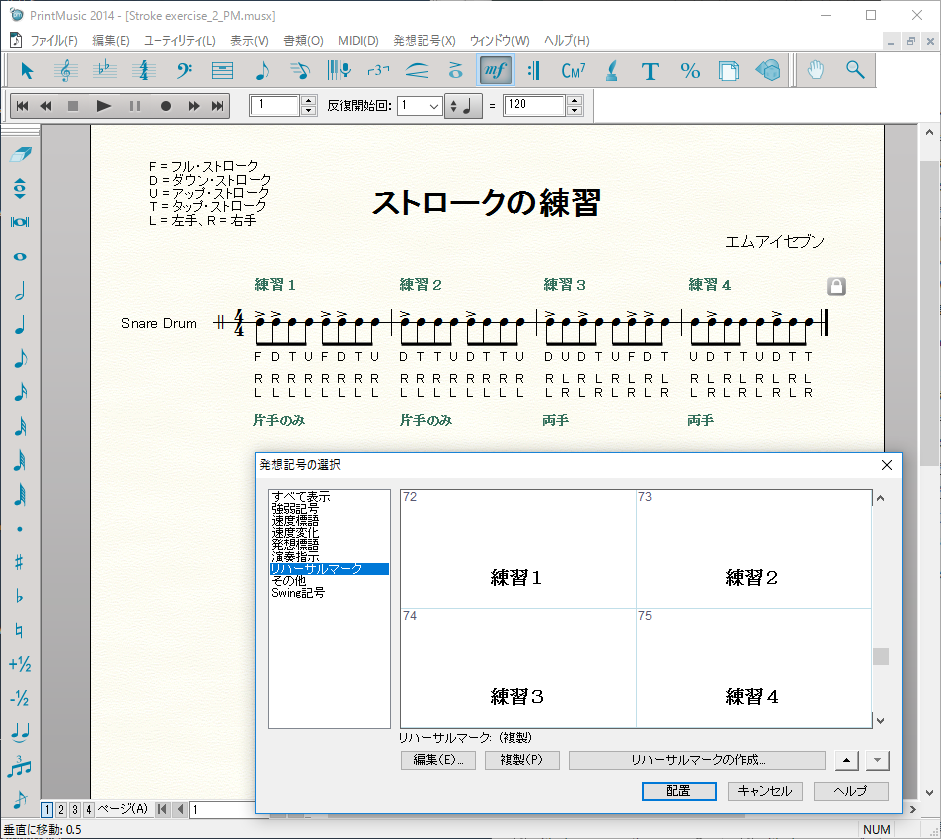
PrintMusic以上では、発想記号ツールでも注釈を記入できます。この場合は内容がフォント情報も含めて「発想記号の選択」ウィンドウ内に登録されるので、頻繁に用いる注釈を入力する際にもその都度文字を打ち込む必要がありません。
 【Finale】
【Finale】
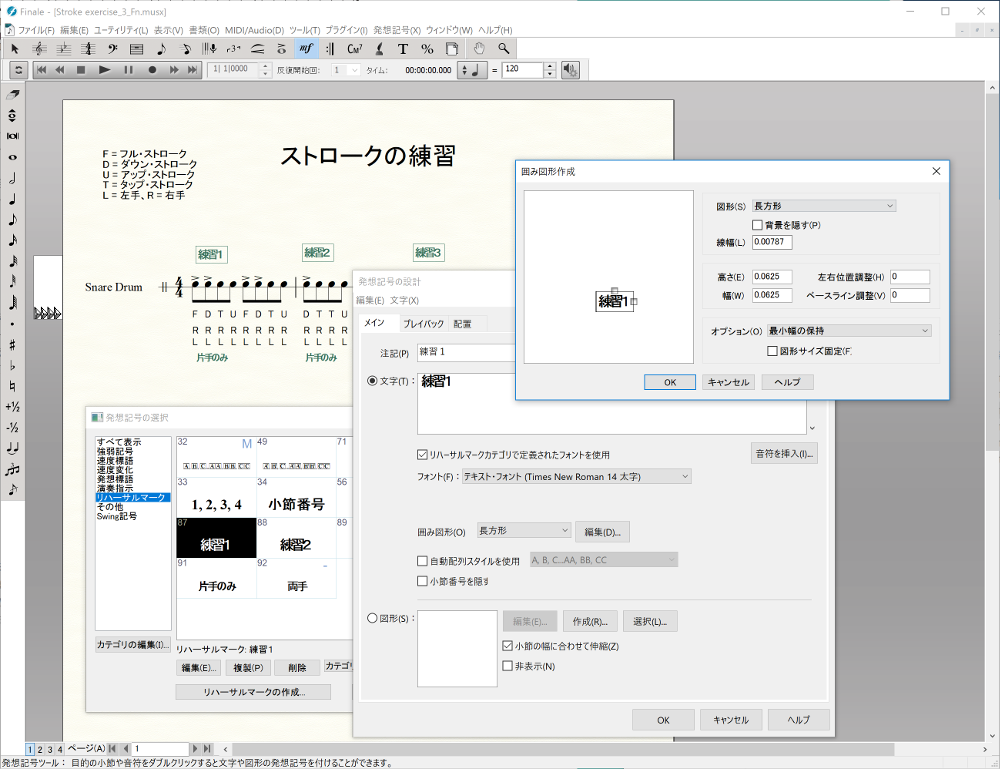
Finaleでは、囲み図形で発想記号ツールで書いた文字列を囲むなどの編集もできます。またライブラリへの書き出しと読み込みに対応しているので、作成したオリジナル記号をほかの楽譜で活用することも可能です。
4. 連符(ハーフタイム・シャッフルを事例に)
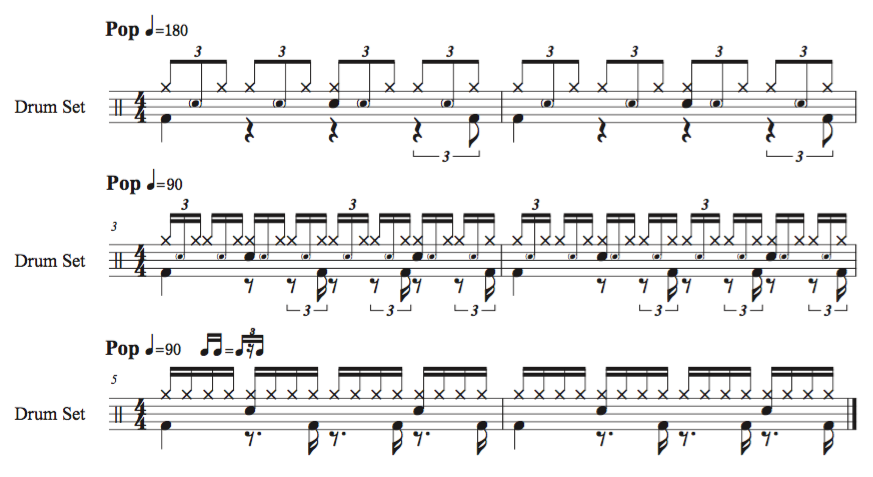
例えばシャッフル系の曲で使われる三連符など、連符の入力はリズム・セクションの記譜において頻度の高い作業の1つでしょう。例えばハーフタイム・シャッフルのグルーヴはさまざまな表現が可能ですが、各グレードでの入力方法をみてみましょう。
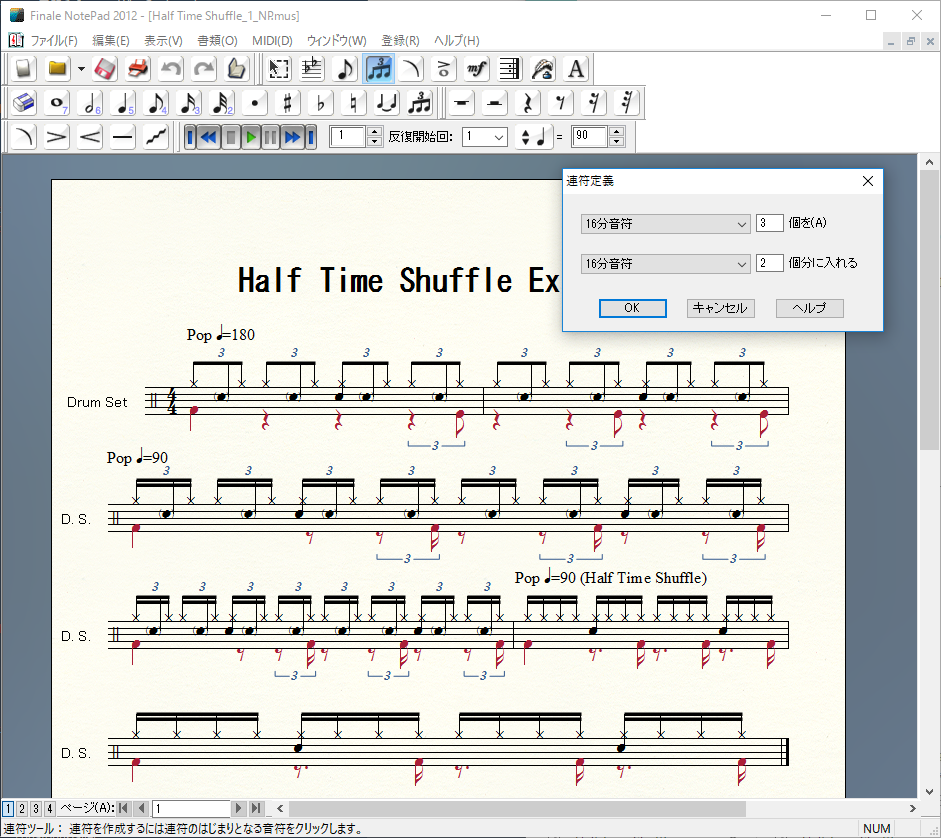
NotePadでは、連符ツールやステップ入力ツールで、連符の設定や連符の入力を行います。「連符ツール」では、通常の音符をクリックすると、連符定義が開き、設定どおりに連符へと変更することができます。(なお、NotePadでは機能制限により一段あたりの小節数を指定することはできません。)
この譜例では、連符ツールを選択し、3小節目の1拍目をクリックして現れるハンドルをダブルクリックして連符定義ウィンドウを開き、通常の16分音符を16分音符の三連符に変換しています。
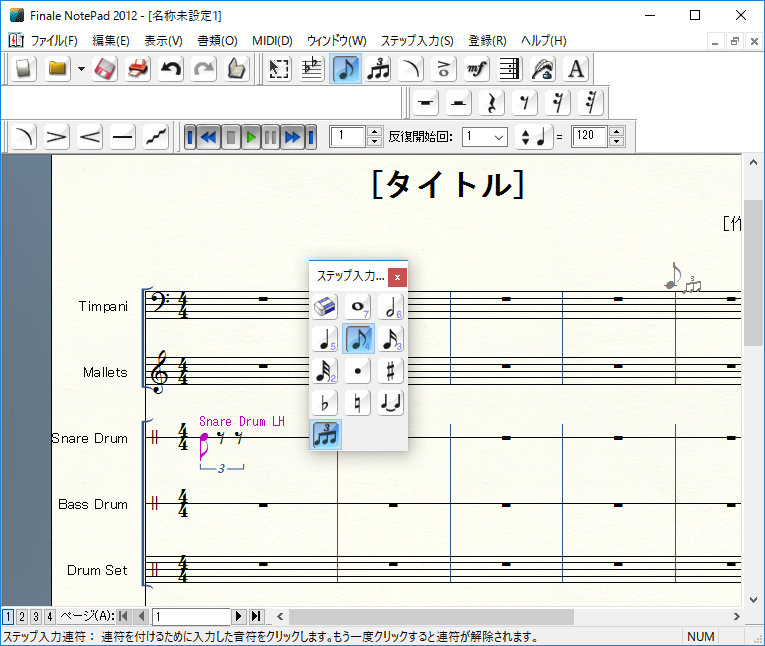
もしくは、ステップ入力ツールの「ステップ入力連符」ボタンをオンにして入力すると、選択中の音価で連符が入力されます。(※SHIFT+クリックで入力すると、まず連符定義が開いて連符の設定をしてから入力できます。)
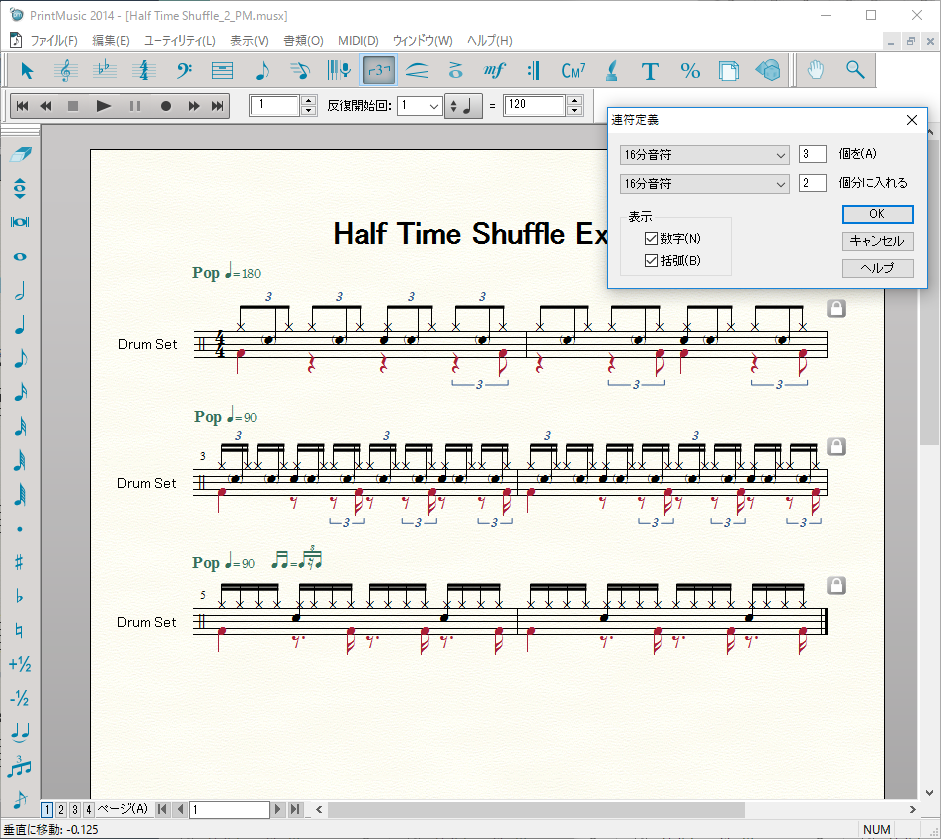
PrintMusic以上では連符定義のウィンドウにオプションが追加され、任意の三連符の数字を非表示にすることができます。また、発想記号ツールを用いて16分音符二つ分を三連のシャッフルで演奏する記号を作成することができます。バンド・スコアなどでドラム・パートを簡略表記したい場合には便利です。
(PrintMusic以上では一段あたりの小節数を自由に指定できますので、見た目もすっきりした楽譜を書くことができます。)
さらに、PrintMusic以上では連符入力に圧倒的に便利な高速ステップ入力ツールを使用できます。操作は簡単で、Alt+数字で連符の設定を指定してから音符を入力するだけです。例えば、三連符ならAlt+3、五連符はAlt+5、異なる音価の混じる連符では、Alt+1 で連符定義してから入力、など圧倒的に効率的で柔軟な連符を入力することができます。
オススメの三連符入力:高速ステップ入力では三連符の入力が簡単で、例えば三連符の場合はCtrl+3を押すだけで三連符の入力待機状態になります。最初に入力した音価の三連符を入力する場合は、この方法をお勧めします。
音価の混合した連符や三連符以外の入力:例えば三連符の場合はCtrl+3を、五連符の場合はCtrl+5を押すだけで、それぞれ三連符、五連符の入力待機状態になります。また、四分音符+八分音符のシャッフルなど連符内で音価が異なる場合は、Ctrl+1で開く画面で連符を定義した後で入力する方法をお勧めします。
 【Finale】
【Finale】
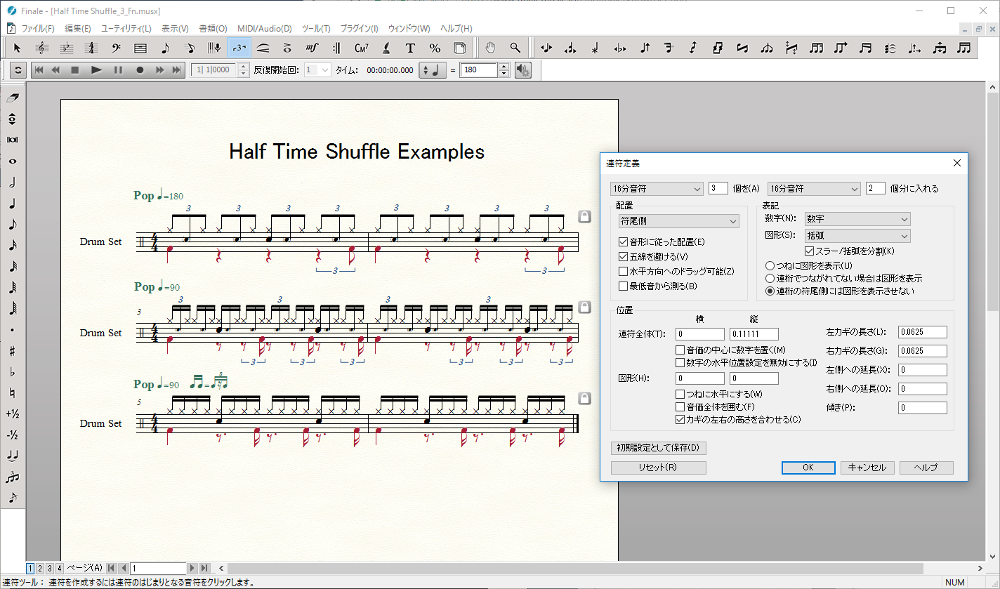
Finaleでは、連符の括弧や数字などの配置、表示、位置も詳細に設定可能です。また、音符一つひとつの大きさや位置も変えらるので、例えばゴーストノートを小さく描き、さらに左右位置の微調整も可能です。この譜例では、サイズ・ツールでゴーストノートを70%の大きさにし、音符配置ツールで左右位置を微調整しています。

Finaleでは、例えば同じ連符でも、括弧の形を変える、数字を消す、本来入る音符数も並記するなど、状況に応じてさまざまな表現が可能です。
5. 符頭
Finaleファミリー製品では、打楽器パートを作成すると符頭は自動的に最適なものが選ばれます。Finaleでは、符頭を種類ごとに一括編集したり、個別に編集することが可能です。
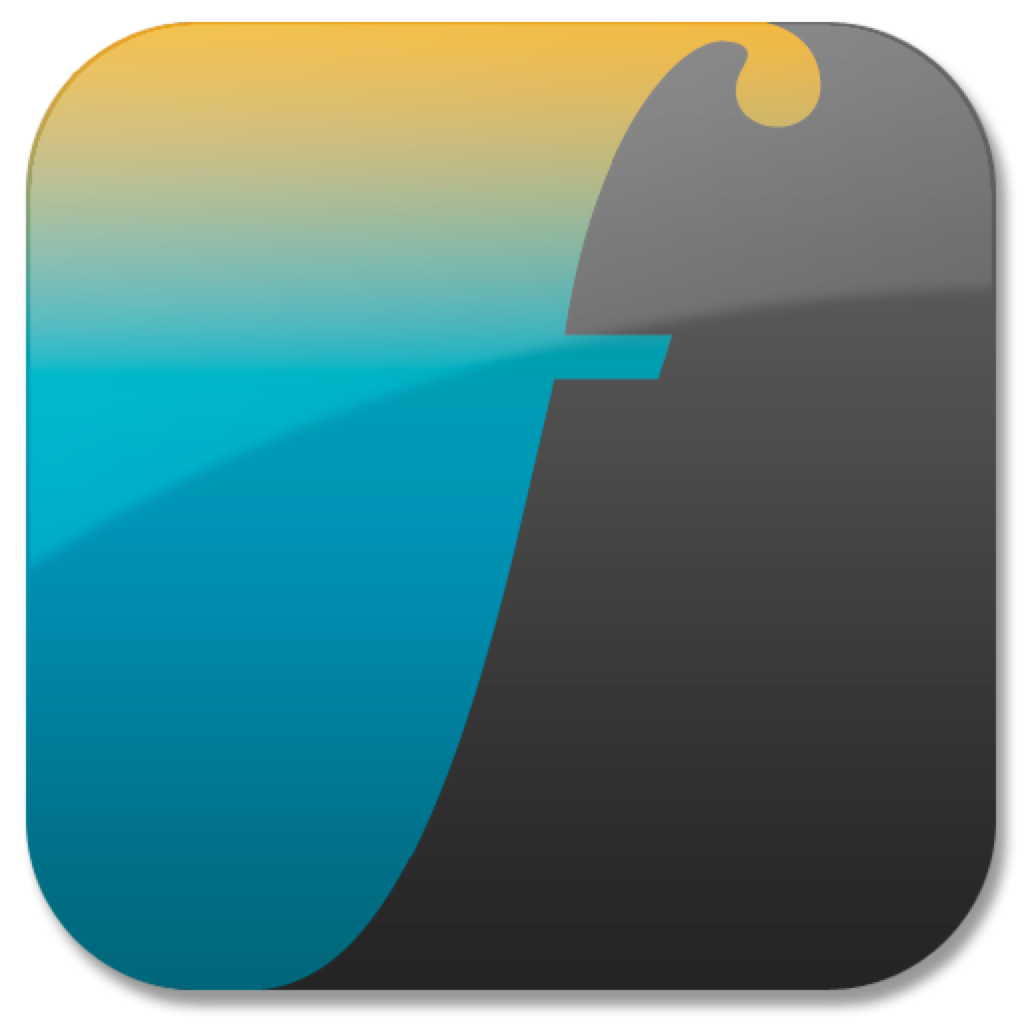 【Finale NotePad】
【Finale NotePad】
 【Finale PrintMusic】
【Finale PrintMusic】
 【Finale】
【Finale】

NotePadほか、すべてのグレードでは、打楽器パートを作成すると、適した五線の設定が自動で施され、入力した音符には適した符頭が表示されるようになっています。
 【Finale】
【Finale】
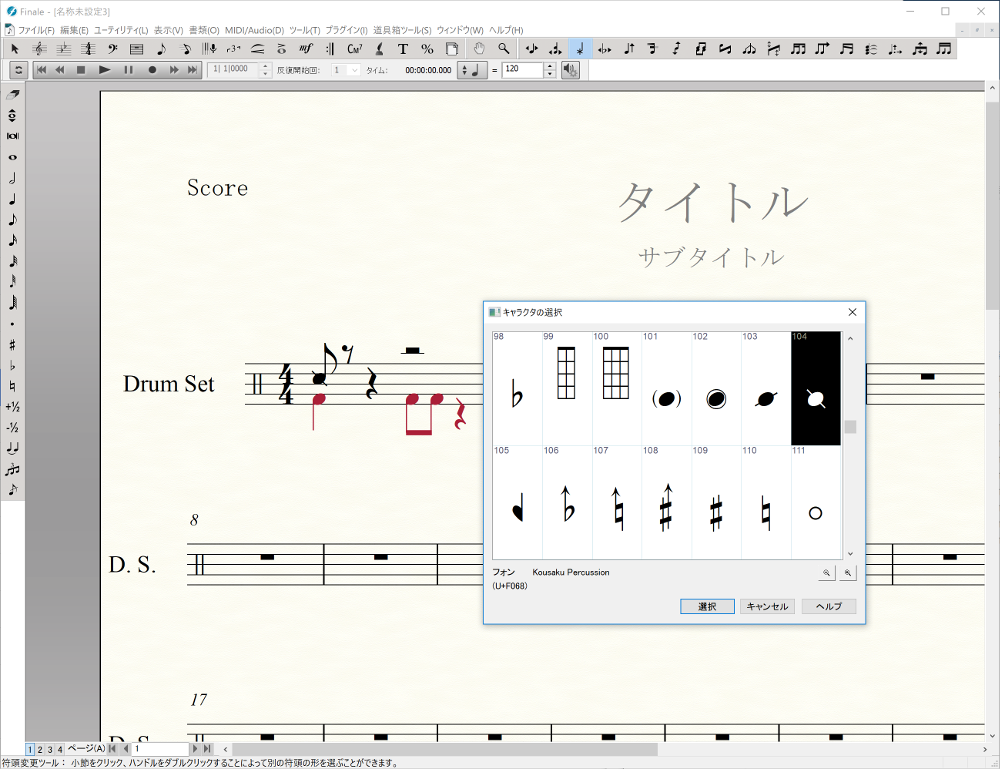
自動設定されている符頭の設定は最適化されたものであり、通常は変更する必要はありません。しかし、Finaleでは、あえて他の符頭に変更したり、特殊な符頭にカスタマイズする方法がいくつか用意されています。
以下5-1.から5-3.にて、Finaleだけに可能なこれらの方法をご紹介します。
5-1.「パーカッション・レイアウト」での符頭設定
 【Finale】
【Finale】
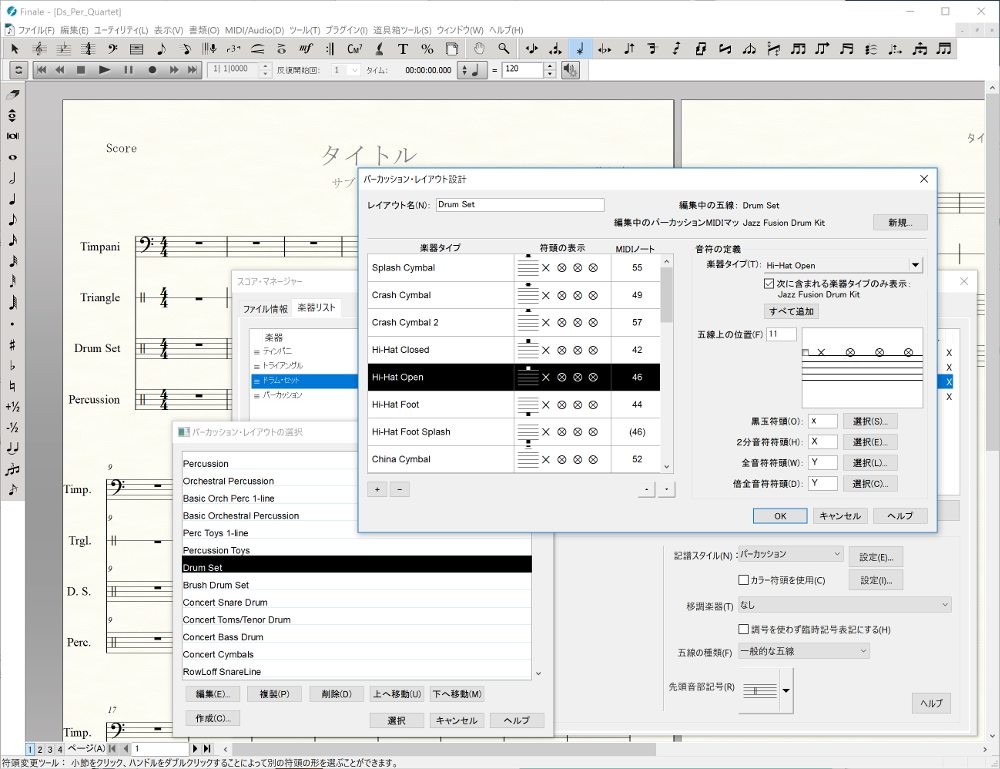
5-2.「符頭変更ツール」で特定の音符だけを符頭変更
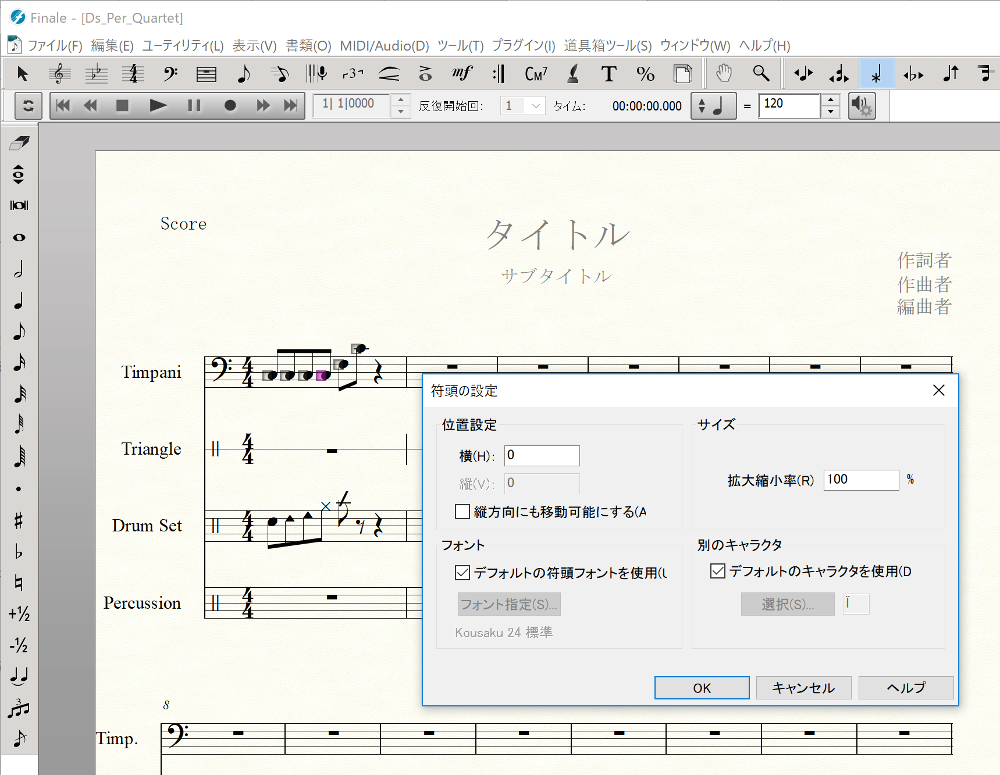
TIPS:符頭変更ツールでハンドルを右クリック>編集 を選択すると、フォント、サイズ、位置情報なども同時に編集をおこなえます。
5-3.ユーティリティでの符頭の種類変更
5-4.ゴーストノート
 【Finale】
【Finale】

Finaleファミリー製品では、打楽器パートへの入力時には、自動で符頭が調整されるため、スネアドラムが位置する第4間でゴーストノート(Snare Ghost Stroke)を入力すると、自動で ( ) で挟まれた符頭が表示されます。
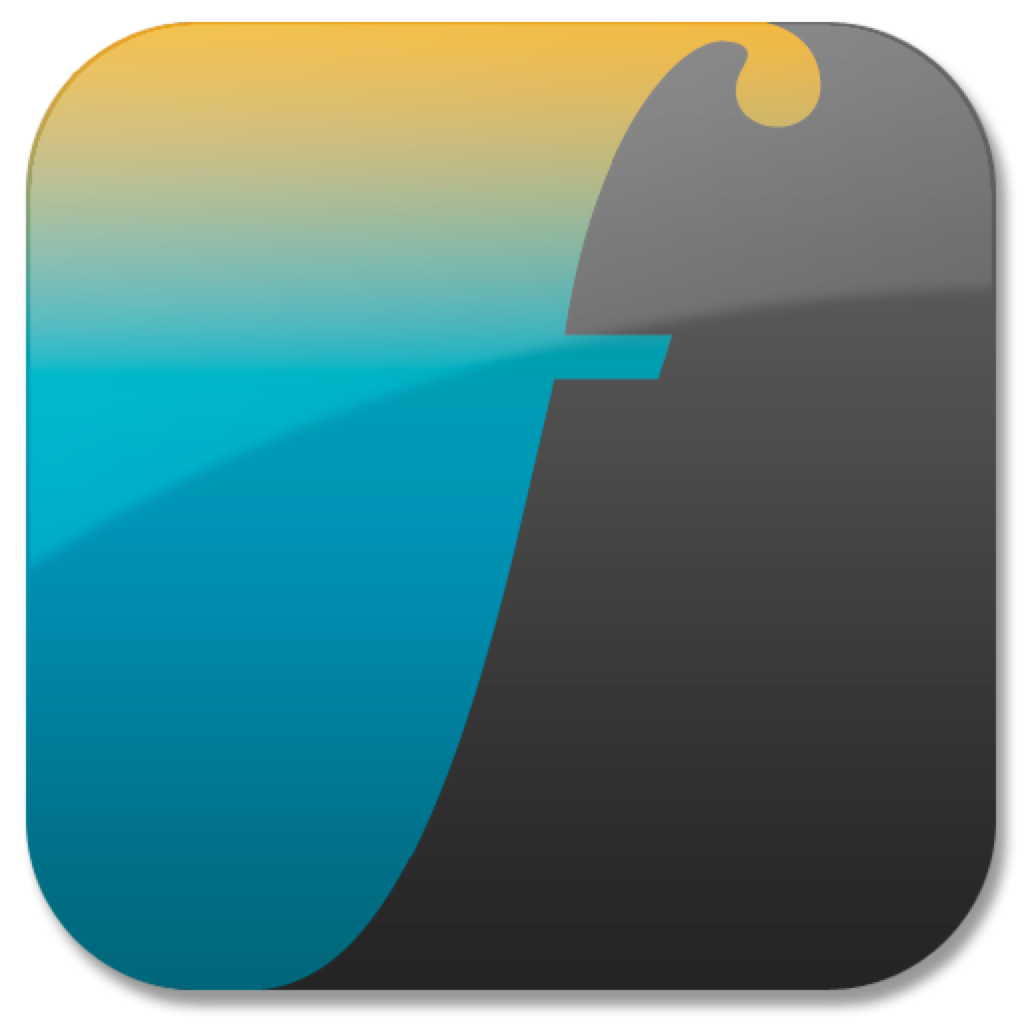 【Finale NotePad】
【Finale NotePad】
 【Finale PrintMusic】
【Finale PrintMusic】
 【Finale】
【Finale】
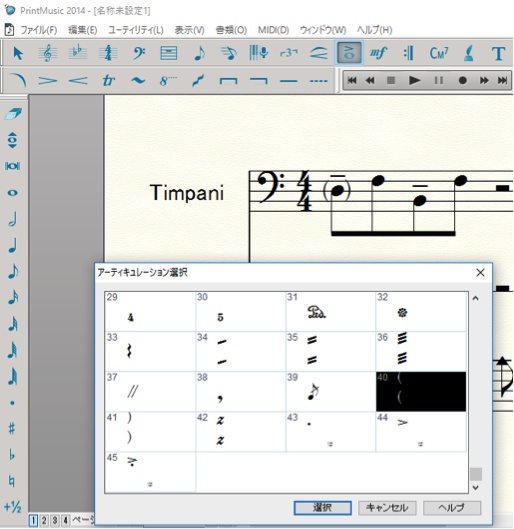
標準では( )のない符頭を強制的に括弧で囲むことも可能です。NotePadを含む全製品で、アーティキュレーション・ツールに「 ( 」「 ) 」が用意されているので、音符を挟むように配置します。位置情報が設定されているので、微調整することなくピッタリと音符を挟む位置に表示されます。
 【Finale】
【Finale】
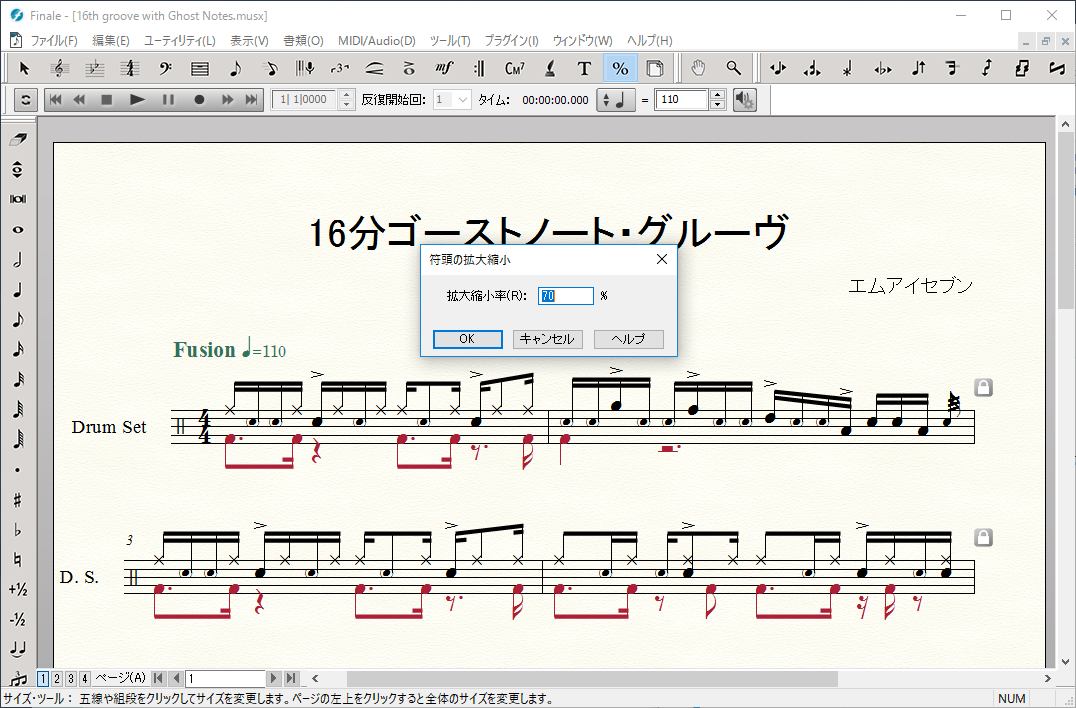
Finaleでは、より柔軟にゴーストノートへの対処が可能です。ゴーストノートのみを小さく描いたり、前述の「符頭変更」の項で紹介したように「パーカッション・レイアウト」を用いて一括で括弧付きの符頭を指定したり、「符頭変更ツール」を用いてピンポイントで符頭を変更したりと、最上位グレードならではの充実した機能が用意されています。
設定方法:サイズ・ツールで任意の楽譜要素をダブルクリックし、拡大縮小率を入力する。ここではゴーストノートの大きさを70%に設定。
6. 装飾音符とアーティキュレーション
6-1.装飾音符
PrintMusic以上では、ステップ入力の他、Finaleファミリーならではの素早く快適な高速ステップ入力により、装飾音符も簡単に入力できます。
▼装飾音符の入力(ステップ入力):装飾音符ボタンで通常の音符と装飾音符を切り替えます。
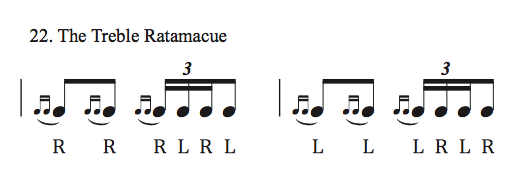
同じ譜例で、装飾音符のサイズとスペーシングを例えば右のように変更することもできます。
設定方法:(1)「ファイル別オプション>スペーシング>装飾音符のスペーシング」を、初期値の0.04167から0.03に変更。(2)「ファイル別オプション>装飾音符>装飾音符のサイズ」を初期値の75%から50%に変更。(3)「ユーティリティ>スペーシング>対象楽譜を選択してスペーシングを適用>全てを選択」でOKを押す。
6-2.アーティキュレーション
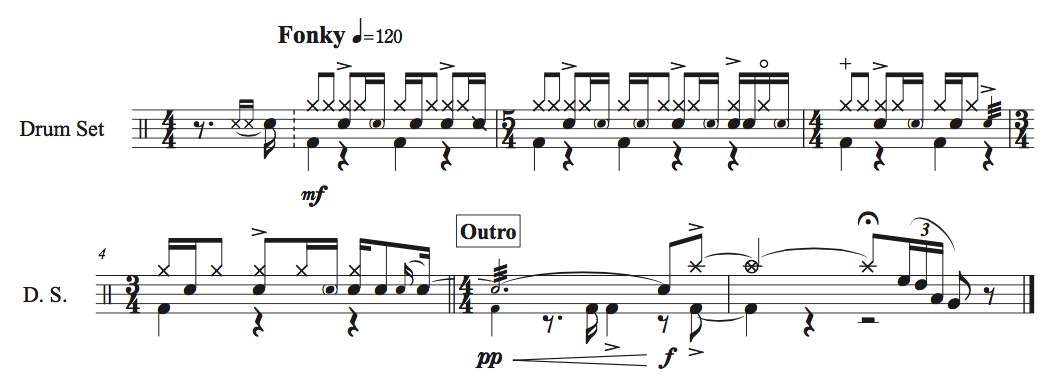
ドラムパターンにおいて、アクセントなどのアーティキュレーションやロール記号、ハイハットでのOpen(〇)/Close(+)などは、とても使用頻度の高い記号でしょう。Finaleファミリー製品では、様々な記号を入力することが可能です。
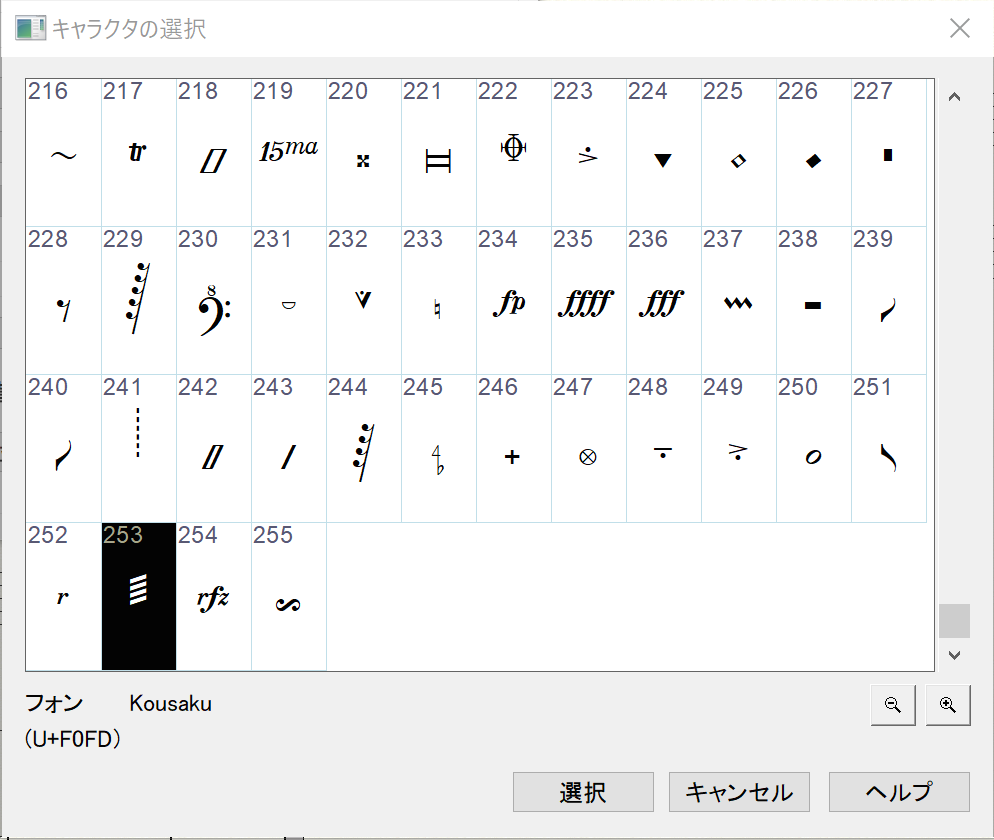
フォントに含まれているキャラクターは、アーティキュレーションとして簡単に追加できます。

デフォルトでは用意されていない4本線のロールも作成できます。
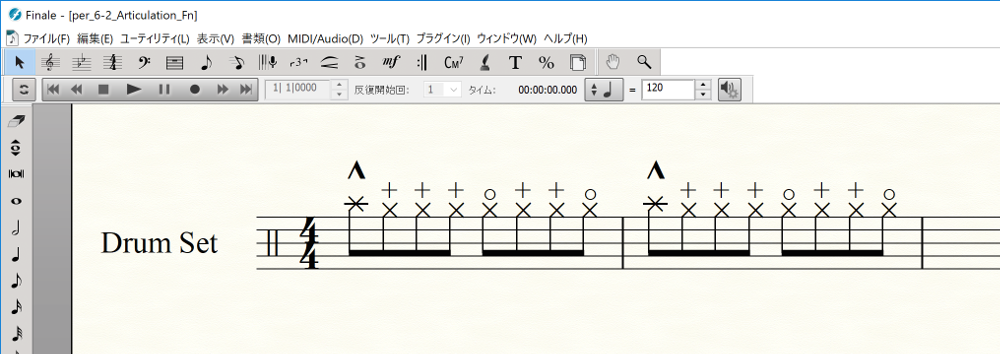
マクロキーは、頻繁にでてくる記号を効率的に入力することが可能です。例えば、「c」をハイハットのCloseに、「o」をOpenに、それぞれマクロキーとして割り当てて、c+クリックでCloseを、o+クリックでOpen記号を、迅速に割り付けていけます。
<TIPS:マクロキーを割り当てるには>
アーティキュレーション・ツールを選択した状態で、マクロキーとして登録したい任意のキーを、Shiftを押しながら押します(今回であれば Shift+o)。記号選択画面が開いたら、目的の記号(今回はハイハットOpen)をクリックします。これで、「o」がマクロキーとして割り当てられました。(※すでに他の記号に割り当たっている場合は、以前の割り当ては解除されてしまうので気をつける必要があります。)
▼マクロキーを使った素早いアーティキュレーションの入力
アーティキュレーションはアーティキュレーション選択ウィンドウから入力しますが、同ウィンドウの各記号の右上にあるキーを覚えると、そのキーを押しながらクリックするだけで素早い入力が可能です。(例:アクセント Accentは「A」、スタッカート Staccatoは「S」など)
▼繰り返しマクロを活用し、アーティキュレーションの入力をさらに効率化
マクロキーのハイフン「-」では、直前に選択したアーティキュレーションを入力します。「-」+クリックでは個別入力、「-」+ドラッグでは選択範囲全体に同じアーティキュレーションを一気に入力できます。
7. プレイバックと反復記号
7-1.音源の設定
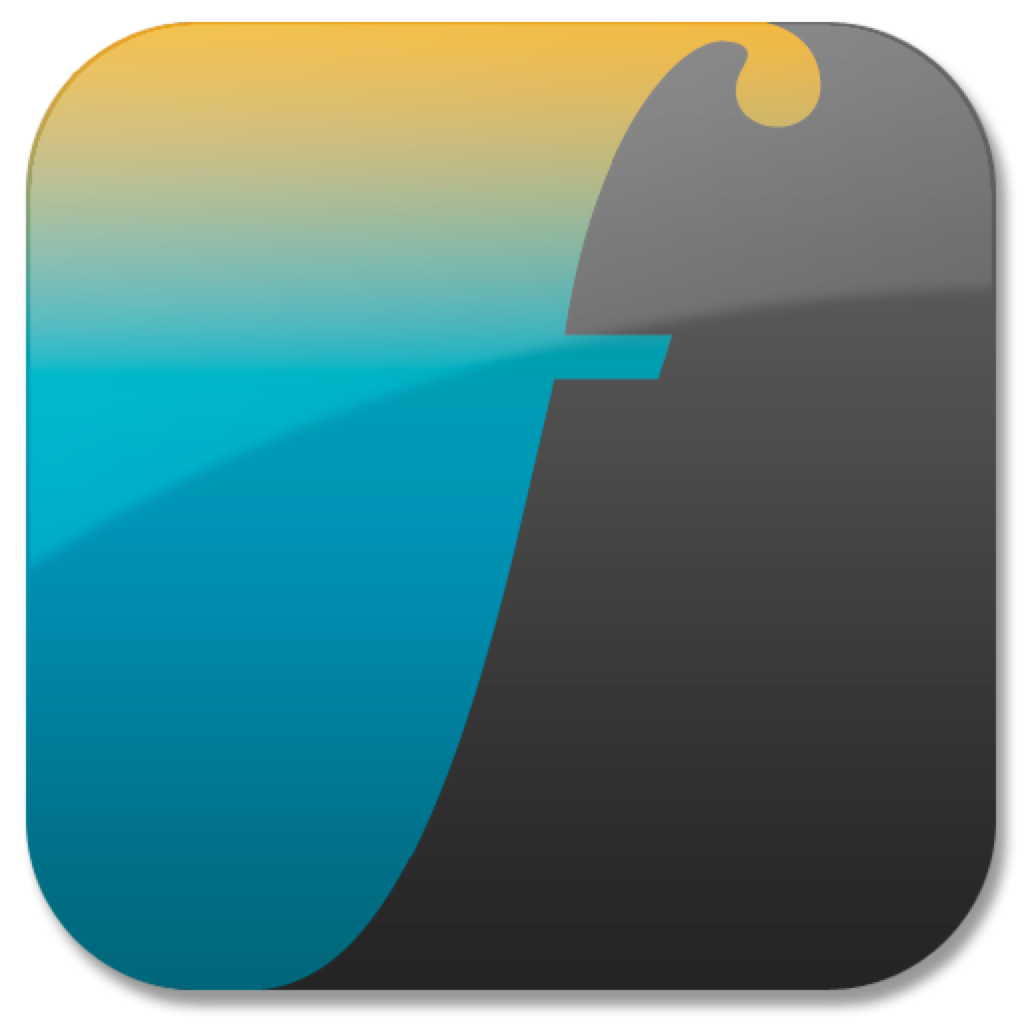 【Finale NotePad】
【Finale NotePad】
 【Finale PrintMusic】
【Finale PrintMusic】
 【Finale】
【Finale】
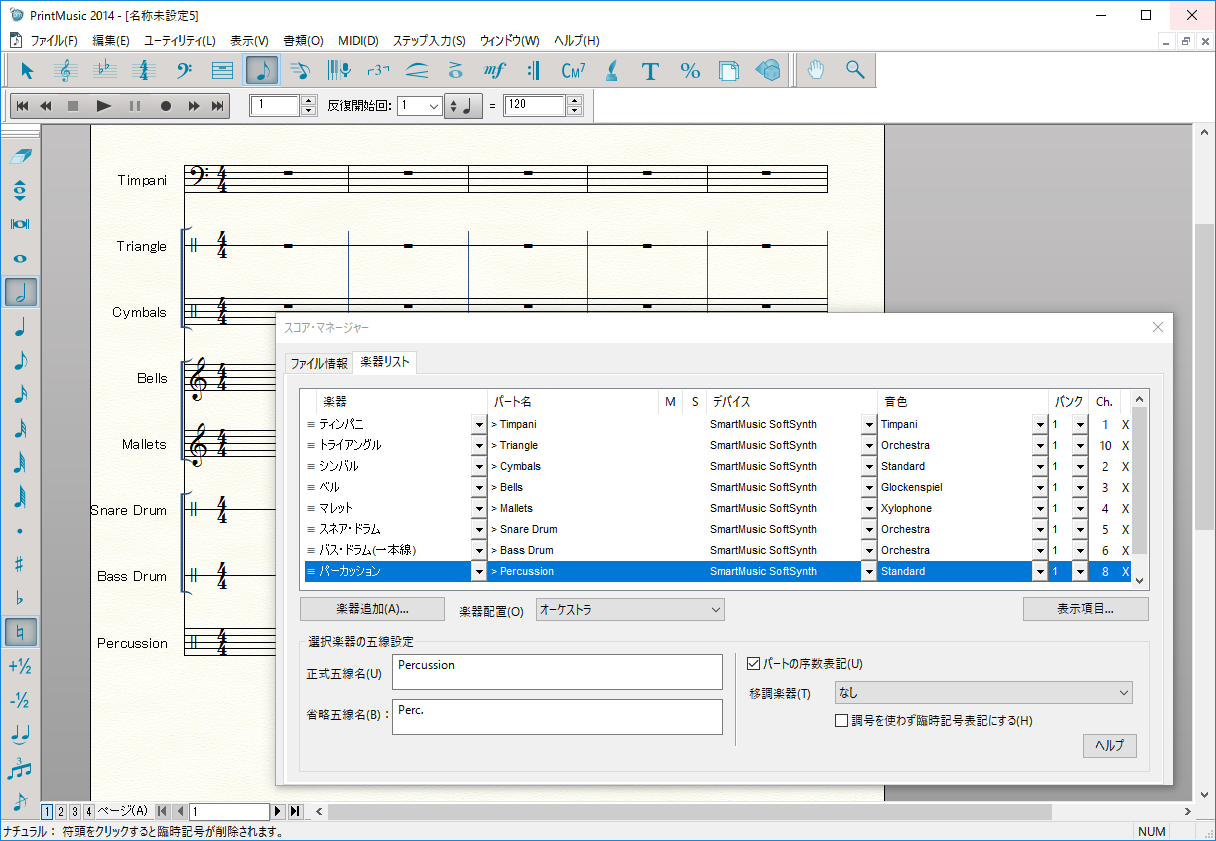
いずれの製品でも、セットアップ・ウィザードで作成した五線には自動で適した音源(音色やプログラム番号、チャンネル設定など)が割り当てられます。(右はPrintMusicの画面。)
 【Finale】
【Finale】
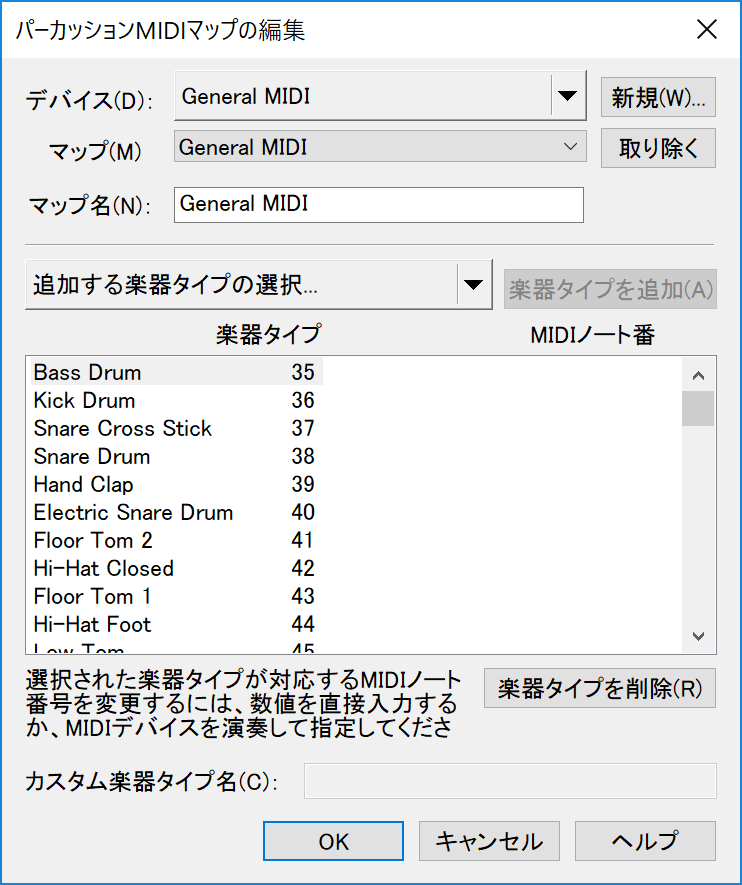
Finaleでは、「パーカッションMIDIマップ」で、楽器名とMIDIノート番号の関係を設定することも可能です。外部音源やサード・パーティー製VST(AU)音源を利用している場合などに、楽器名ごとのMIDIノート番号を管理できるので、GM配列ではない音源であっても、表記と鳴る音の食い違いを調整可能です。
《例:Snare Ghost Strokeの音を変更する方法》
(1)スコア・マネージャーの記譜スタイル:パーカッションの右側の設定ボタンを押し、「Drum Set」が選ばれた状態で編集ボタンを押す。
(2)パーカッション・レイアウト設計ウィンドウが開くので、「Snare Ghost Stroke」のMIDIノートを確認する。(デフォルトでは37の「Snare Cross Stick」と同じになっている。)また、編集中のパーカッションMIDIマップの種類も確認する。
(4)ここまでのウィンドウを全て閉じ、「MIDI/Audioメニュー>デバイスのセットアップ」から「パーカッションMIDIマップの編集」ウィンドウを開く。デバイスは「Garrintan Instruments for Finale」、マップは上記(2)で確認した編集中のパーカッションMIDIマップと同じものを選択する。
(5)デフォルトでは「Snare Ghost Stroke」が表に含まれていないので、追加する楽器タイプの選択で「Snare Drums>Snare Drum>Snare Ghost Stroke」を選択し、楽器タイプを追加する。
(6)初期設定ではMIDIノート番号が0になっているので、この数字を「Snare」と同じ38にしてOKボタンを押す。(数字はダブルクリックで編集可能。)
▼パーカッションMIDIマップの編集ダイアログボックス(Finaleユーザーマニュアル)
Windows版
|
Mac版
7-2.プレイバック
 【Finale】
【Finale】
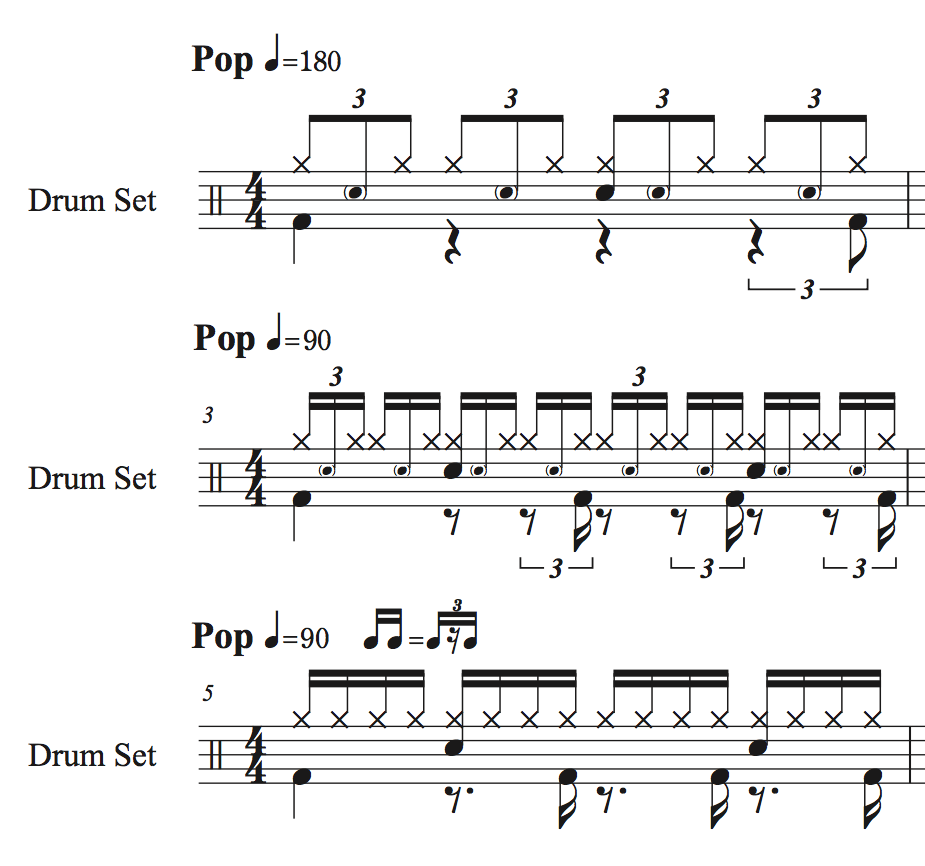
Finaleでは多様なプレイバックが設定可能で、例えばハーフタイム・シャッフルのような連符表記にすると煩雑となるスコアも、表記は通常の16thグルーヴ、プレイバックはシャッフルに設定することが可能です。
▼「学ぶ」— Finale Tips
TIPS 10. プレイバック時に、連続する16分音符をシャッフルさせる方法
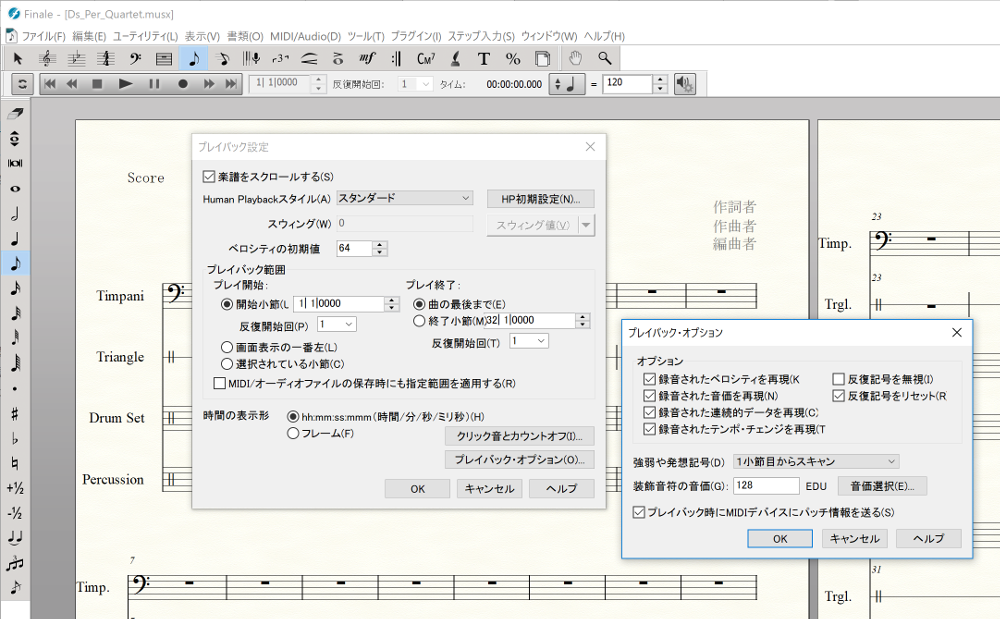
また、Finaleではプレイバック時の装飾音符の音価の解釈を指定することも可能です。テンポの遅い曲では、装飾音符の解釈による演奏内容の違いがより明確になるため、プレイバックにも良い影響を与えます。(※PrintMusic以下のグレードでは、装飾音符は32分音符での演奏に固定。)
7-3.反復記号
完成した楽譜は最後にプレイバックで内容を確認できます。反復記号が使用された楽譜の場合、プレイバックにもこれを反映させることができます。なお、Finaleでは全ての反復記号の挙動を指定できますが、PrintMusic以下の製品では機能制限上、文字反復記号はプレイバック情報を持たない仕様となっています。
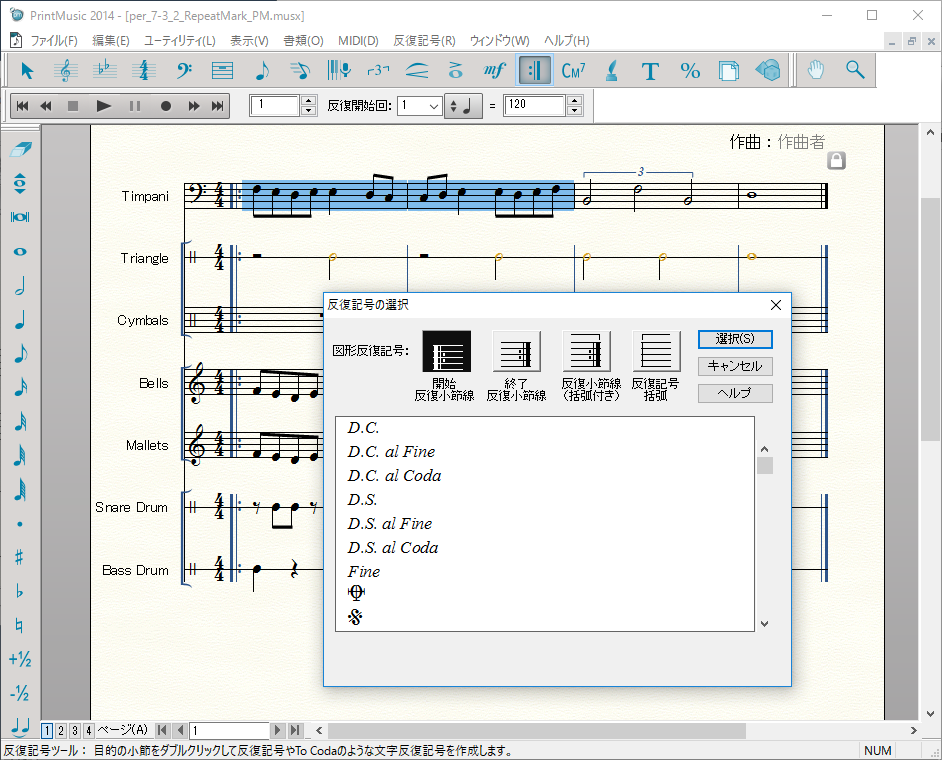
繰り返し記号や1、2番括弧はプレイバックに反映されます。文字反復記号(「D.C.al Fine」や「Fine」など)も表現可能となりますが、これらはプレイバックに反映されません。
8. 関連記事リンク集
以下の記事では、ドラム譜の作成の基本、変則的な線(2線や3線)を用いたパーカッション譜の作成、そして混乱しがちな楽器種変更を簡単に行なう方法をご紹介しています。
打楽器の楽譜制作にも役立つ、Finale操作のちょっとした小技の記事をご紹介します。
- TIPS 2. 同じ発想記号を複数のパートに連続複製する方法
- TIPS 3. 入力済みの記号やアーティキュレーションを瞬時に変更する方法
- TIPS 8. プレイバック時の臨場感を簡単に調整する方法
- TIPS 10. プレイバック時に、連続する16分音符をシャッフルさせる方法
- TIPS 12. 部分的にプレイバックをしてサウンドをチェックする方法
- TIPS 14. 目からウロコのショートカット集「高速ステップ入力編」(Mac版)
デモ音源などの制作には、DAWのご使用をお勧めします。まだお持ちでない方は、フリー版のStudio One Primeは要チェックです。
- Studio One Prime(音の良さではプロに定評があるDAW、Studio Oneのクオリティを無償で体感できます。)
【楽器別フィナーレ活用術】
本シリーズの記事は、他の楽器についても公開中です。異なる楽器の記譜方法からも、ぜひ新たなアイデアを探ってみてください。
- 楽器別フィナーレ活用術VOL.1:ギター編
- 楽器別フィナーレ活用術VOL.2:ピアノ編
- 楽器別フィナーレ活用術VOL.3:管楽器編
- 楽器別フィナーレ活用術VOL.4:打楽器編
- 楽器別フィナーレ活用術VOL.5:弦楽器編
- 楽器別フィナーレ活用術VOL.6:ベース編
最後に、Finaleの基本操作を学べるリソースをご紹介しておきます。
- 譜例で操作方法を検索(Finaleオンライン・ユーザーマニュアルより。Finaleで可能なこと、それを行うための操作法が一目で分かり、初心者の方には特にお勧めです。)
- クイック・レッスン・ムービー(Finaleの操作方法や便利な機能などを30〜60秒程度の短い映像でご紹介しています。)
9. ダウンロード
最後に、それぞれの製品で作成した楽譜を掲載します。一番上のボタンから閲覧&ダウンロードできるPDFファイルでは、同じ楽譜を事例に各製品でできること、できないことを整理しましたので、ぜひご覧ください。
[各製品で作成した楽譜PDFファイルの閲覧&ダウンロード]
閲覧&ダウンロードする
[NotePadにできること:NotePadファイルのダウンロード]
ダウンロードする
[PrintMusicにできること:PrintMusicファイルのダウンロード]
ダウンロードする
[Finaleにできること:Finaleファイルのダウンロード]
ダウンロードする