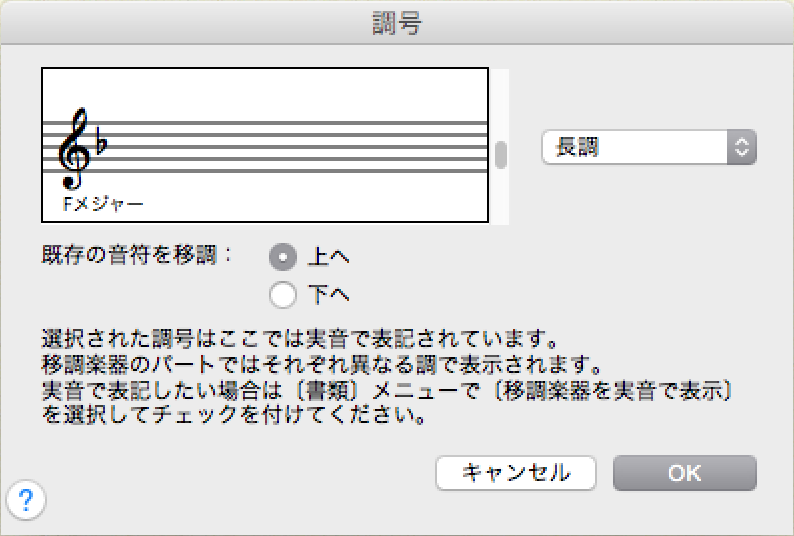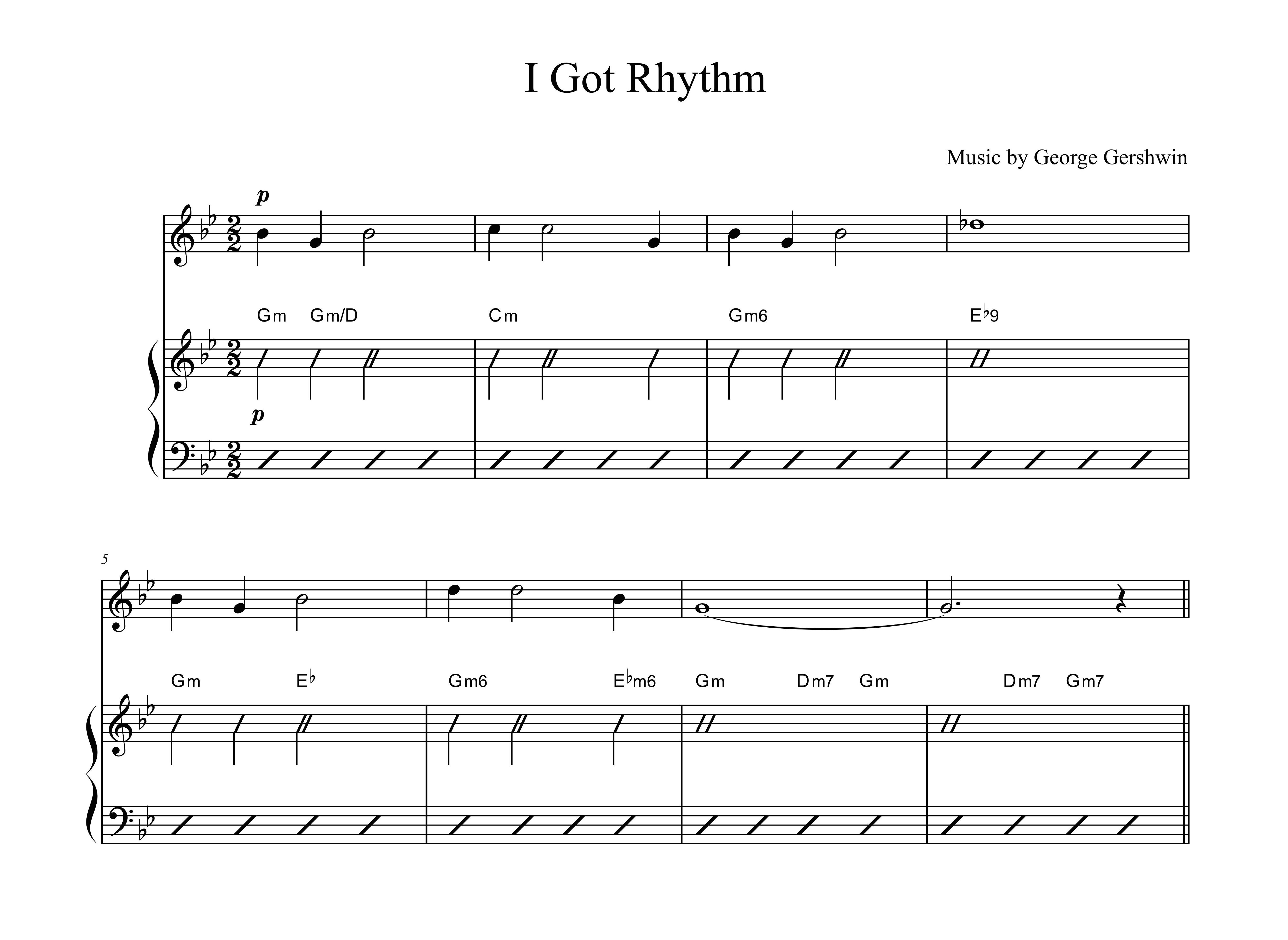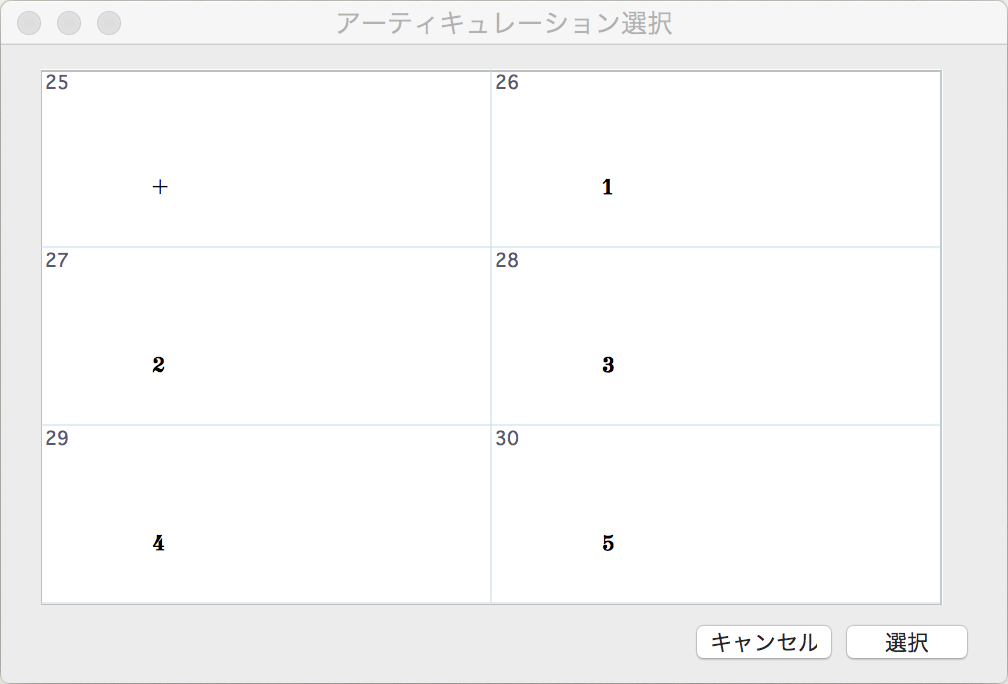VOL.2:ピアノ/キーボード編

ピアノなどの鍵盤楽器は音階やヴォイシングに制限が少なく作曲・アレンジに便利なため、ピアノ専門でなくてもMIDI鍵盤を持っている人は多いでしょう。
Finaleファミリー製品はMIDI鍵盤を用いた便利入力機能を多数搭載しており、またS字スラーや五線をまたぐ連桁などピアノならではの表現も自由自在です。その一部をご紹介いたしましょう。
ー目次ー
1. MIDI鍵盤での音符入力
・1-1. 高速ステップ入力
・1-2. リアルタイム入力
・1-3. タップ入力
・1-4. クオンタイズ
2. コードネームの入力
・2-1. テキストとして入力
・2-2. コード・ツールでの手入力
・2-3. MIDI鍵盤で実際に弾いて入力
・2-4. 入力済みの音符からコードを自動解析
3. 移調機能
4. スラッシュ表記/リズム譜
5. 譜めくり位置の調整
6.ピアノ/キーボード特有の表現
・6-1. 指番号の入力
・6-2. ペダル記号の入力
・6-3. 五線をまたく連桁
・6-4. S字スラー
・6-5. キーボード特有の記号
7. 関連記事リンク集
8. ダウンロード
1. MIDI鍵盤での音符入力
Finaleファミリー製品では、音符を入力する方法が多数用意されています。この中でも、ピアノ&キーボード奏者の皆様は「高速ステップ入力」と「リアルタイム入力」にぜひご注目ください。鍵盤の演奏に慣れ親しんだ方にとっては大変効率のよい音符入力方法になります。
1-1. 高速ステップ入力
高速ステップ入力は、入力したい音の高さをMIDI鍵盤で指定し、音価を数字キーで指定するという入力方法です。MIDI鍵盤で弾いた内容を耳で確認しながらひとつずつ数字キーで確定させていくため、アレンジを行いながらの音符入力には大変有効ですし、確実性があり音符の入力ミスを劇的に減らすことができます。
操作に慣れれば、場合によっては実際に演奏をする速度よりも早く確実に入力できるようになるでしょう。Finaleを使用されているプロ音楽家の方々の多くはこの入力方式を採用しており、全てのユーザー様にぜひマスターしていただきたい入力方法です。

パソコンがMIDI機器として認識可能なものであれば、基本的にどのMIDIキーボードもFinaleへの入力用としてお使い頂けます。なお、最近のMIDIキーボードの多くはUSBケーブルを用いてパソコンを接続できますが、少し前の電子ピアノやシンセサイザーなどにはUSB端子が付いていないものもあります。その場合はRoland UM-ONE mk2などのUSB MIDIインターフェースをお使い下さい。
1-2. リアルタイム入力
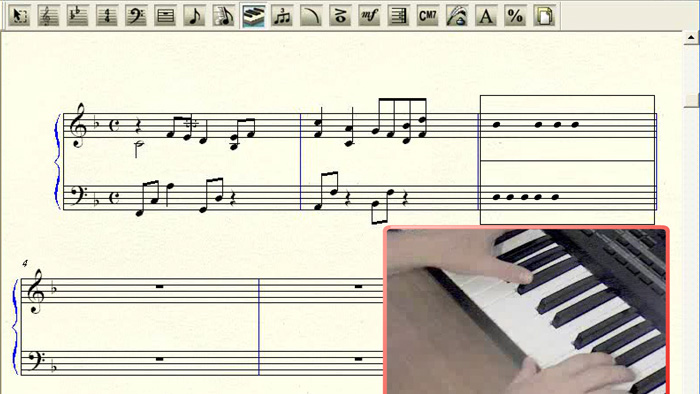
リアルタイム入力は、クリック音(メトロノーム)に合わせて演奏した内容がそのまま楽譜化されるという画期的な入力方法です。しかしながら、クリック音と少しでもずれるとその通りに採譜されてしまうため、入力の際には音楽的にテンポを揺らしたりせず、クリック音に従った機械的な演奏をする必要になります。
また、「分割ポイント」を定めておくことにより、両手での演奏をそれぞれ高音部譜表と低音部譜表に振り分けて入力することも可能です。
「リアルタイム入力」を扱えるグレードは、FinaleとPrintMusicです。ただし、一部Finaleでのみ扱える機能がありますので下記に紹介します。
1-3. タップ入力
 【Finale】
【Finale】
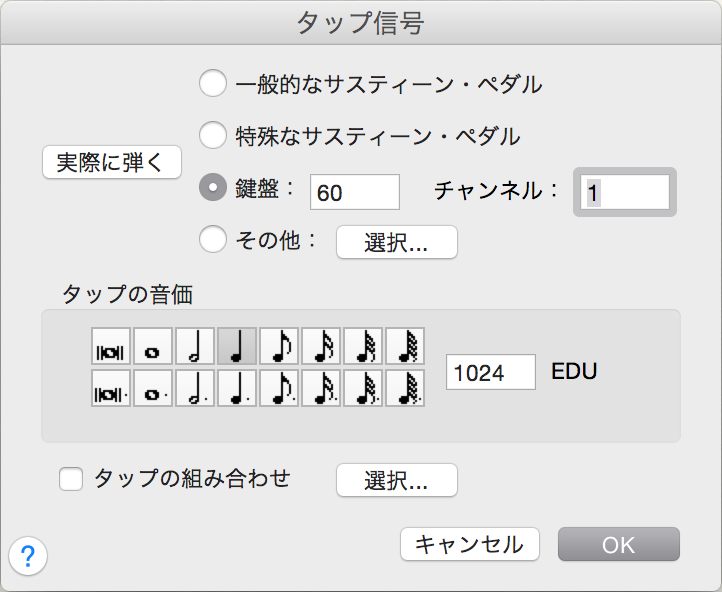
Finaleでは、複数の五線に演奏内容を振り分ける「マルチトラック・レコード」と、メトロノーム用のカウントを自分でとりながら難しいフレーズの箇所はテンポを緩めたりして自分の好きなペースで入力できる「タップ」機能を使用することができます。
1-4. クオンタイズ
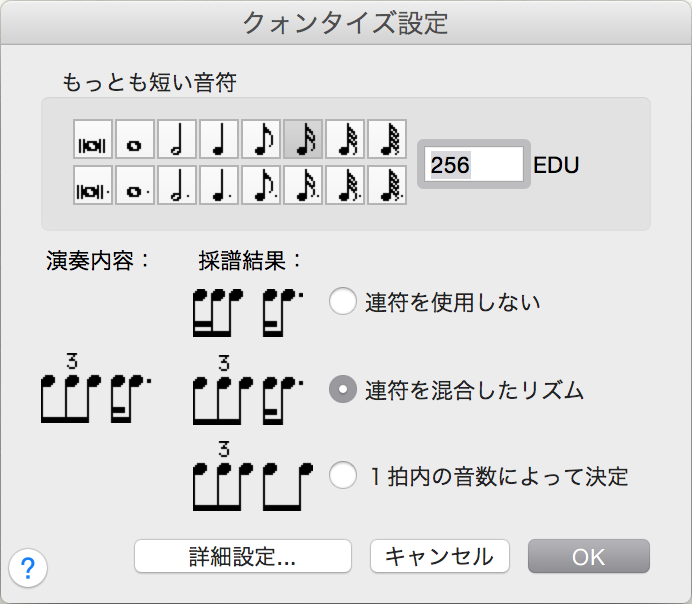
PrintMusic以上のグレードには、ばらついたタイミングで演奏された音符をあらかじめ指定しておいた音符の種類によって強制的にジャストのタイミングへ移動させるタイミング補正の機能「クォンタイズ」も搭載されています。
2. コードネームの入力
ポピュラー系の楽譜に欠かせない情報の一つがコードネーム(コードシンボル)ではないでしょうか。Finaleファミリー製品では、大変直感的にこのコードネームを表記することができます。Finaleではさらにコード自動解析の機能も備えていますので、コード理論が苦手な方にとっては心強いツールとなることでしょう。
2-1. テキストとして入力
NotePadでは「コード・ツール」非搭載のため、コードネームは「テキスト・ツール」で、テキストとして入力します。しかし、音楽的な情報は含まないため、コードのプレイバックはできません。
2-2. コード・ツールでの手入力
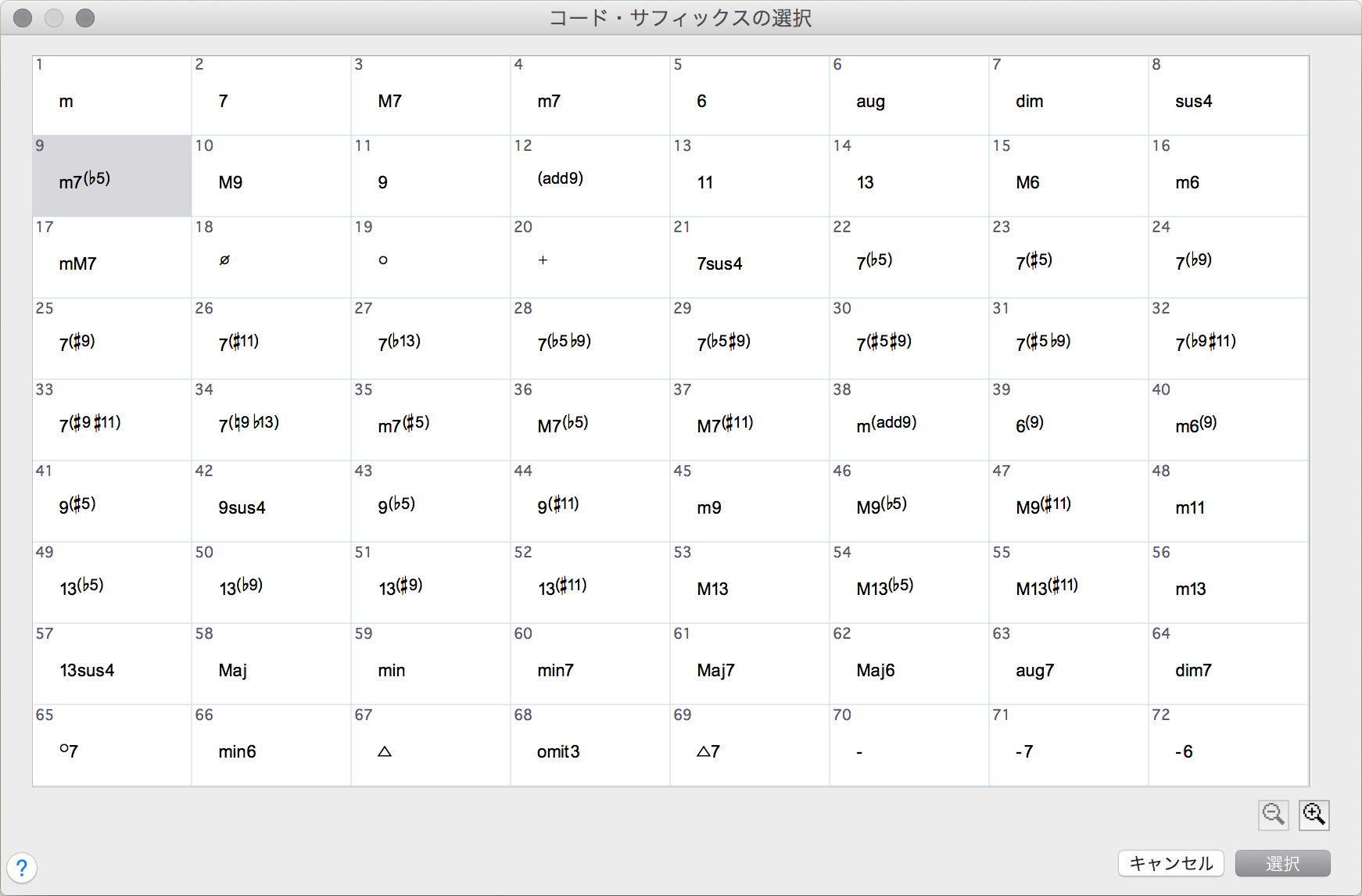
PrintMusic以上のグレードには「コード・ツール」が搭載されています。「コード・ツール」で入力されたコードネームは実際にその構成音をプレイバックさせることもできます。入力方法については、特に複雑なコードネームを入力する場合はこの「手入力」がもっとも使用頻度が高いと言えるでしょう。
ワープロのように、目的の拍にタイプしていきます。例えば「Cm7(b5)」を入力したい場合には、「C」「m」「7」「(」「b」「5」「)」とタイプします。
そして、こちらの記事でも紹介しているように、より複雑なコードネームでもサフィックス(ルート以外の要素)を一覧から選択しながら入力できる方法もあります。これはコードネームを多用する方は是非覚えておきたいテクニックです。
また、「コード・サフィックスの選択」画面の各サフィックス番号(左上の数字)を「:(コロン)」に続けて入力することでサフィックスを指定することができます。例えば、「C:9」と手入力すると「9番」に対応する「m7(♭5)」が呼び出され、手入力では若干面倒な「Cm7(♭5)」のコードネームを簡単に入力することが可能です。
2-3. MIDI鍵盤で実際に弾いて入力
MIDI鍵盤を実際に弾いて、その構成音からFinaleがコードネームを判別して、楽譜上にコードネームを入力する方法です。ただし、この方法では複雑なコードになると必ずしも正しい解析結果を得られるとは限りません。
2-4. 入力済みの音符からコードを自動解析
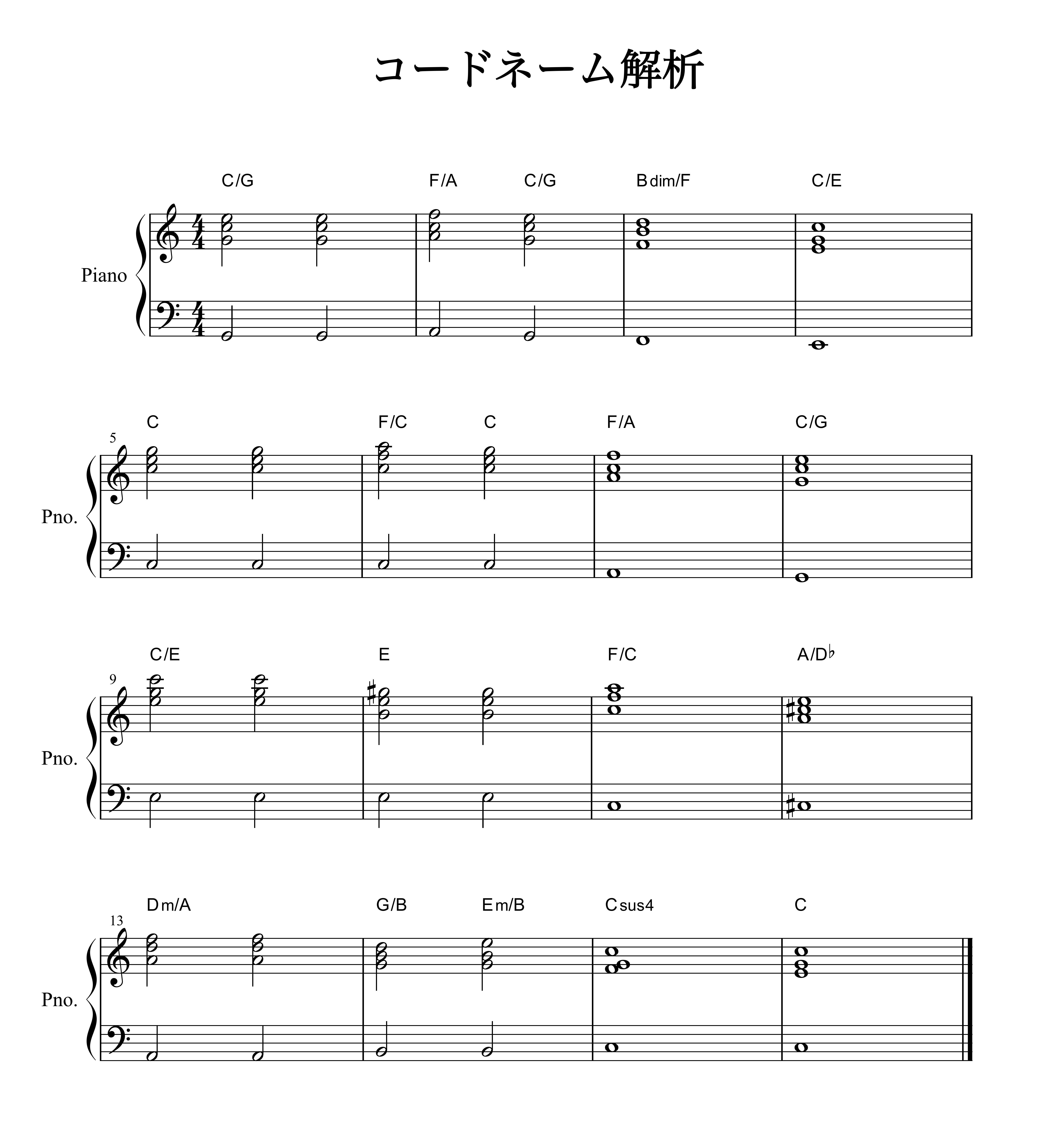
既に入力されている音符に対して、その構成音を頼りにコードネームを自動解析して表示させる方法です。シンプルな和音であれば、次の例のようにしっかりと解析され実用性もあります。ただしテンション・コードなど複雑なコードの場合は、必ずしも正しい解析結果を得られるとは限りません。
3. 移調機能
ヴォーカルの伴奏では、歌い手の能力やプログラム構成によって、調(キー)を変更するケースがよくあります。また、難しい調の曲を平易な調に変更して初心者の練習題材とするケースもあるでしょう。Finaleファミリー製品では、曲全体の調を簡単な操作で変更することができます。この移調操作は「調号ツール」を用います。
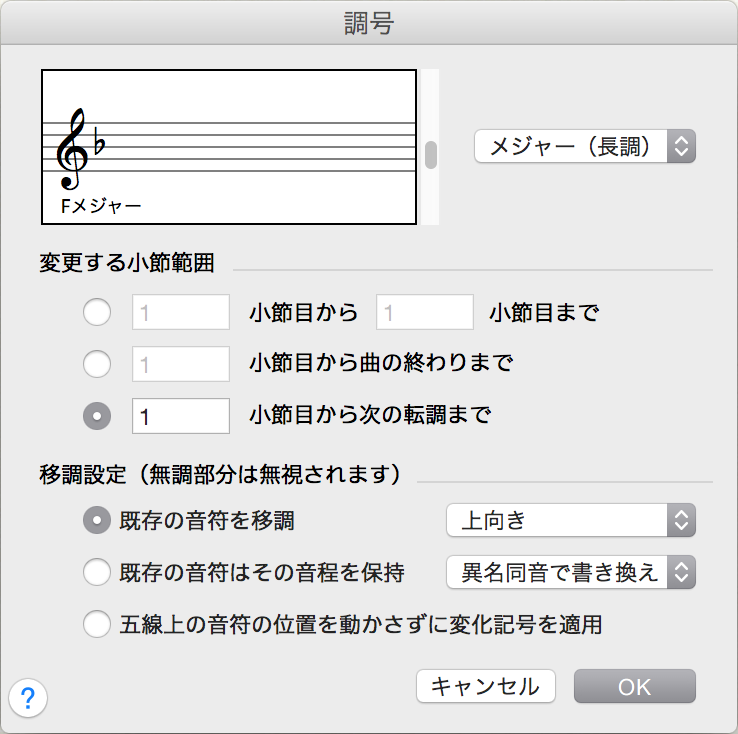
PrintMusicでは、では、曲の一部を部分的に移調することも可能になりますし、曲の途中での転調にも対応できます。また、移調時の既存の音符の処理方法を細かく選択することもできます。
 【Finale】
【Finale】
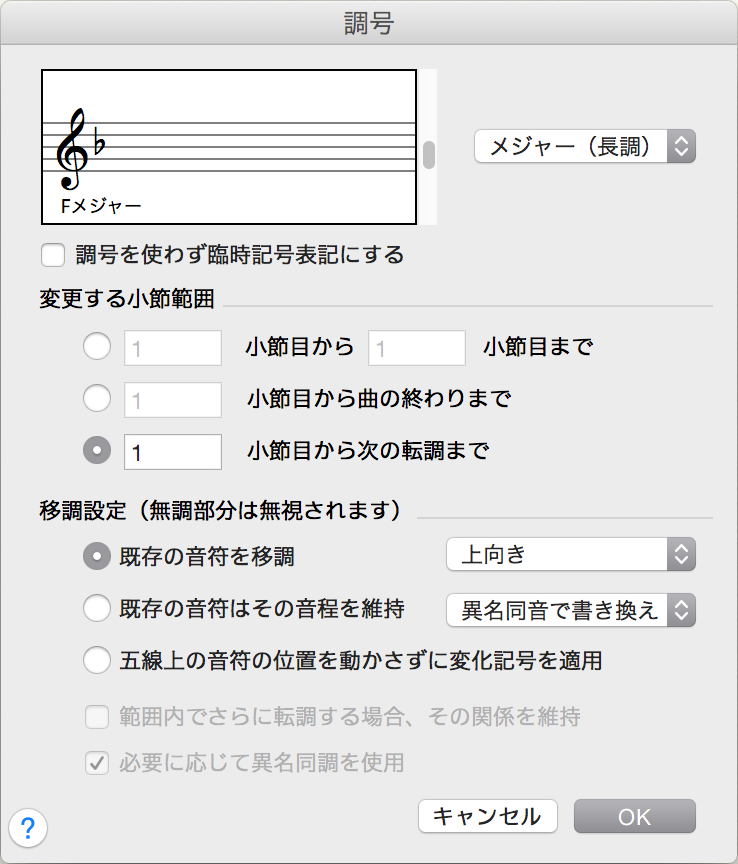
最高峰のFinaleでは、SongWriter|PrintMusicでの移調設定機能に加え、現代音楽や一部の移調楽器で用いられる「調号を使わずに臨時記号表記にする」設定が可能になります。
4. スラッシュ表記/リズム譜
ポピュラー系の音楽の中でも特にジャズやロックなどのアドリブ系で多用されるのが、小節に斜線を引く「スラッシュ表記」や、音程情報を省きリズムのみを示す「リズム表記」です。ここではこれらの特殊な表記方法についてご紹介します。
NotePadでは、楽譜の表記方法は実音表記のみです(スラッシュ表記やリズム表記などはできません)。
5. 譜めくり位置の調整
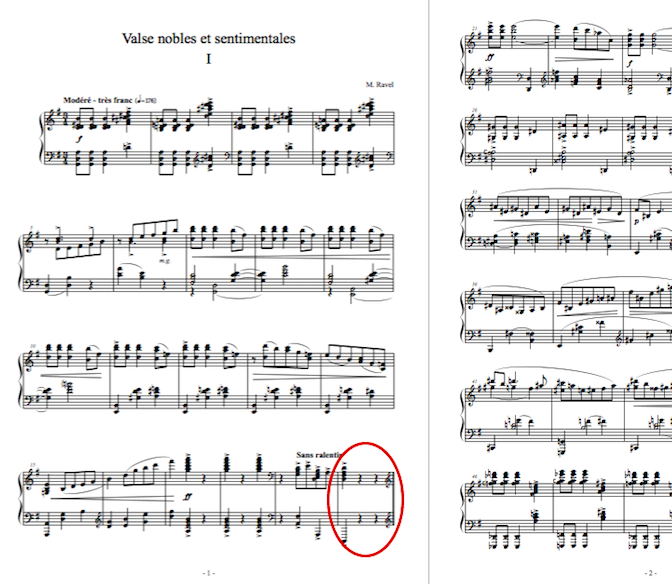
ピアノ譜のレイアウトに際して、考慮しなければならない点のひとつに「譜めくりのしやすさ」が挙げられます。見本楽譜のように、譜めくり頁の最終小節に休符や全音符などの長い音符が来るようにレイアウトをするとよいでしょう。
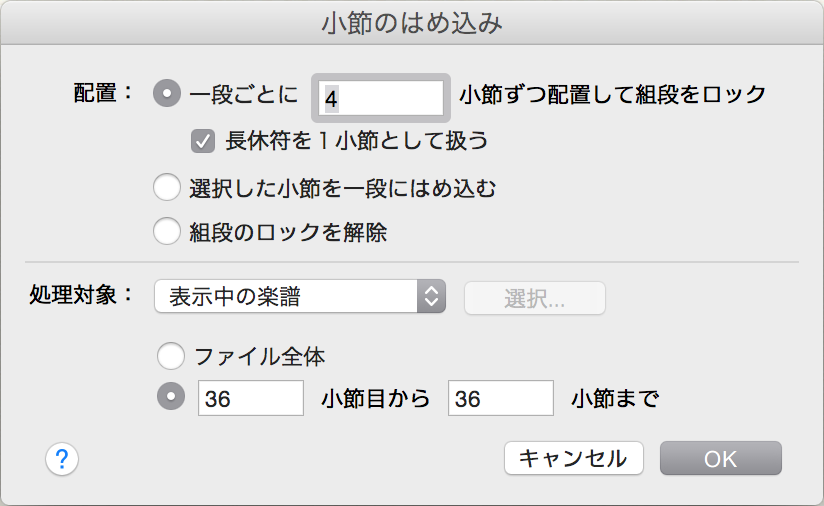
無料版のNotePadでは、機能制限につき1段あたりに収める小節数を変更することができませんので、このように配慮が行き届いたレイアウトを行うことができません。
PrintMusicおよび最高峰のFinaleでは、「ユーティリティ」メニュー内の「小節のはめこみ」機能で1段あたりに収める小節数を任意に編集することができ、さらに上下の矢印キー「↑」「↓」を使用して特定の小節を前や後ろの段に送ることもできます。
6. ピアノ/キーボード特有の表現
以降はピアノ特有の表現をFinaleにて記述するための方法をご紹介します。
6-1. 指番号の入力
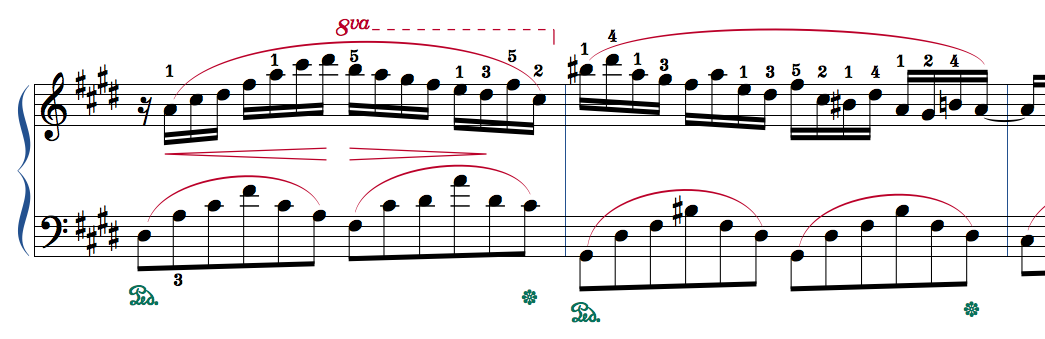
ピアノ用の楽譜に付き物の記号の一つに「指番号」があります。手の大きさによって指番号の付け方も変わります。ピアノの先生でしたら、生徒ひとりひとりに合わせてオリジナルのレッスン用楽譜を作成することも可能になります。
NotePadでは指番号入力用のツールは用意されていないので、「テキスト・ツール」を用いて一つ一つ手入力をしていくことで指番号を表記することが可能です。なお、テキストツールのデータはレイアウト変更に追従しません。
 【Finale】
【Finale】
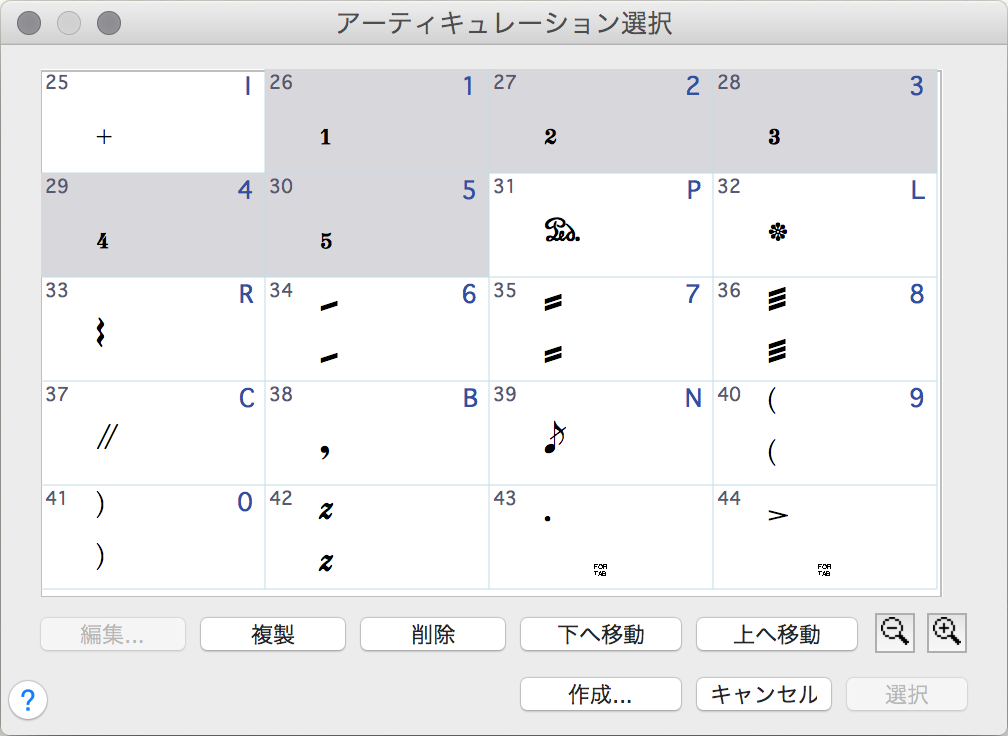
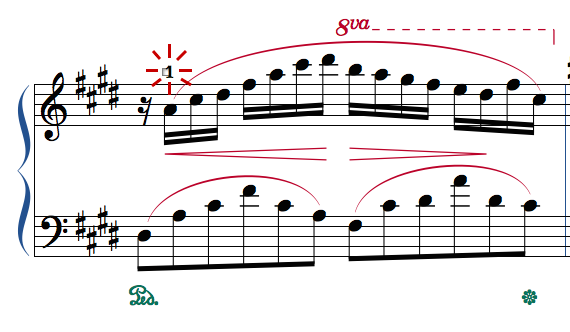
アーティキュレーション・ツール有効時に「1」キーを押しながら音符をクリックすると指番号の「1」が入力されます。
6-2. ペダル記号の入力

ピアノ&キーボード特有の奏法として、ペダル操作が挙げられます。ペダル記号の表記には2通りあります。1つはキャラクターを配置する方法と、もう一つは線を配置して視覚的にペダルの上げ下げを表記する方法です。
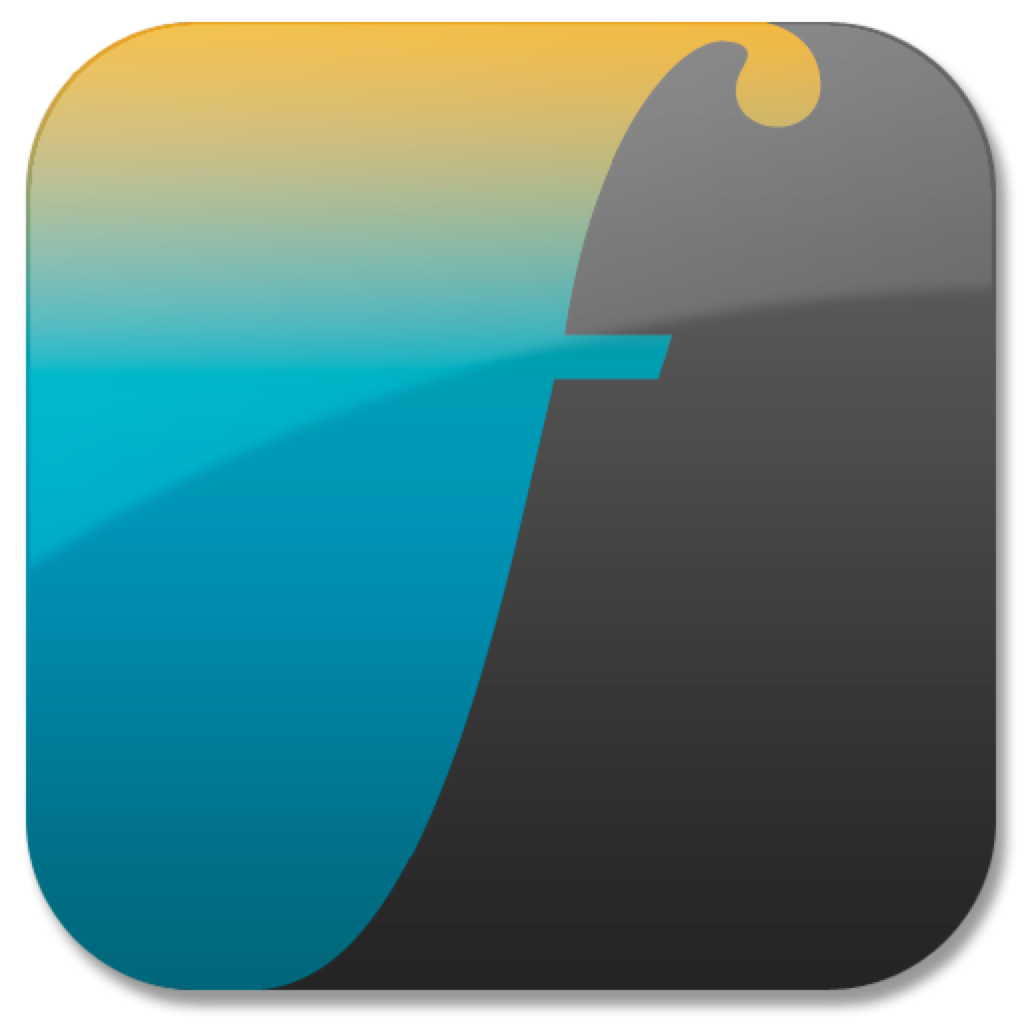 【Finale NotePad】
【Finale NotePad】
 【Finale PrintMusic】
【Finale PrintMusic】
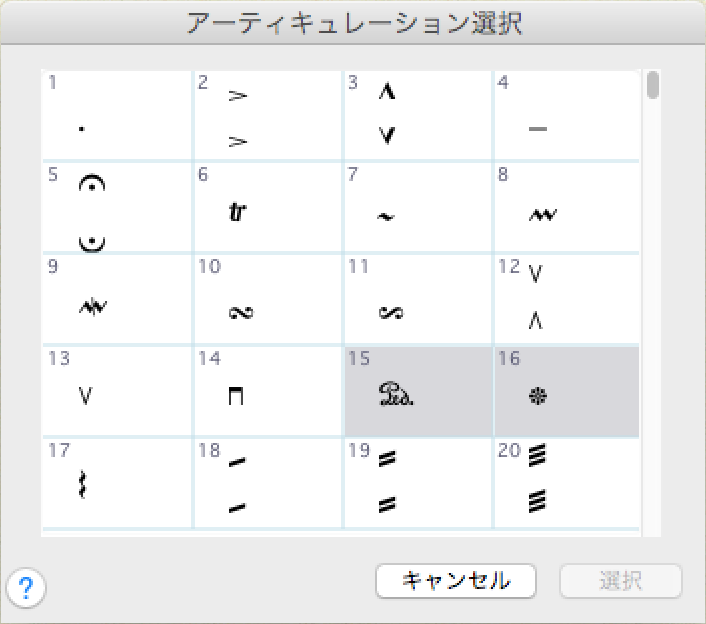
前者のキャラクターを用いた方法はNotePadを含む全てのグレードで表記が可能です。「アーティキュレーション・ツール」内にプリセットされています。
 【Finale】
【Finale】
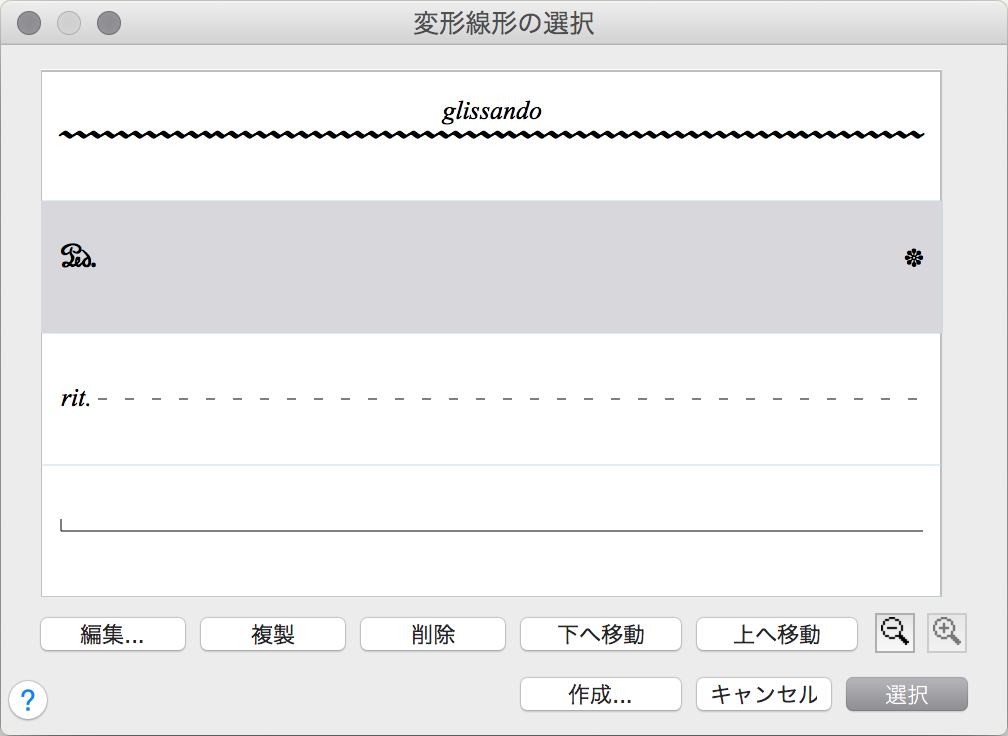
最高峰のFinaleでは、加えて「変形線形」としても入力することが可能です。こちらの場合はペダルONとOFFの記号がペアになっているため、箇所によってはこちらの方が扱いやすいと言えます。ケースによって使い分けてください。
※「変形線形」についての詳細はこちら(Windows/Mac)
変形線形を呼び出すには、変形図形パレットにある「特殊ライン・ツール」のアイコンを〔Windows〕Ctrキー/〔Mac〕Optionキーを押しながらクリックします。
これらのペダル記号は、見た目だけではなくプレイバック効果としても再現されます。これは、Finaleファミリー製品の「Human Playback」機能によるものです。ペダル記号が無い状態(左)と、ある状態(右)のプレイバックサンプルを下記よりお聴きいただけます。
6-3. 五線をまたく連桁
 【Finale】
【Finale】
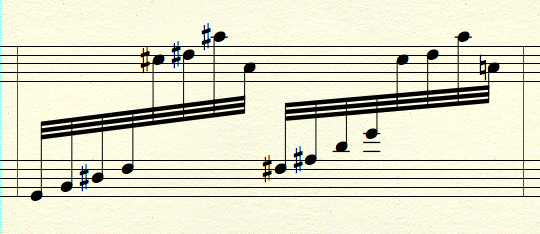
ピアノ&キーボードの楽譜では、下記のように左手と右手の五線をまたぐ連桁がしばしば見られます。Finaleファミリー製品ではFinaleのみがこのような記譜を実現することが可能です。
ショートカットを駆使した簡単な操作方法を〔Finale Tips〕でご紹介していますので、ご参照ください。
6-4. S字スラー
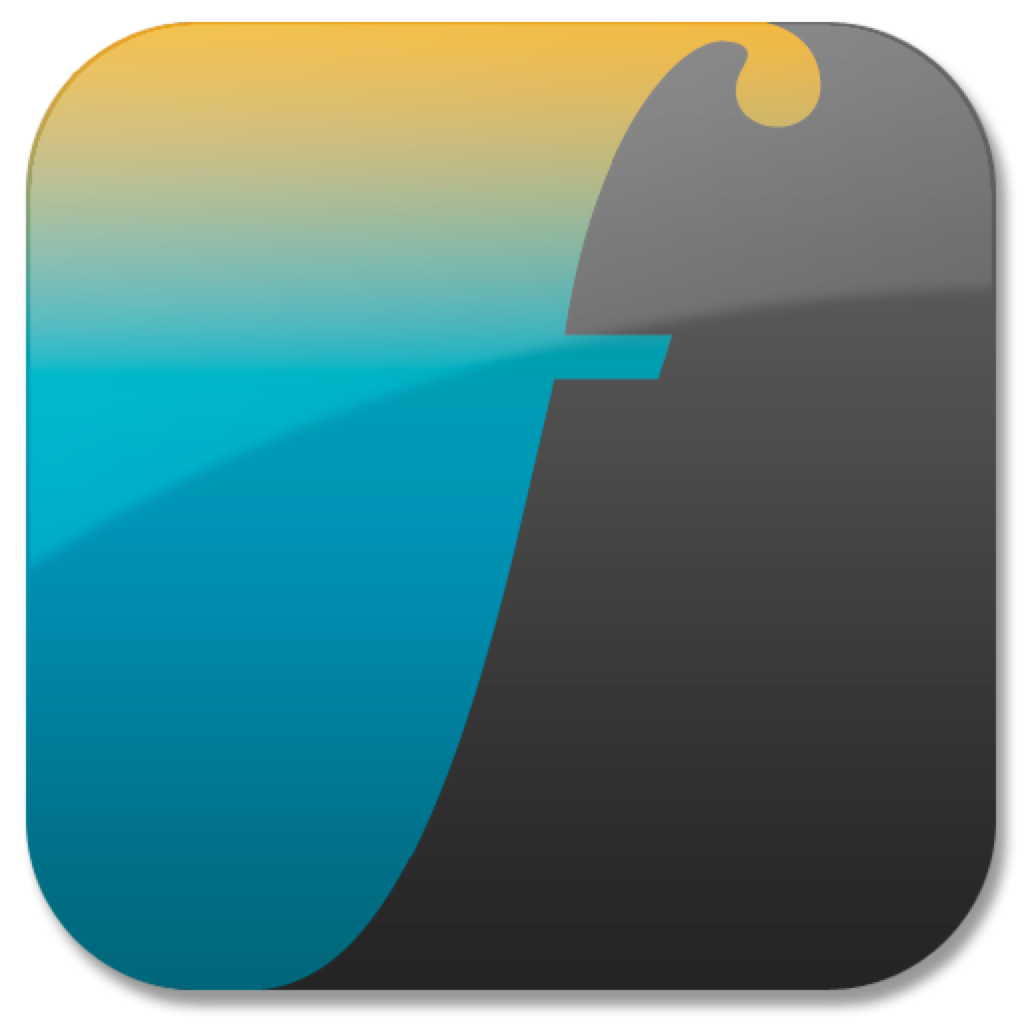 【Finale NotePad】
【Finale NotePad】
 【Finale PrintMusic】
【Finale PrintMusic】
 【Finale】
【Finale】
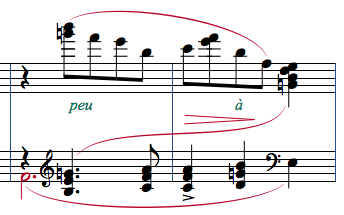
スラーが入り組んでいる楽譜もFinaleファミリー製品ならば手を煩わせることなく簡単に表記が可能です。S字スラーのような複雑な形のスラーは、NotePadを含む全てのグレードで表記が可能です。
「変形図形ツール」でスラーを入力すると、次のようにスラーの周囲に枠線とひし形の小さなハンドルが表示されます。このひし形ハンドルをドラッグすることでスラーの形を自在に調整することができます。スラーを入力すると、枠線とひし形のハンドルが5ヶ所表示されます。
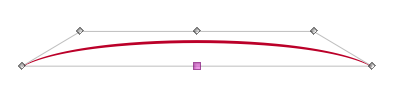
スラーを入力すると、枠線とひし形のハンドルが5ヶ所表示されます。
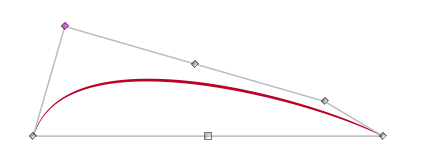
左上のひし形ハンドルを、左上方に持ち上げた状態。
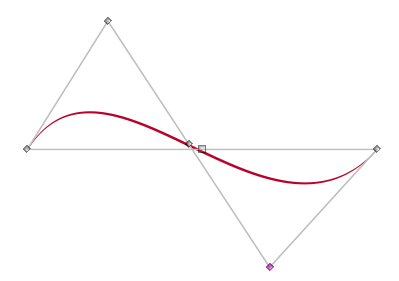
右上のハンドルを下方にドラッグすると、S字型のスラーも作成可能。
6-5. キーボード特有の記号
ここからはアコースティック・ピアノではなく、電子キーボードのための楽譜に記譜されることのある奏法記号について紹介しておきます。
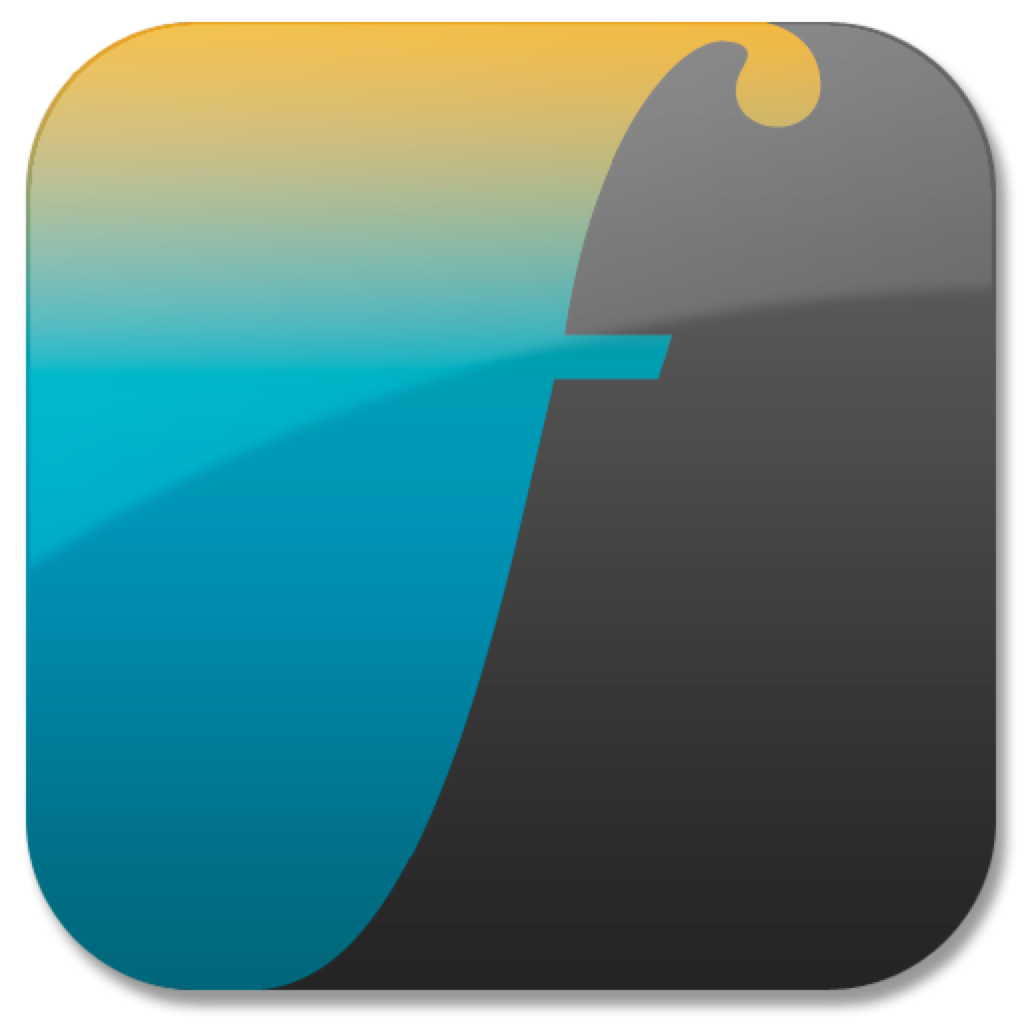 【Finale NotePad】
【Finale NotePad】
 【Finale PrintMusic】
【Finale PrintMusic】
 【Finale】
【Finale】
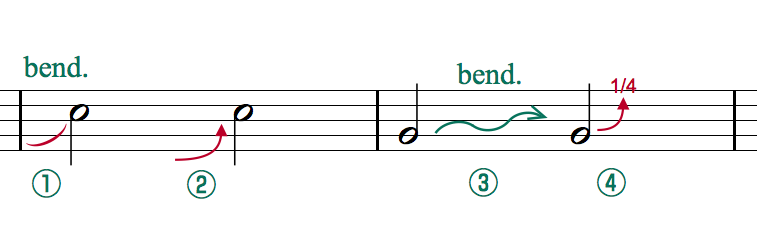
多くの電子キーボードでは、搭載されたピッチ・ベンドのコントローラーにより音のピッチを変えることができます。
①は、NotePadを含むいずれのグレードでも作成することが可能です。「変形図形ツール」の「スラー」を応用しています。
②④は、Finaleのみで表現が可能です。「変形図形ツール」の「ギターベンド・ツール」を使用しています。
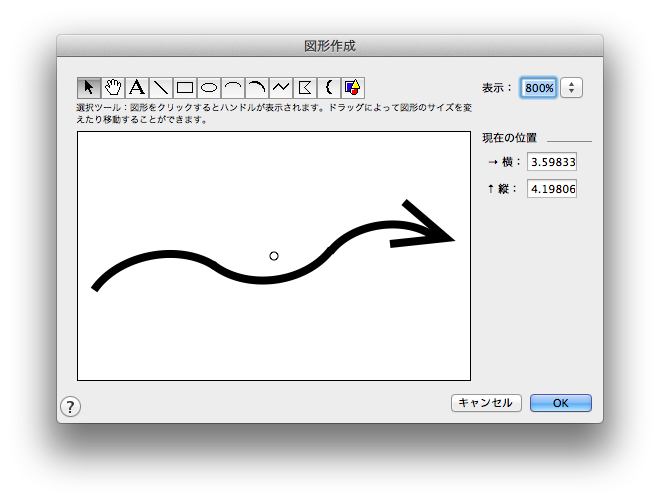
③もFinaleのみです。「発想記号ツール」の「図形発想記号」の設計で自由に図形記号を作成することが可能です。
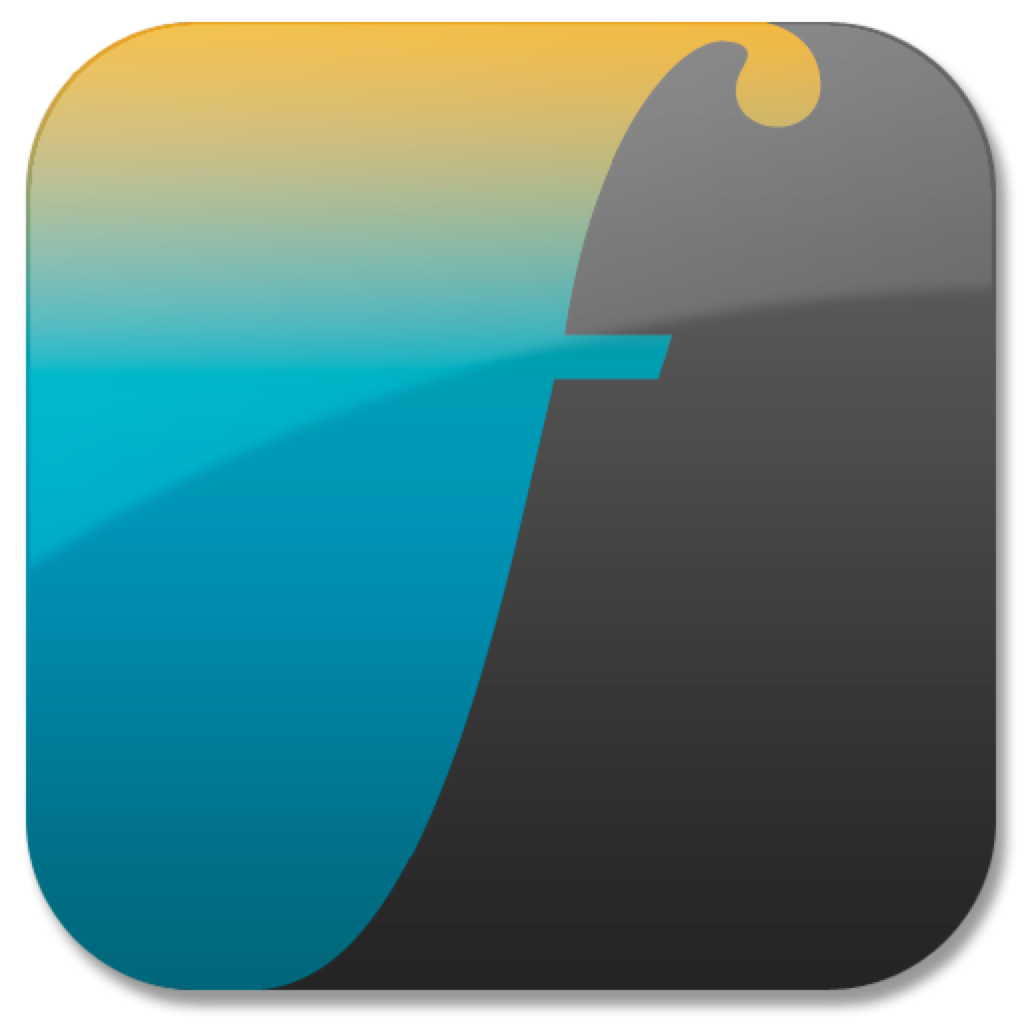 【Finale NotePad】
【Finale NotePad】
 【Finale PrintMusic】
【Finale PrintMusic】
 【Finale】
【Finale】
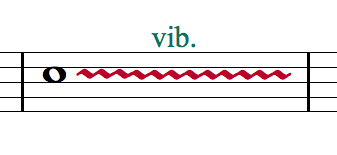
多くの電子キーボードでは、搭載されたモジュレーション・ホイール等により音にヴィブラートをかけることができます。
NotePadでは、「変形図形ツール」の「グリッサンド・ツール」を用います。
PrintMusicおよび最高峰のFinaleでは、「変形図形ツール」の「トリル・ツール」を用いた方が、水平の波線を入力するのには適しています。
7. 関連記事リンク集
ピアノの楽譜制作にも役立つ、Finale操作のちょっとした小技の記事をご紹介します。
- TIPS 1. 五線をまたぐ連桁を簡単に作成する方法
- TIPS 3. 入力済みの記号やアーティキュレーションを瞬時に変更する方法
- TIPS 4. ハーモニーからトップ・ノートのみを簡単に抽出する方法
- TIPS 5. 入力済みの音の高さを簡単に変更する方法
- TIPS 8. プレイバック時の臨場感を簡単に調整する方法
- TIPS 9. 複雑なコードネームを入力する際の時短テクニック
- TIPS 12. 部分的にプレイバックをしてサウンドをチェックする方法
- TIPS 13. チャンネルを分けてプレイバックをより精細に
- TIPS 14. 目からウロコのショートカット集「高速ステップ入力編」(Mac版)
デモ音源などの制作には、DAWのご使用をお勧めします。まだお持ちでない方は、フリー版のStudio One Primeは要チェックです。
- Studio One Prime(音の良さではプロに定評があるDAW、Studio Oneのクオリティを無償で体感できます。)
【楽器別フィナーレ活用術】
本シリーズの記事は、他の楽器についても公開中です。異なる楽器の記譜方法からも、ぜひ新たなアイデアを探ってみてください。
- 楽器別フィナーレ活用術VOL.1:ギター編
- 楽器別フィナーレ活用術VOL.2:ピアノ編
- 楽器別フィナーレ活用術VOL.3:管楽器編
- 楽器別フィナーレ活用術VOL.4:打楽器編
- 楽器別フィナーレ活用術VOL.5:弦楽器編
- 楽器別フィナーレ活用術VOL.6:ベース編
最後に、Finaleの基本操作を学べるリソースをご紹介しておきます。
- 譜例で操作方法を検索(Finaleオンライン・ユーザーマニュアルより。Finaleで可能なこと、それを行うための操作法が一目で分かり、初心者の方には特にお勧めです。)
- クイック・レッスン・ムービー(Finaleの操作方法や便利な機能などを30〜60秒程度の短い映像でご紹介しています。)
8. ダウンロード
最後に、それぞれの製品で作成した楽譜を掲載します。一番上のボタンから閲覧&ダウンロードできるPDFファイルでは、同じ楽譜を事例に各製品でできること、できないことを整理しましたので、ぜひご覧ください。
[各製品で作成した楽譜PDFファイルの閲覧&ダウンロード]
閲覧&ダウンロードする