Step 1:概要を知る
高機能なプロ仕様の楽譜作成ソフトウェアFinaleから、一般的な機能のみを取り上げアマチュア向けに使い易くしたのがPrintMusicです。このページでは、PrintMusicを使い始めた際に知っておきたい機能について、最も基礎的なものから順番に解説していきます。
ー目次ー
1. PrintMusicでの楽譜作成の流れ
(1) PrintMusicを起動
(2) 起動パネル
(3) ブランク楽譜の作成:セットアップ・ウィザードより
(4) 音符の入力
(5) 記号、歌詞、コード等の入力
(6) 仕上げ
2. 知っておきたいツール
(1) メイン・ツール・パレット
(2) サブ・パレット
(3) 自動演奏(プレイバック)に関する操作パネル
(4) その他、頻繁に用いる操作パネル
3. 関連記事リンク集
1. PrintMusicでの楽譜作成の流れ
まず、PrintMusicの一般的な制作フローを概観してみましょう。
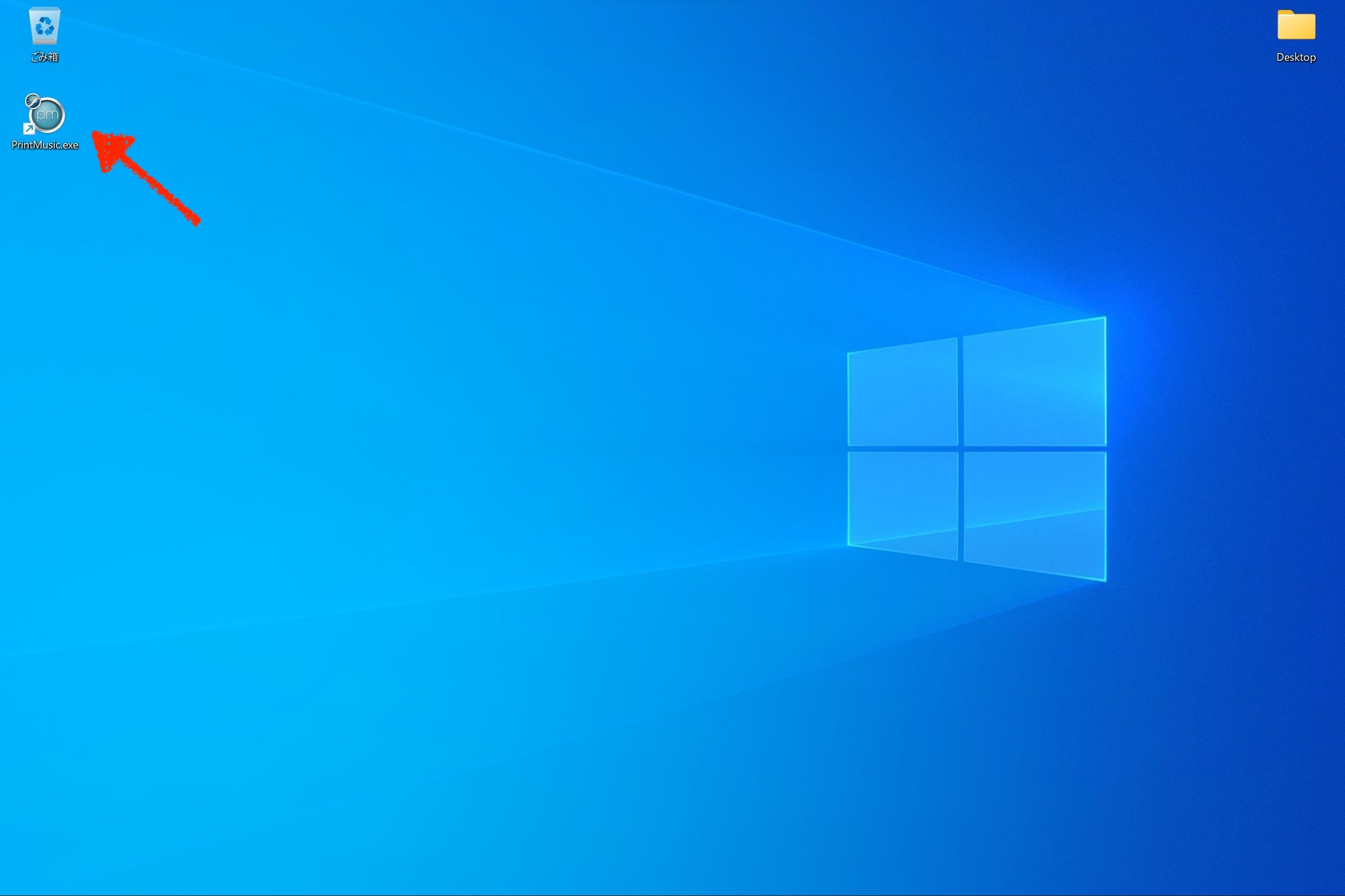
(1) PrintMusicを起動
まず、PrintMusicを起動しましょう。デスクトップに自動生成されたショートカットをダブルクリックします。
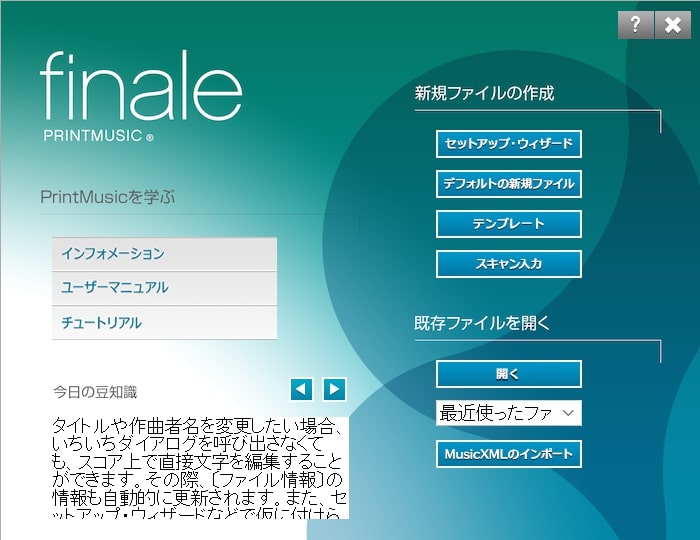
(2) 起動パネル
PrintMusicを起動すると、「起動パネル」が表示されます。この起動パネルから、「セットアップ・ウィザード」を呼び出したり、各種設定(環境設定)を変更したり、ユーザーマニュアルを参照したりすることができます。
上から2番目にある「デフォルトの新規ファイル」は、比較的良く使うファイルと言えます。これはピアノの音色が設定された五線が1本だけのファイルで、メモ書きやリードシート作成に便利ですが、後から楽器を追加し大規模編成スコアに編集することも可能です。
左下にある「今日の豆知識」では、PrintMusicの機能やノウハウなどの情報をランダムに表示します。
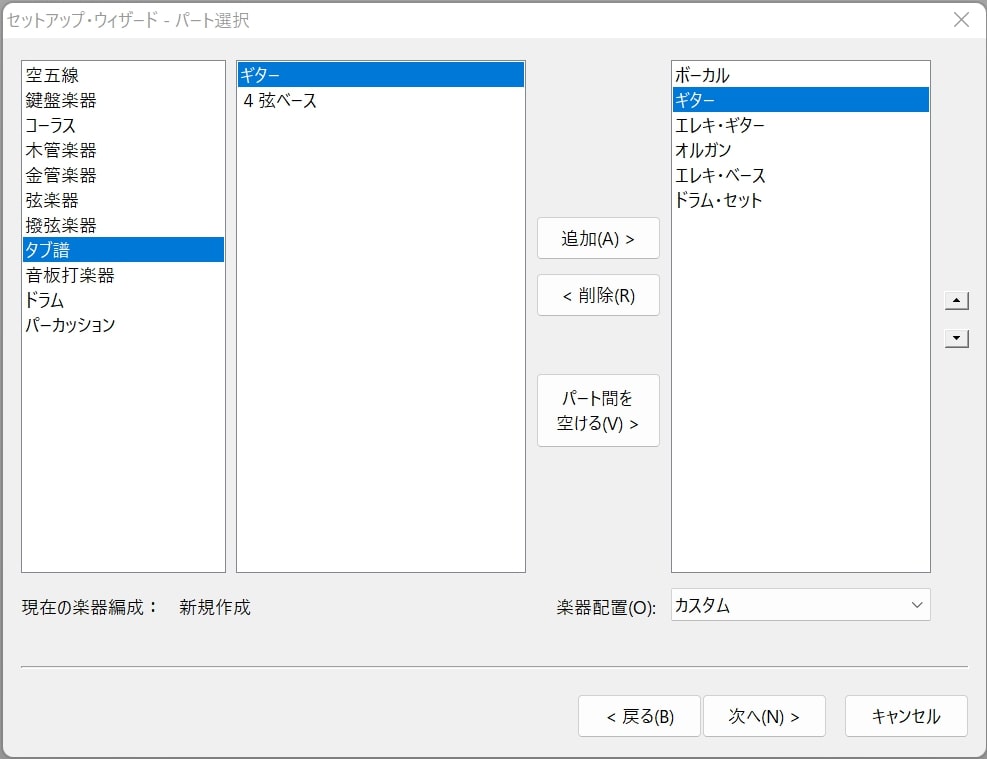
(3) ブランク楽譜の作成:セットアップ・ウィザードより
起動パネルの最上段にある「セットアップ・ウィザード」は、楽器編成、拍子、調、弱起、曲タイトルなどを予め設定した独自のテンプレートを、その都度自作する際に便利です。


(5) 記号、歌詞、コード等の入力
それぞれの要素を効率よく入力するための便利なツールが用意されています。
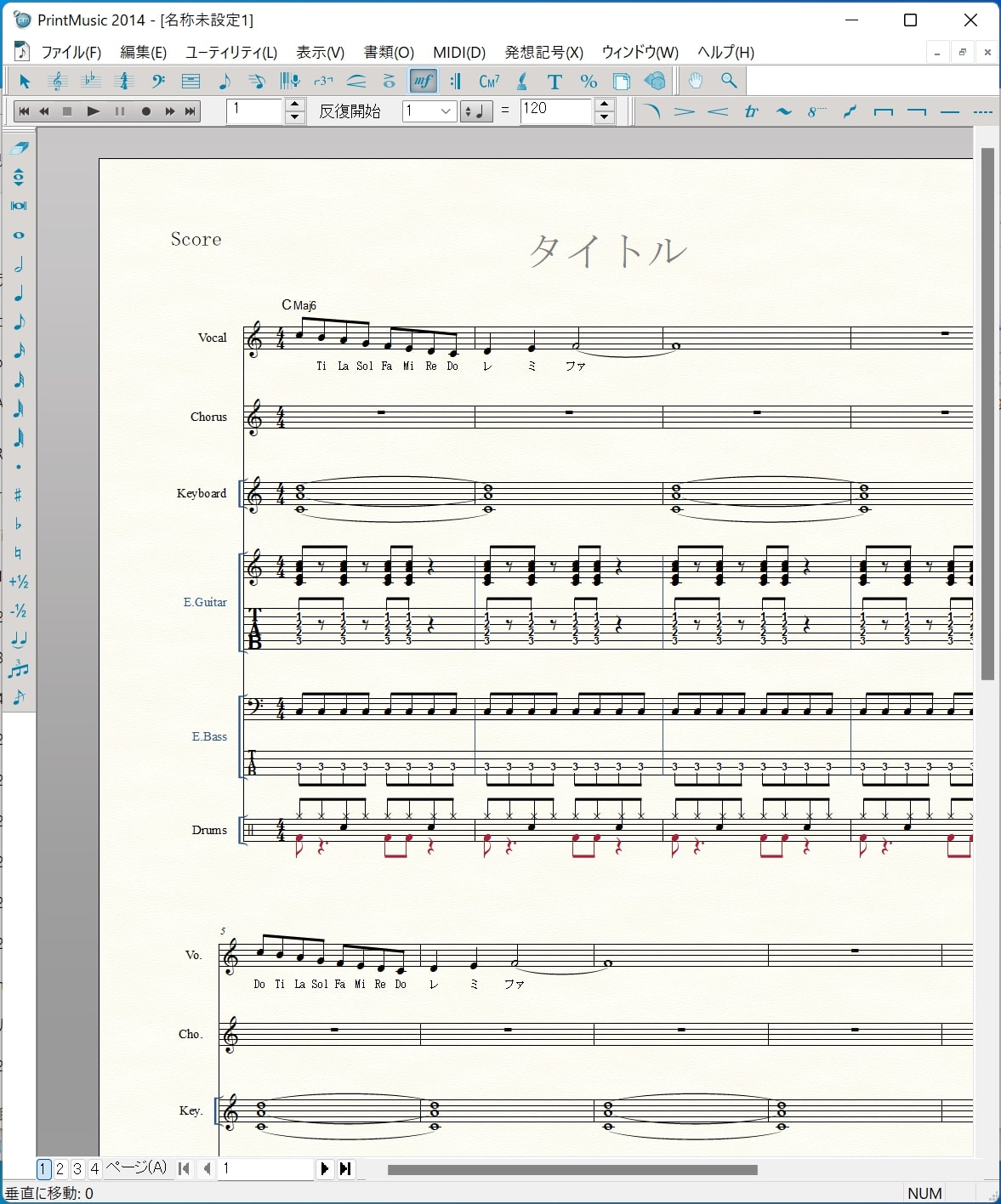
(6) 仕上げ
音符や記号類の入力が一通り終わったら、必要に応じてレイアウトを調整します。
PrintMusicで楽譜を作成する際、その作業手順に決まりはありません。上記に示した音符入力、記号入力、レイアウト調整は、ツールを切り替えることで瞬時に行き来できますので、状況に応じて最適な順序で制作を行なっていただけます。
2. 知っておきたいツール、パレットなど
PrintMusicでは、それぞれの操作を行うための「ツール」をその都度選びながら操作を進めていきます。ツールはカテゴリーごとに整理され、「パレット」にまとめられています。
ツールの種類を知ることは、PrintMusic習得への第一歩です。どのようなツールがあるかを知っていれば、何か疑問を抱いた際に、そのツールの詳細をユーザーマニュアルなどで調べることで、解決への糸口を見つけやすくなるでしょう。
ここでは、最も基礎的なツールや操作パネルを簡単にご紹介します。
(1) メイン・ツール・パレット
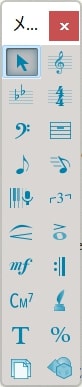
すべての操作は、「メイン・ツール・パレット」に収められている「ツール」を選択するところからスタートします。ここでは、それぞれのツールがどのような働きをするのかを紹介します。
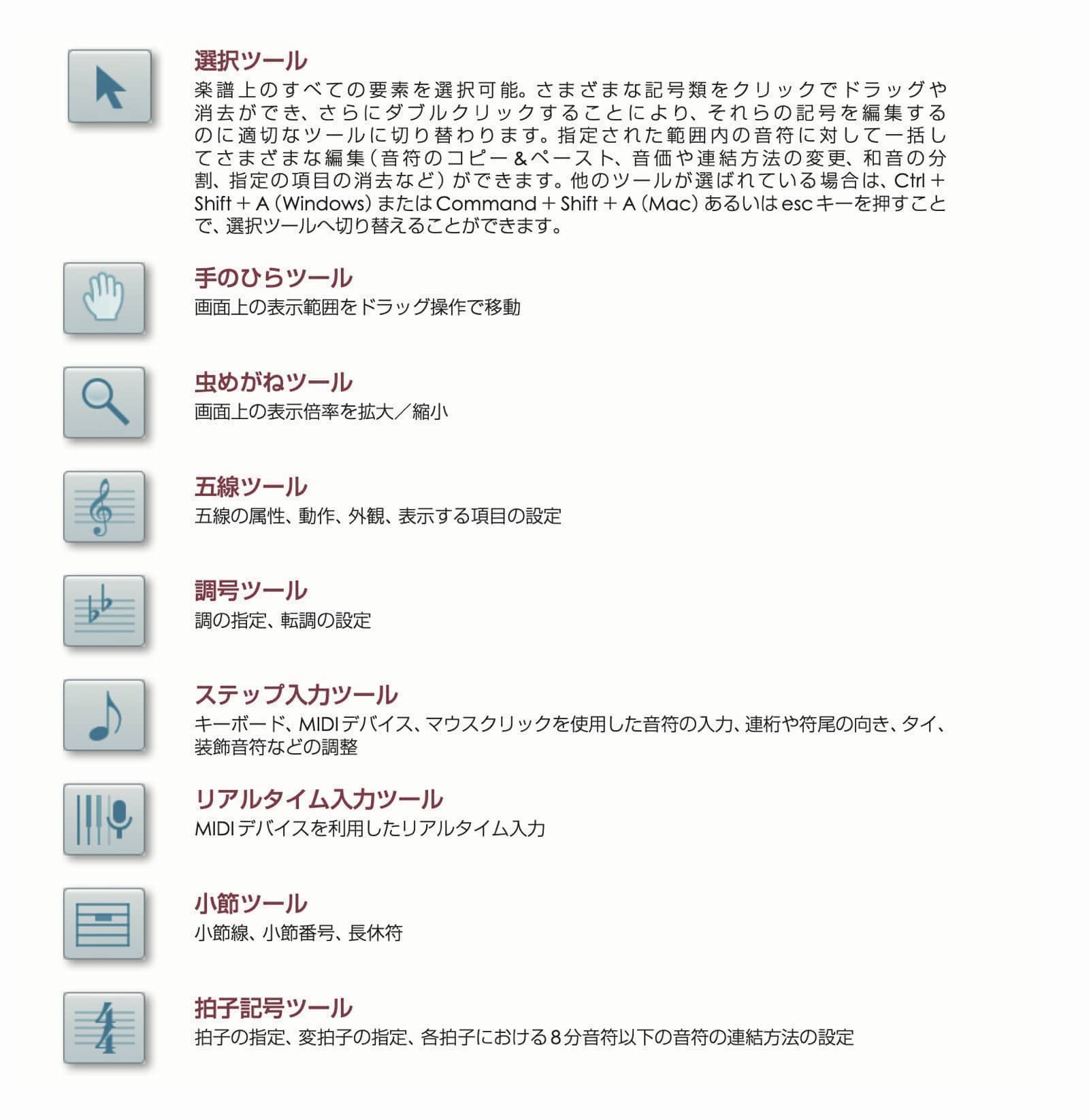
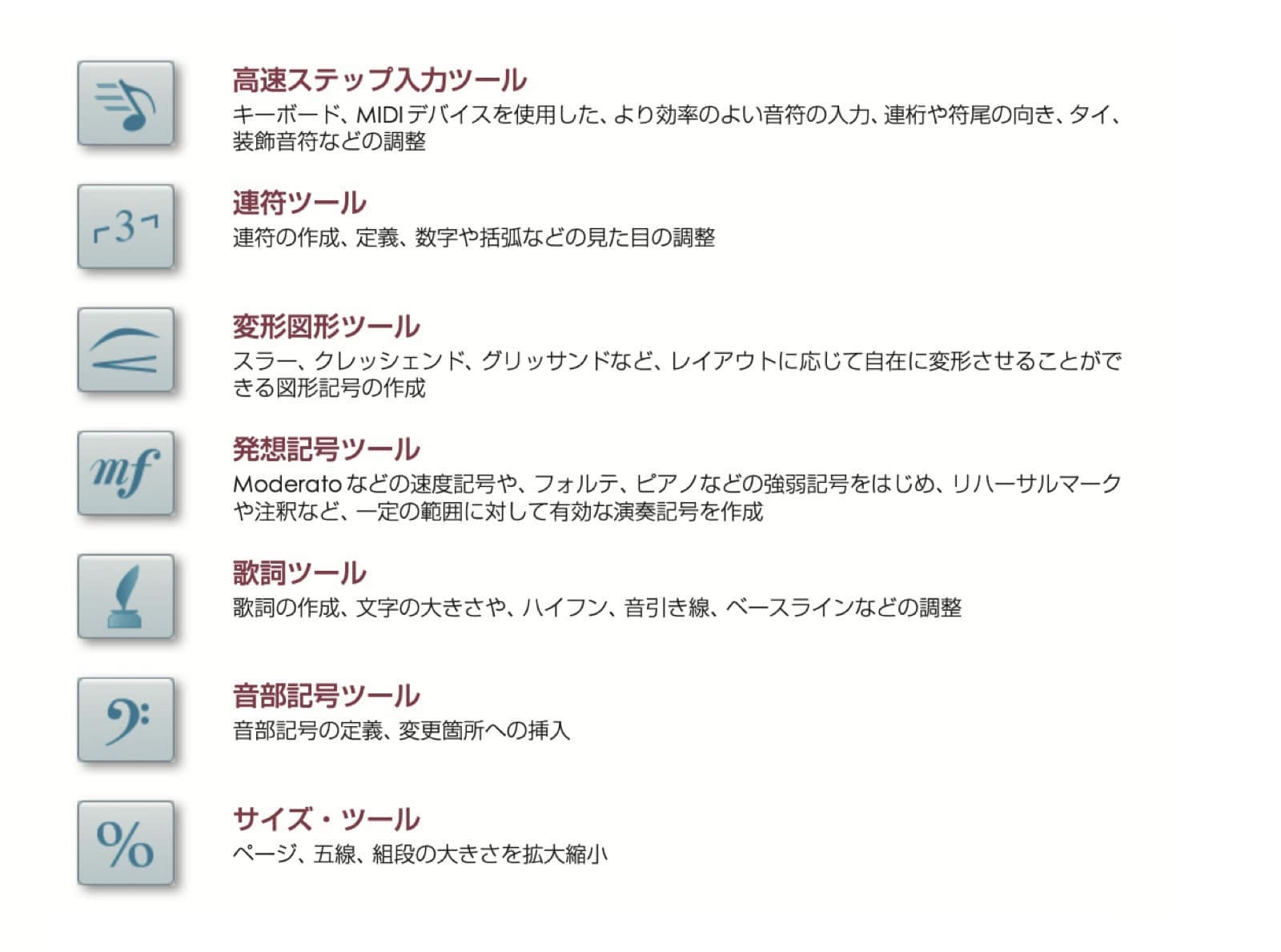
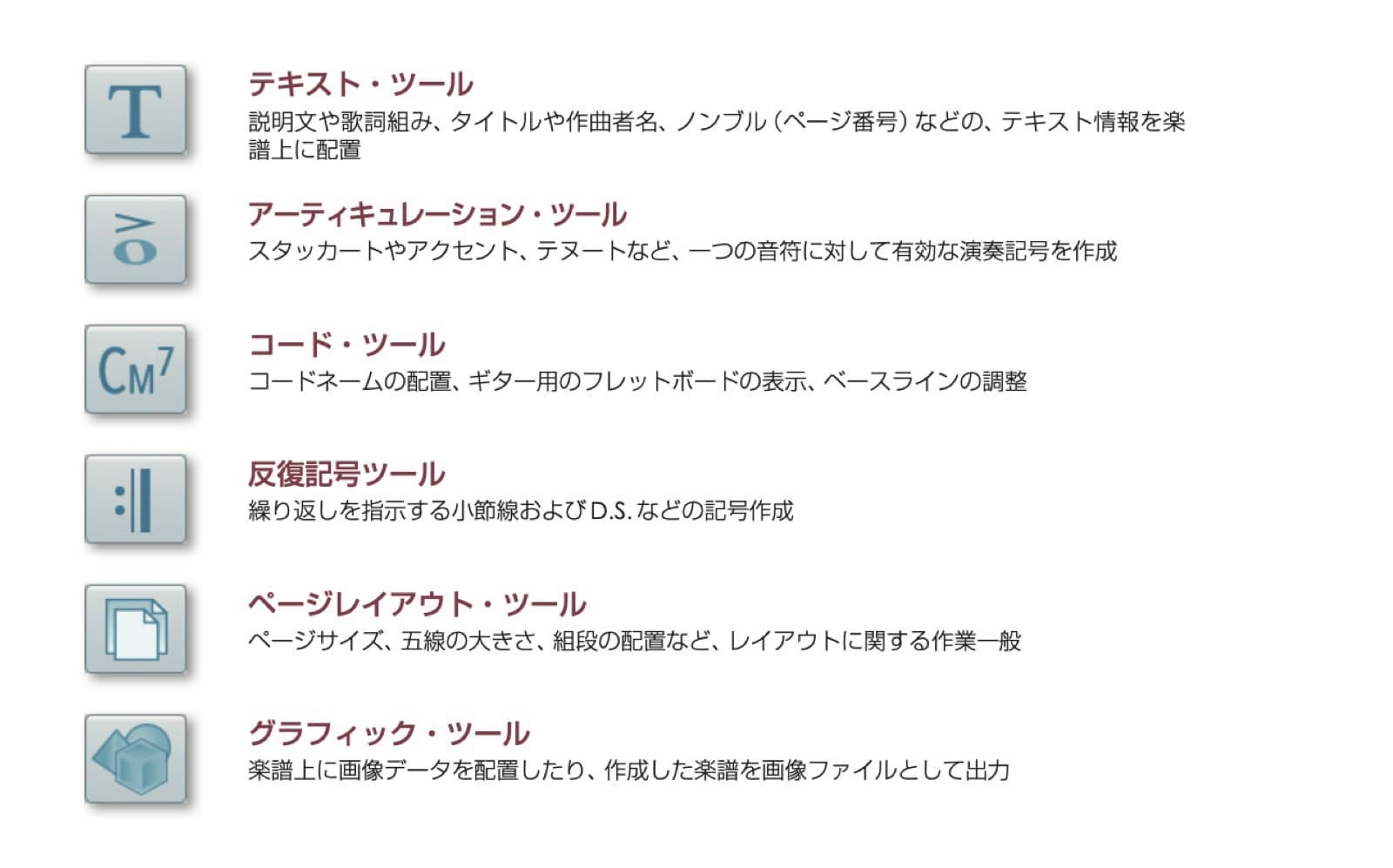
(2) サブ・パレット
「ステップ入力ツール」「変形図形ツール」を選択すると、それぞれのツールを操作するためのサブ・パレットが表示されます。
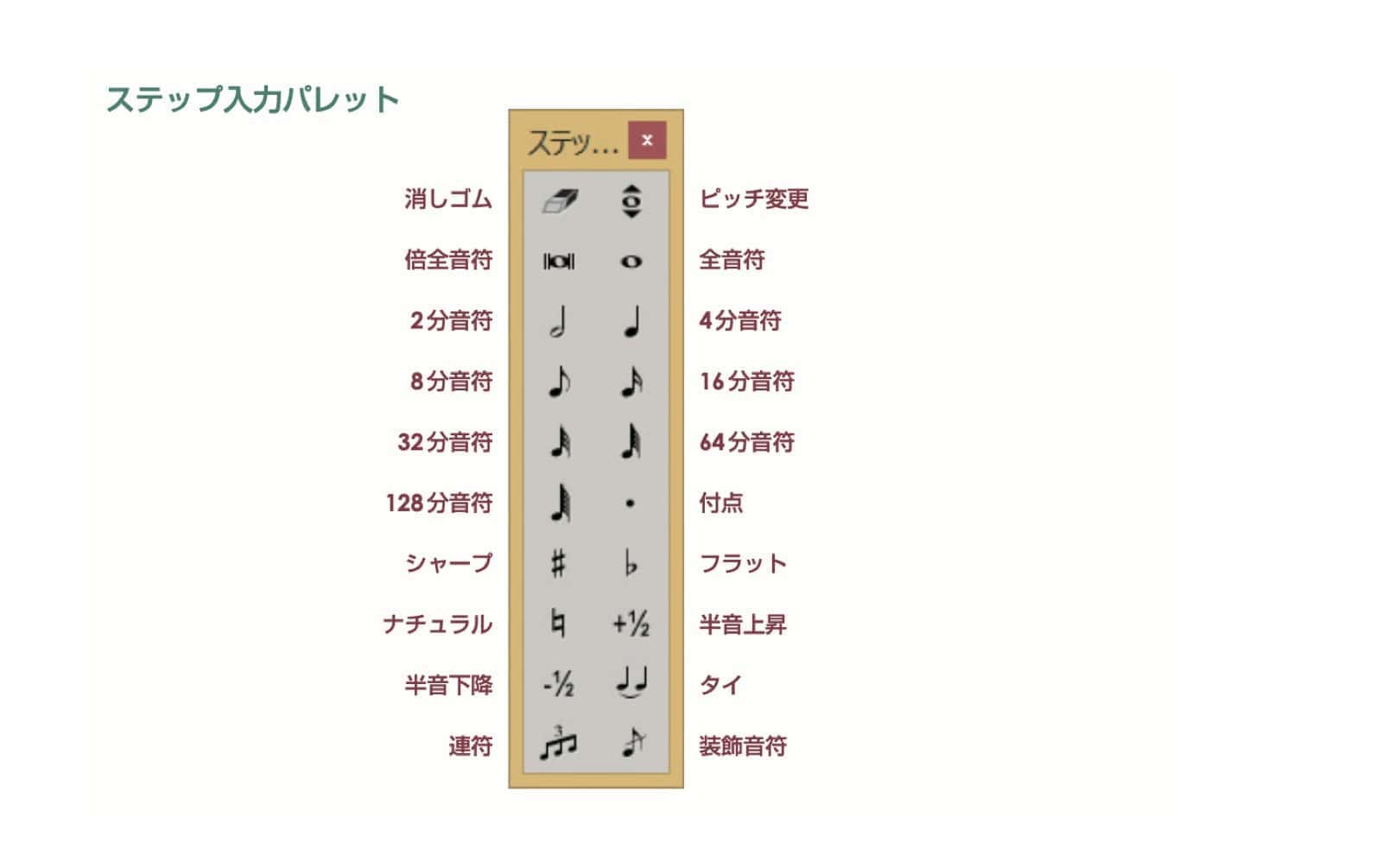
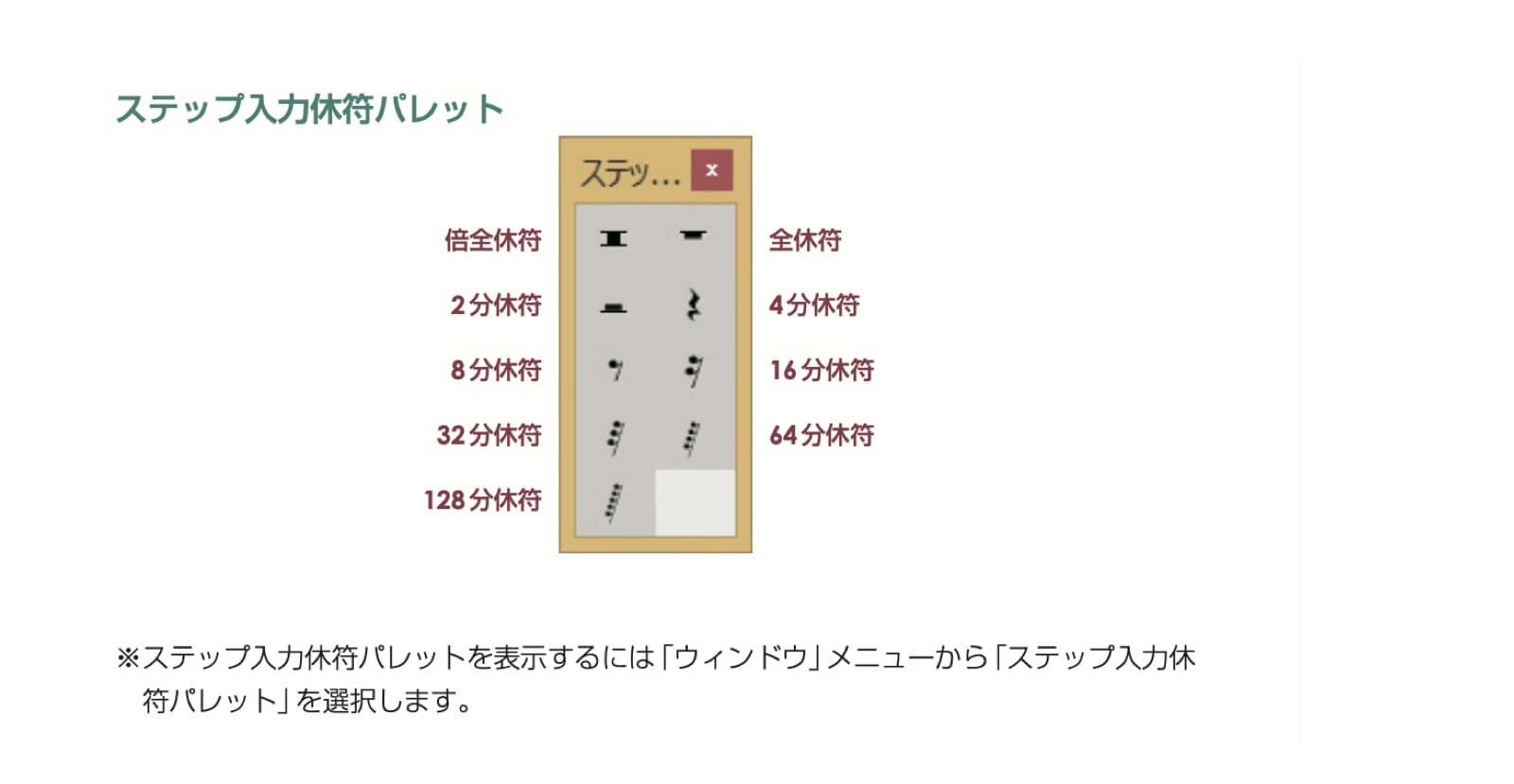
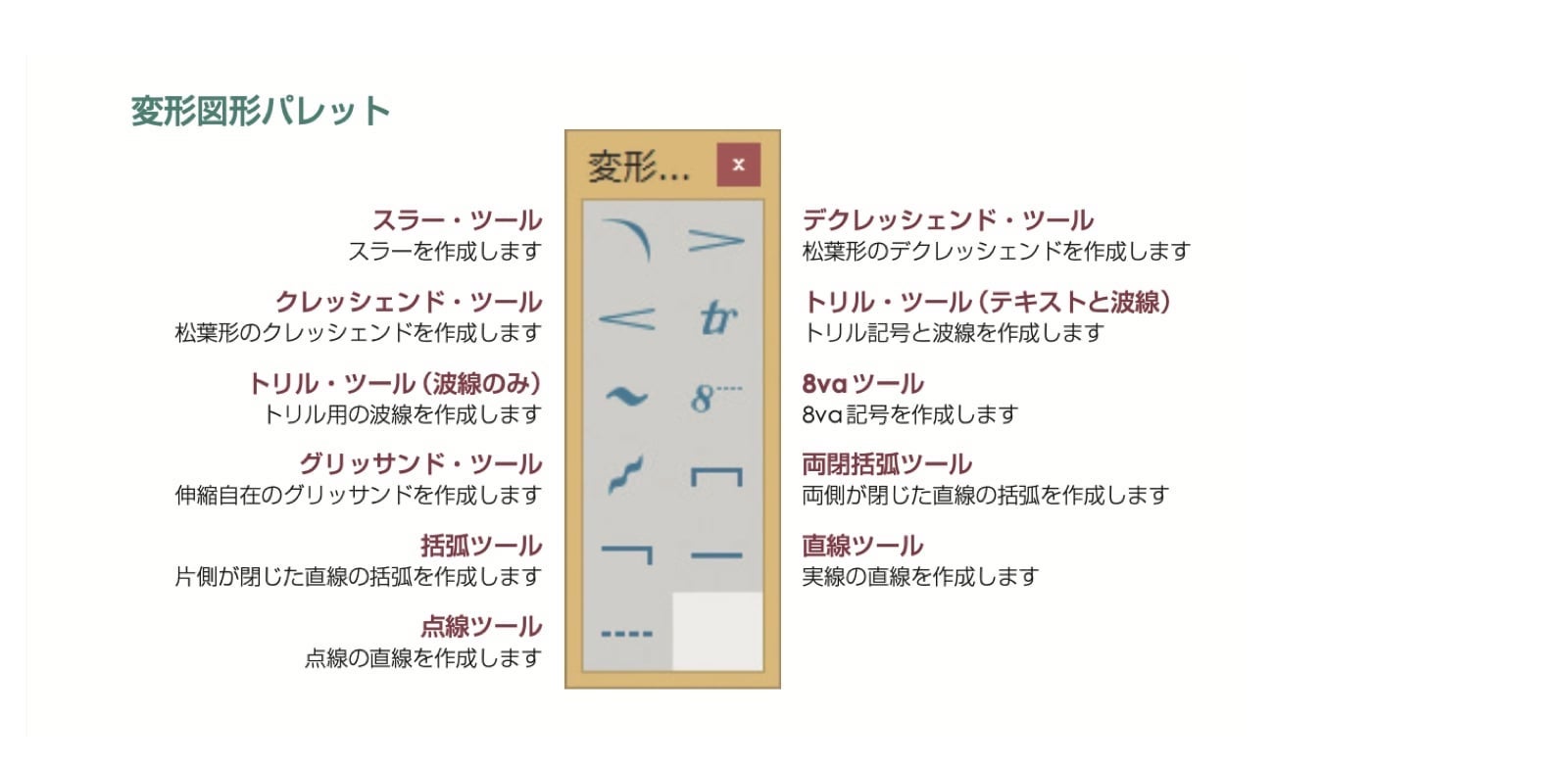
(3) 自動演奏(プレイバック)に関する操作パネル
基本的にはプレイバック・コントローラーでプレイバックの範囲やテンポなどを設定し、ミキサーで各楽器のバランスなどを設定します。
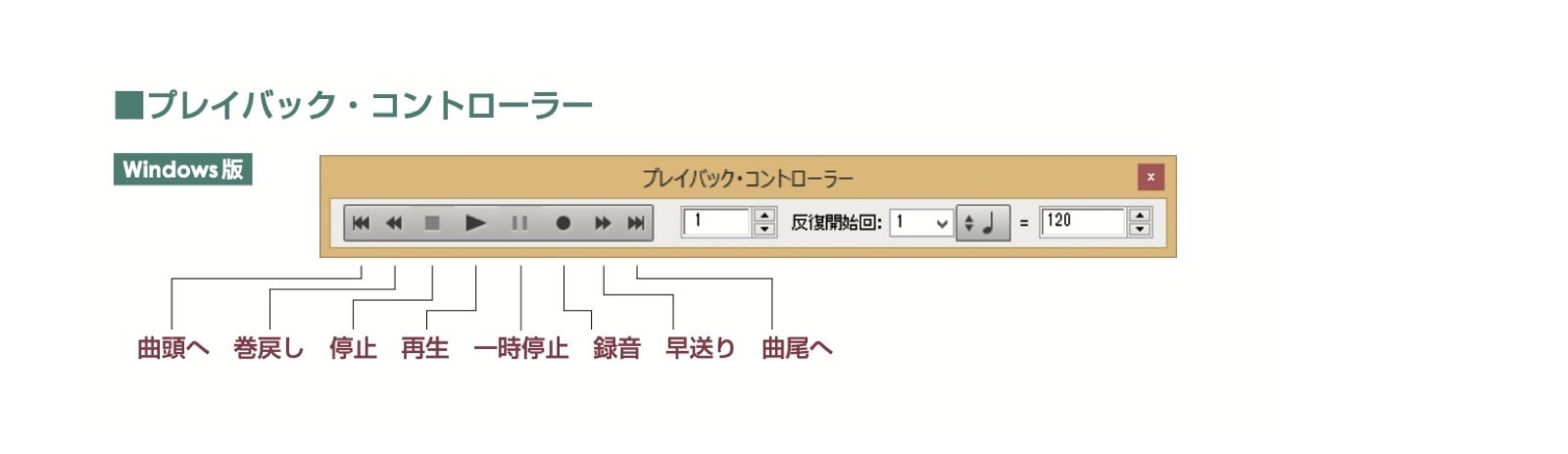
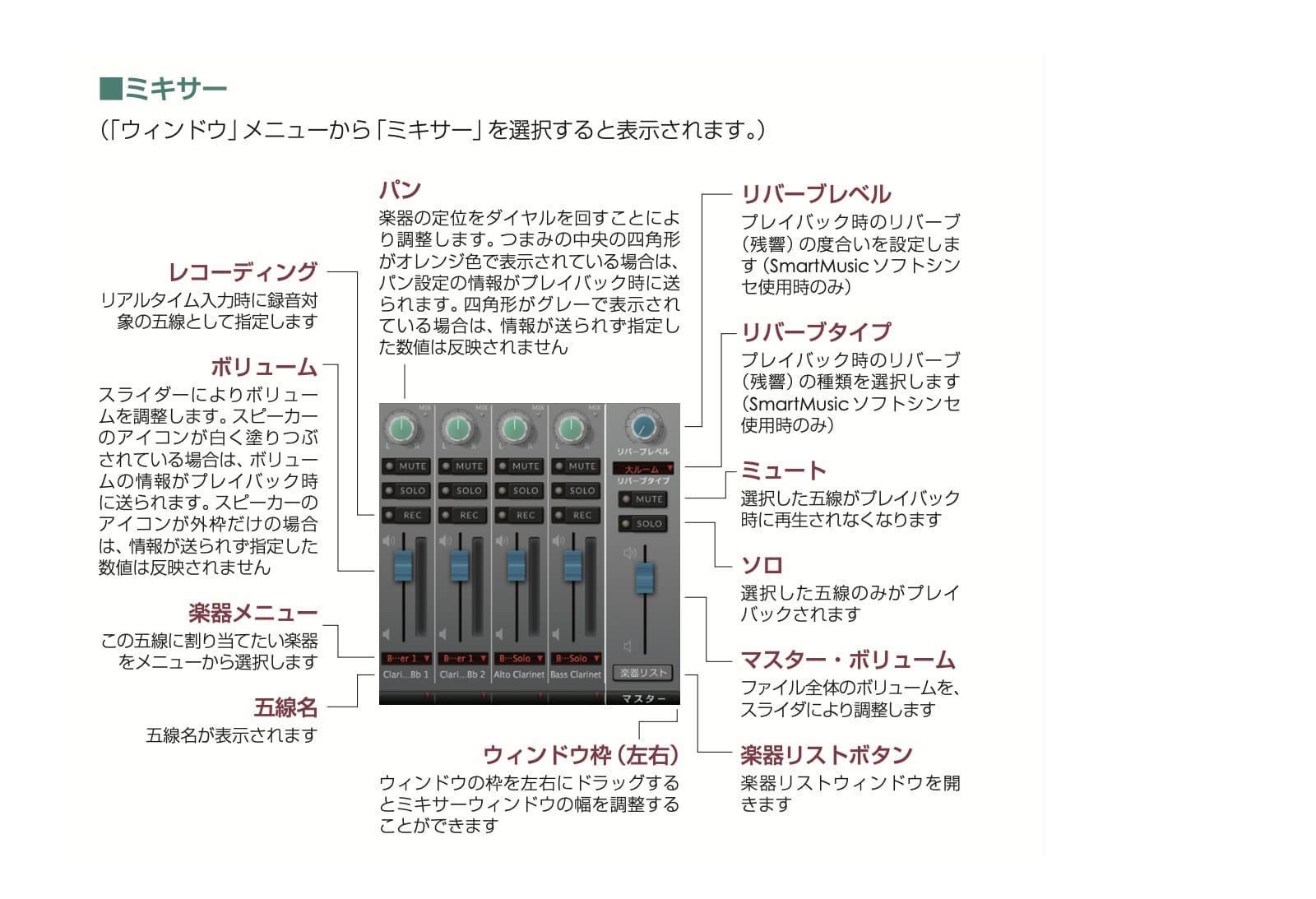
(4) その他、頻繁に用いる操作パネル
■スコア・マネージャー
「ウィンドウ」メニューより「スコア・マネージャー」を選択すると表示されます。
- 楽器リスト:「楽器リスト」タブを選択すると表示されます。楽器編成、音色、五線の設定、記譜スタイル、移調楽器など、楽譜の仕様をこの「スコア・マネージャー」で一元管理できます。 パートの並べ替えや、削除も簡単な手順で操作できます。
- ファイル情報:「ファイル情報」タブを選択すると表示されます。ここでは、曲のタイトルや作曲者名などのクレジット情報を編集することができます。
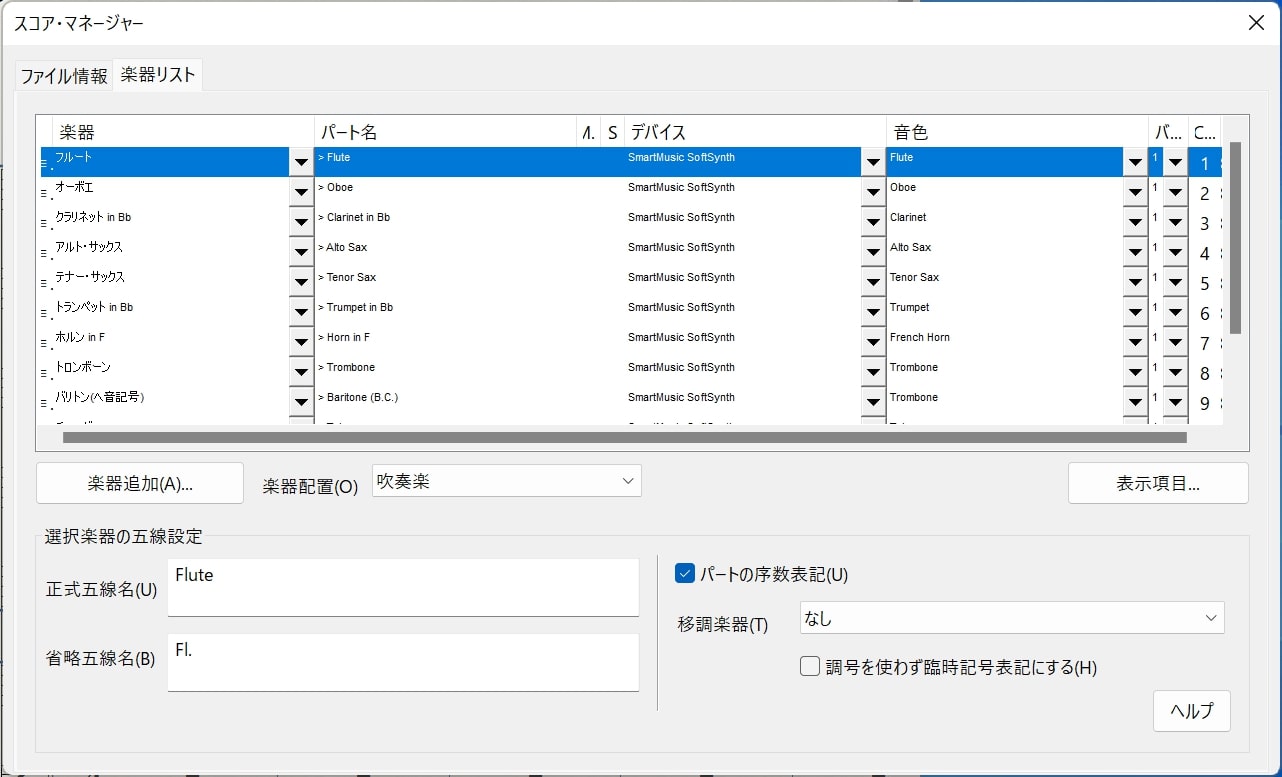
■環境設定
「環境設定」では、PrintMusicプログラム自体の初期設定を変更することができます。「編集」メニューより「環境設定」を選択すると表示されます。
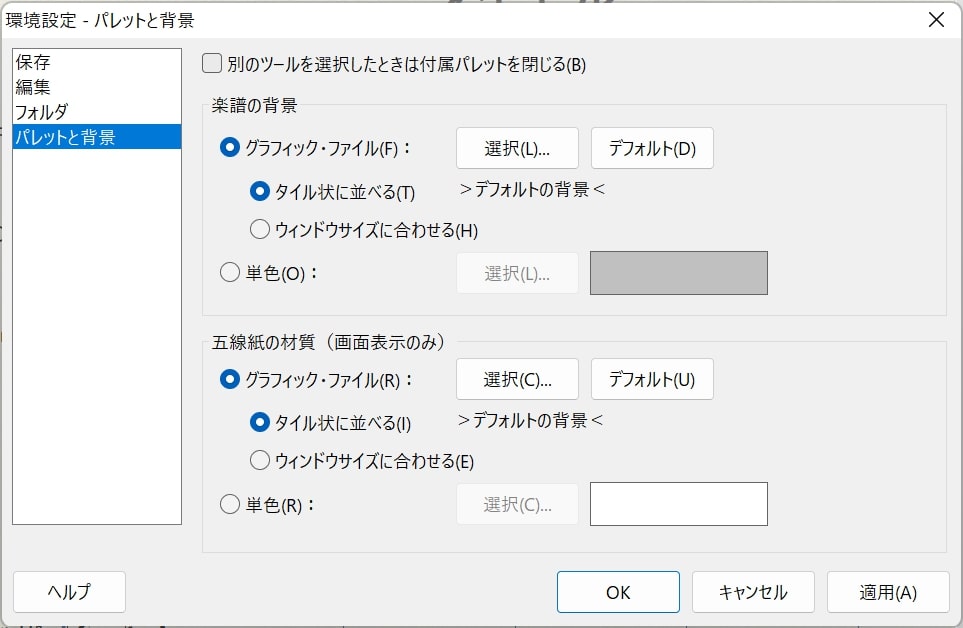
■MIDIセットアップ
「MIDI」メニュー>「デバイスのセットアップ」>「MIDI/内蔵スピーカーのセットアップ」を選択すると表示されます。
「MIDIセットアップ」では、PrintMusicと連携させて使用したいMIDI周辺機器の設定を行うことができます。通常、「入力デバイスの自動検出」欄にチェックを入れるとコンピューターに接続されているMIDI機器が自動的に認識されますが、複雑なMIDIシステムを組まれている環境ではこのチェックを外して任意に設定を行う方が良い結果が得られる場合もあります。
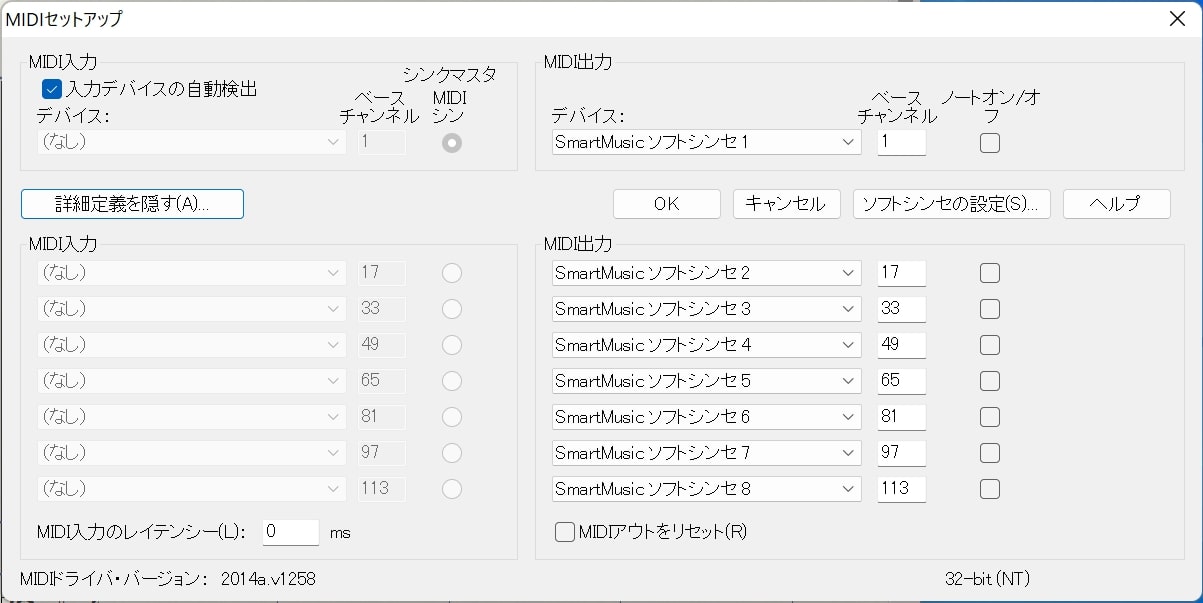
3. 関連記事リンク集
以下は高機能版Finaleに関するリソースですが、基礎的な部分はPrintMusicも同じですので、ぜひご参考としてください。
《Finaleの基本操作を学ぶために》
- クイック・レッスン・ムービー(Finaleの操作方法や便利な機能などを30〜60秒程度の短い映像でご紹介しています。)
- Finaleを学ぶ(Finaleを学ぶための記事一覧です。)
《その他のTIPS記事》
- TIPS 1. 五線をまたぐ連桁を簡単に作成する方法
- TIPS 2. 同じ発想記号を複数のパートに連続複製する方法
- TIPS 3. 入力済みの記号やアーティキュレーションを瞬時に変更する方法
- TIPS 4. ハーモニーからトップ・ノートのみを簡単に抽出する方法
- TIPS 5. 入力済みの音の高さを簡単に変更する方法
- TIPS 6. 記号類だけを他のパートにコピーする方法
- TIPS 7. 曲の途中や末尾で不完全小節を作る方法
- TIPS 8. プレイバック時の臨場感を簡単に調整する方法
- TIPS 9. 複雑なコードネームを入力する際の時短テクニック
- TIPS 10. プレイバック時に、連続する16分音符をシャッフルさせる方法
- TIPS 11. 曲の途中で楽器を変更(持ち替え楽器)する方法
- TIPS 12. 部分的にプレイバックをしてサウンドをチェックする方法
- TIPS 13. チャンネルを分けてプレイバックをより精細に
- TIPS 14. 目からウロコのショートカット集「高速ステップ入力編」(Mac版)
- TIPS 15. 組段セパレータでスコアをより見やすく
- TIPS 16. 独自のショートカットキーを割り当てる
- TIPS 17. 日本式のギターTAB譜を作成するには
- TIPS 18. 複数曲を含む楽譜を作成する(ピアノ譜の例)
- TIPS 19. 曲番号を五線の左に表示する
- TIPS 20. 複数曲で曲名をパート譜に表示させる


