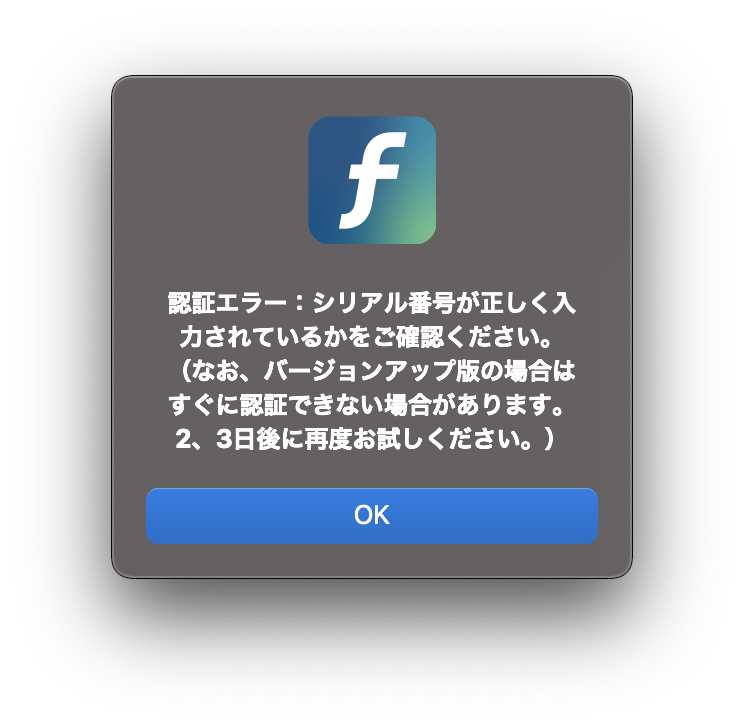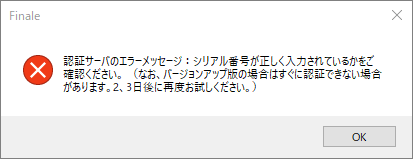computerFinaleのインストール
- Windows版
インストールの前に動作環境をご確認ください
- OS:Windows 8または8.1/ Windows 10/ Windows 11(64-bit IntelまたはAMDプロセッサー専用。 32-bit 環境ではお使いいただけません。)
- メモリ:4GB以上が必要。 ※Garritan Instrumentsの同時発音数は搭載メモリの容量に依 存します。
- HDD:Finaleで1GB以上の空き容量が必要。Garritan Instruments使用時はさらに8GB以 上の空き容量が必要。
- モニター:1280 × 800 ピクセル以上が必要。
- インターネット環境(インストーラの入手、ライセンス認証、ユーザー登録、 アップデート確認、シェアリング機能の使用、ユーザーマニュアル閲覧時に必要)
- オプション:プリンター、マイク、MIDI 機器(キーボード、音源など)、MIDI /オーディオ・ インターフェースなど
- ASIO、DirectSound、またはWASAPIのオーディオ・サポート
インストールは管理者アカウントで
インストーラーの実行時は管理者権限を持ったユーザーアカウントでサインインしている必要があります。管理者権限を持たないユーザーで使用されている場合、あるいは教育機関など一台のコンピューターを複数のユーザーで共有されている場合は、管理者権限を持ったユーザーアカウントでサインインし直した上でインストール作業を行ってください。管理者権限についての詳細はOSのヘルプをご確認いただくか、またはネットワーク管理者へご相談ください。
使用許諾契約について
インストールされる前に、「お読みください」フォルダの中にある使用許諾契約書をご一読ください。製品をインストールし、ご使用を開始された時点で使用許諾契約に同意いただいたものとみなされます。
インストールの手順
Finale バンドル・インストーラーをインストールし起動すると、Finale本体、次にサンプル音源プレイヤーのARIA Player、最後にサンプル音源のGarritan Instrumentsの三つが、半自動でインストールされます。以下にその流れを解説します。
1.Finale バンドル・インストーラーのインストール
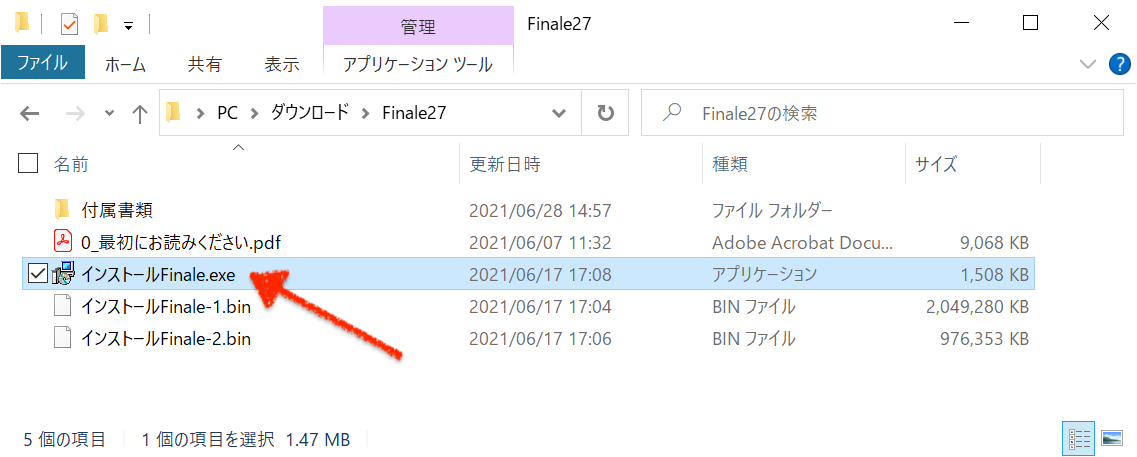
ダウンロード・解凍済の「Finale27」フォルダを開き、「インストールFinale.exe」をダブルクリックしてインストーラーを実行します。
*環境によっては.exeが省略されている場合があります。
*「インストールFinale-1(2).bin」はインストーラーが使用するファイルです。移動、変更などしないようご注意ください。
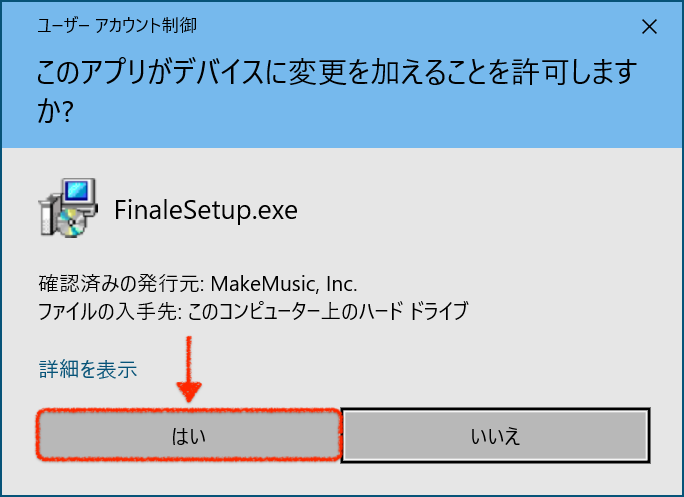
ユーザーアカウント制御の警告が表示されますので
「はい」をクリックして次へ進みます。
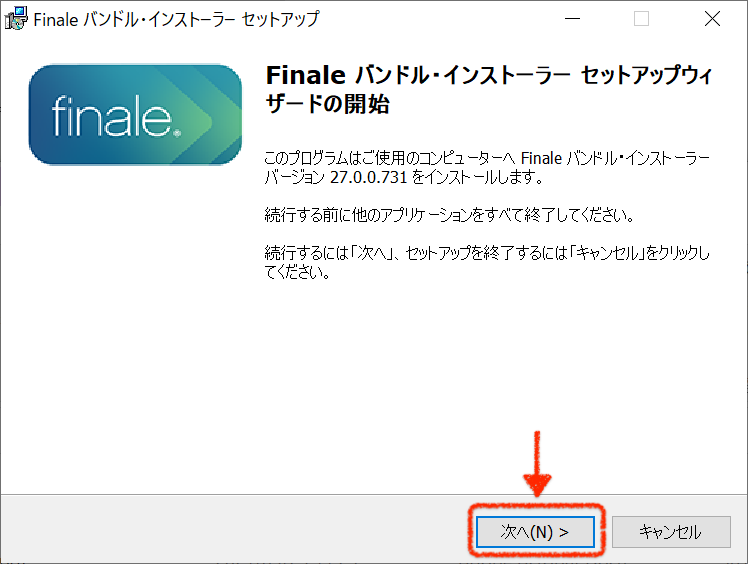
言語の選択画面の後にFinale バンドル・インストーラーの画面が表示されますので、
「次へ」をクリックしてください。
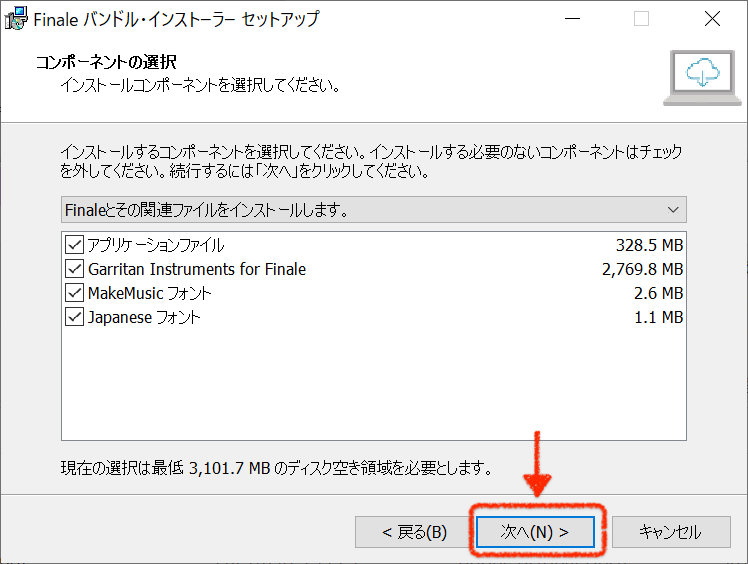
インストール項目を選択する画面が表示されますので、そのまま「次へ」をクリックしてください。(サンプル音源のGarritan Instrumentsを使用しない場合は、そのチェックを外してください。)
その後、インストールされる項目の確認画面が表示されます。「インストール」をクリックすると、インストールの準備作業が始まります。(これには数分間掛かります。)
2. Finaleのインストール
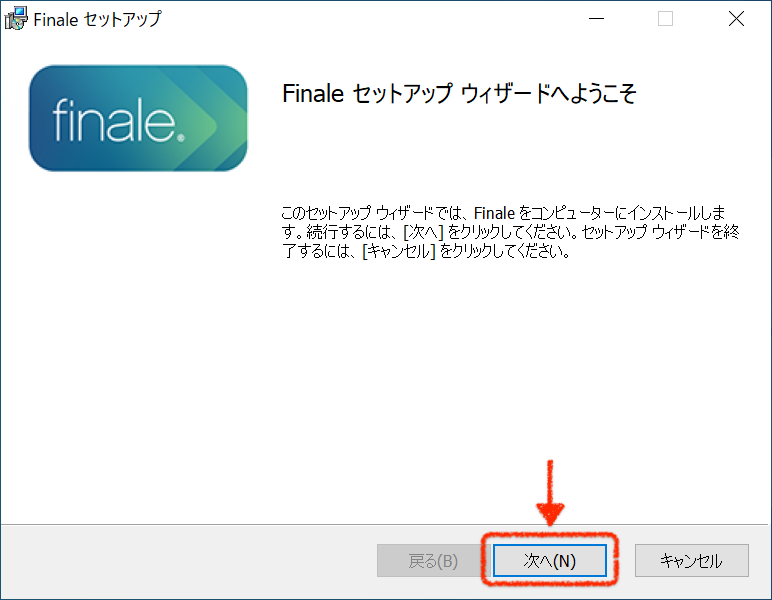
Finale バンドル・インストーラーのインストールが完了すると、Finale インストールの設定画面が表示されます。「次へ」をクリックして進みます。
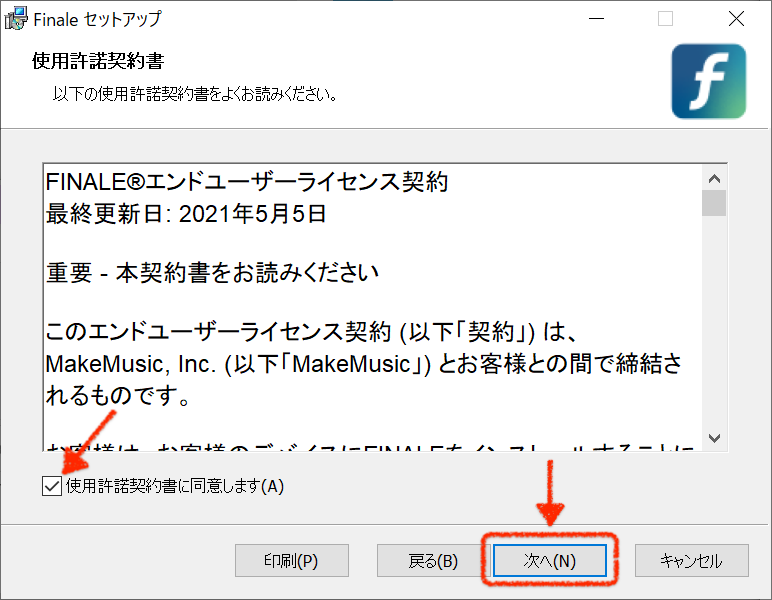
使用許諾契約書が表示されます。ご一読の上「使用許諾契約書に同意します」にチェックを入れ「次へ」をクリックしてください。
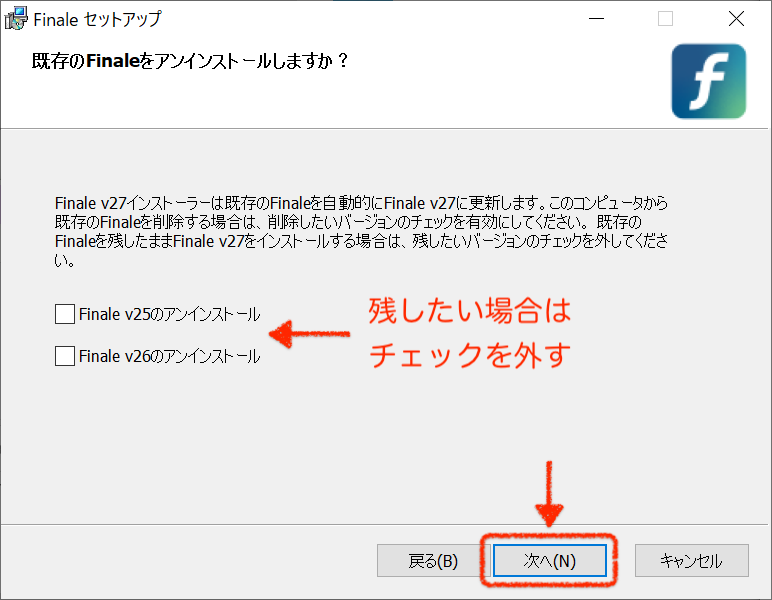
旧バージョンのFinaleをインストールしている場合、右のようなメッセージが表示されます。旧バージョンのFinaleを残したい場合はチェックを外して「次へ」をクリックしてください。
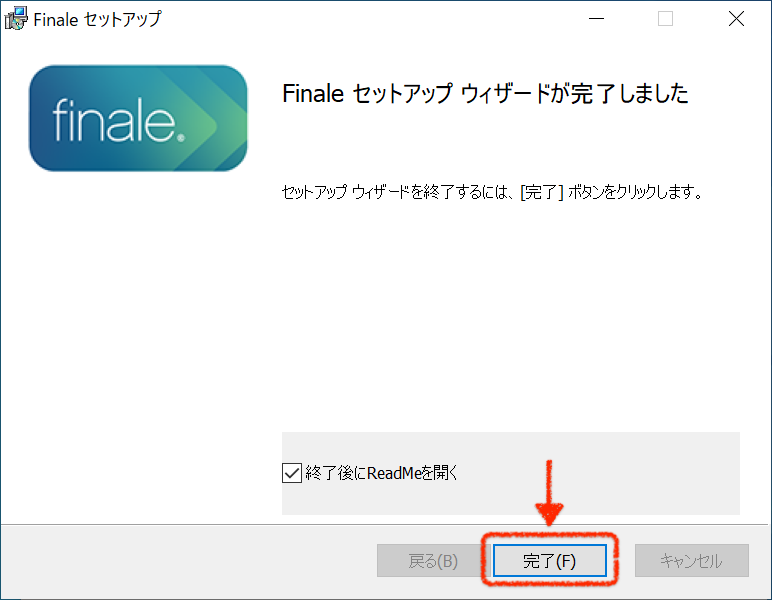
次に「カスタムセットアップ」画面が表示されますが、そのまま「次へ」をクリックしてください。次の画面で「インストール」をクリックして、Finaleのインストールを開始します。
* Finaleは起動ディスクドライブの「Program Files」フォルダにインストールされる必要があります。
「Finale セットアップウィザードが完了しました」と表示されたらインストール完了です。
「完了」をクリックしてFinale本体のインストールを完了します。
3. Garritan ARIA Playerのインストール
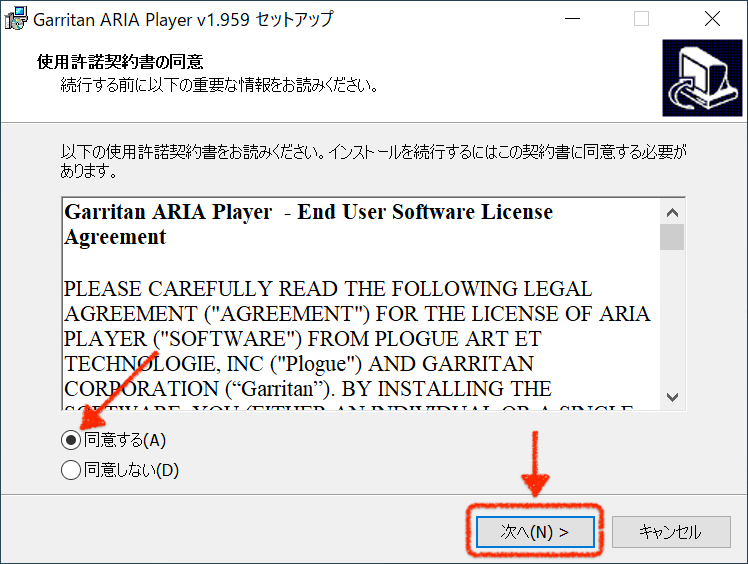
言語の選択画面の後に Garritan ARIA Player セットアップが起動します。使用許諾契約書が表示されますのでご一読の上、「同意する」を選択し、「次へ」をクリックしてください。
*開発元の方針により文面は英語となります。予めご了承ください。
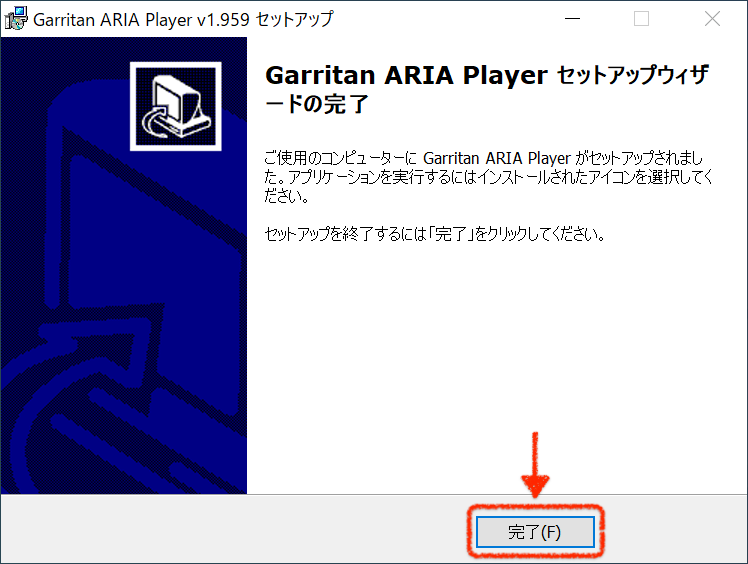
この後にいくつかの画面が続きますが、全て「次へ」ボタンで先に進め、「インストール」ボタンが現れたらこれを押してインストールを行ってください。
「Garritan ARIA Playerセットアップウィザードの完了」が表示されたら完了です。
4. Garritan Instruments for Finaleのインストール
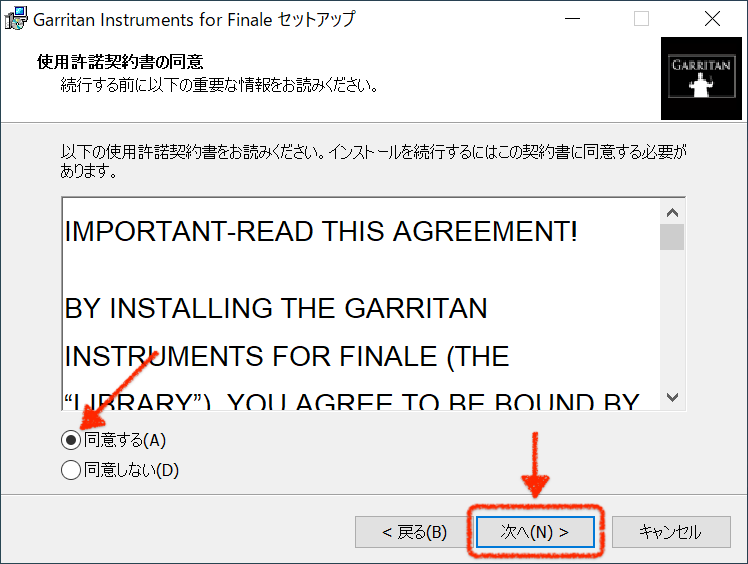
言語の選択画面の後に Garritan Instruments for Finale セットアップが起動します。使用許諾契約書が表示されますのでご一読の上、「同意する」を選択し、「次へ」をクリックしてください。
*開発元の方針により文面は英語となります。予めご了承ください。
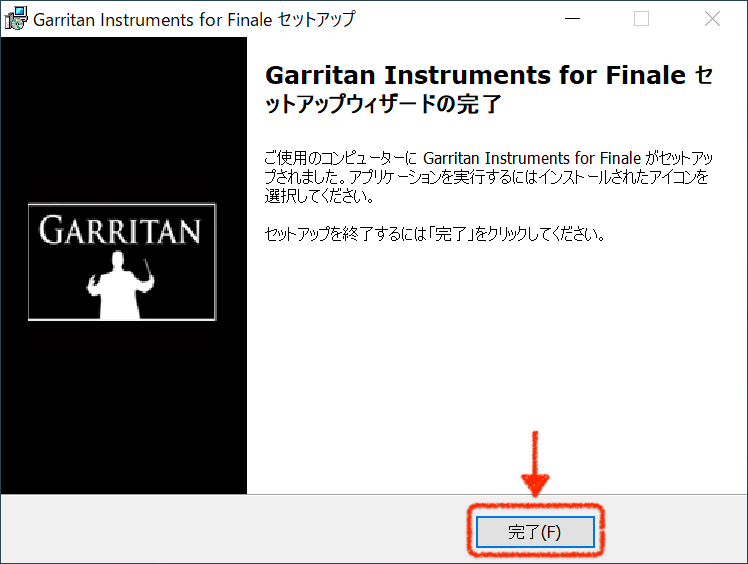
この後にいくつかの画面が続きますが、全て「次へ」ボタンで先に進め、「インストール」ボタンが現れたらこれを押してインストールを行ってください。
5. Finale バンドル・インストーラーの終了
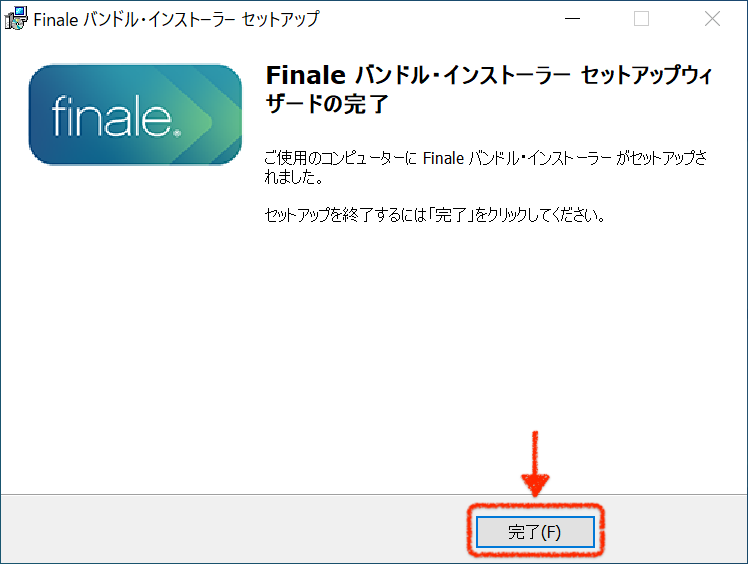
最後に「Finale バンドル・インストーラー セットアップ」画面で「完了」ボタンをクリックしてください。
以上でインストール作業はすべて完了です。
パソコンを再起動ののち、Finaleを起動してください。
|
上記でご疑問・問題が解決しない場合は、以下よりお問い合わせ下さい。