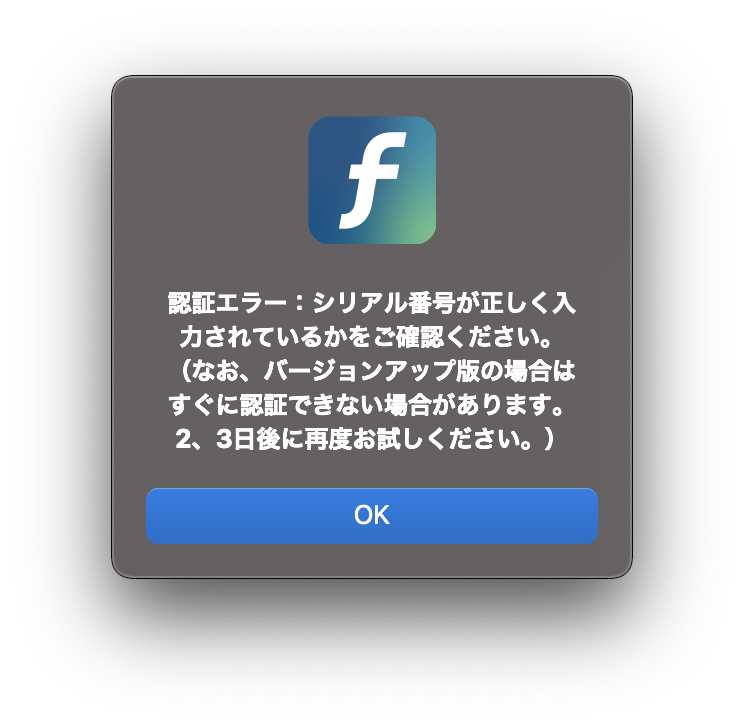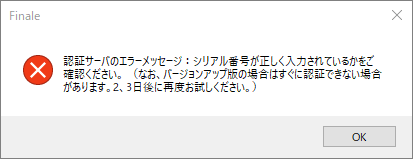computerFinaleのインストール
- Mac版
インストールの前に動作環境をご確認ください
- OS:macOS 10.14 ~ 13.x:AppleシリコンおよびIntel Macにネイティヴ対応(※ macOS 10.13 以前の OS ではお使いいただけません。)
- メモリ:4GB以上が必要。※Garritan Instrumentsの同時発音数は搭載メモリの容量に依存します。
- HDD:Finaleで1GB以上の空き容量が必要。Garritan Instruments使用時はさらに8GB以上の空き容量が必要。
- モニター:1280×800ピクセル以上が必要。
- インターネット環境(インストーラの入手、ライセンス認証、ユーザー登録、アップデート確認、シェアリング機能の使用、ユーザーマニュアル閲覧時に必要)
- オプション:プリンター、マイク、MIDI機器(キーボード、音源など)、MIDI /オーディオ・インターフェースなど
- CoreAudioまたはASIOのオーディオ・サポート
インストールは管理者アカウントで
インストーラーの実行時は管理者権限を持ったユーザーアカウントでサインインしている必要があります。管理者権限を持たないユーザーで使用されている場合、あるいは教育機関など一台のコンピューターを複数のユーザーで共有されている場合は、管理者権限を持ったユーザーアカウントでサインインし直した上でインストール作業を行ってください。管理者権限についての詳細はOSのヘルプをご確認いただくか、またはネットワーク管理者へご相談ください。
セキュリティの設定に関して
macOS には、ダウンロードで入手したアプリケーションやインストーラーの実行を制限するセキュリティ機能があります。ダウンロードしたインストーラーを実行する際に次の手順で設定を変更する必要があります。
方法を以下に示します。
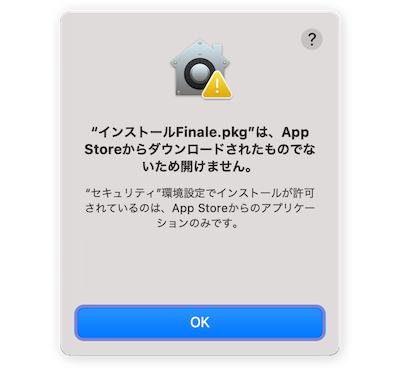
アップルメニュー >「システム環境設定」>「セキュリティとプライバシー」を選択します。表示されるダイアログの左下の鍵のアイコンをクリックして、Touch IDまたはパスワード入力によりロックを 解除します。
「ダウンロードしたアプリケーションの実行許可」の項目にて「App Store と確認済みの開発元からのアプリケーションを許可」に変更します。
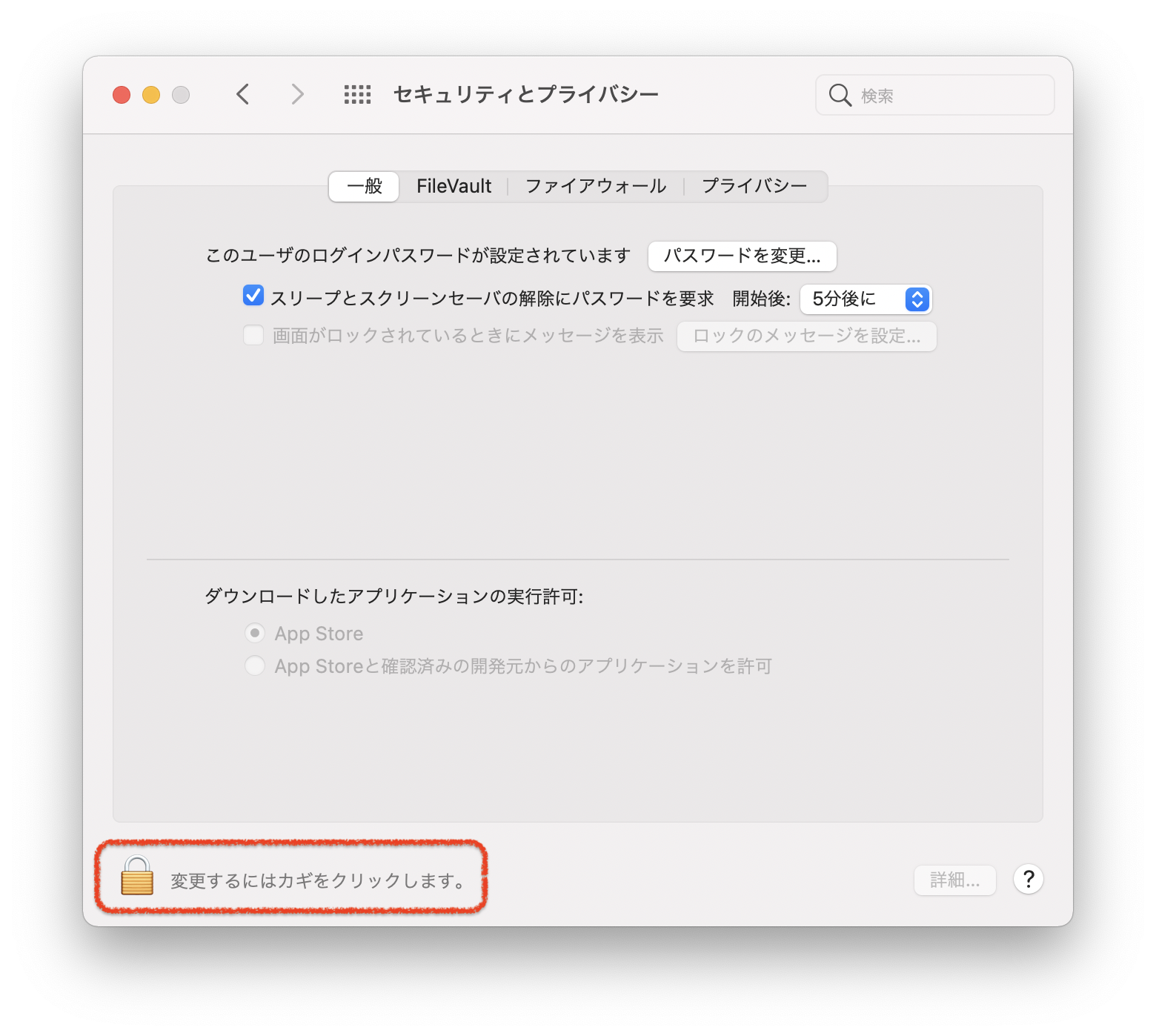
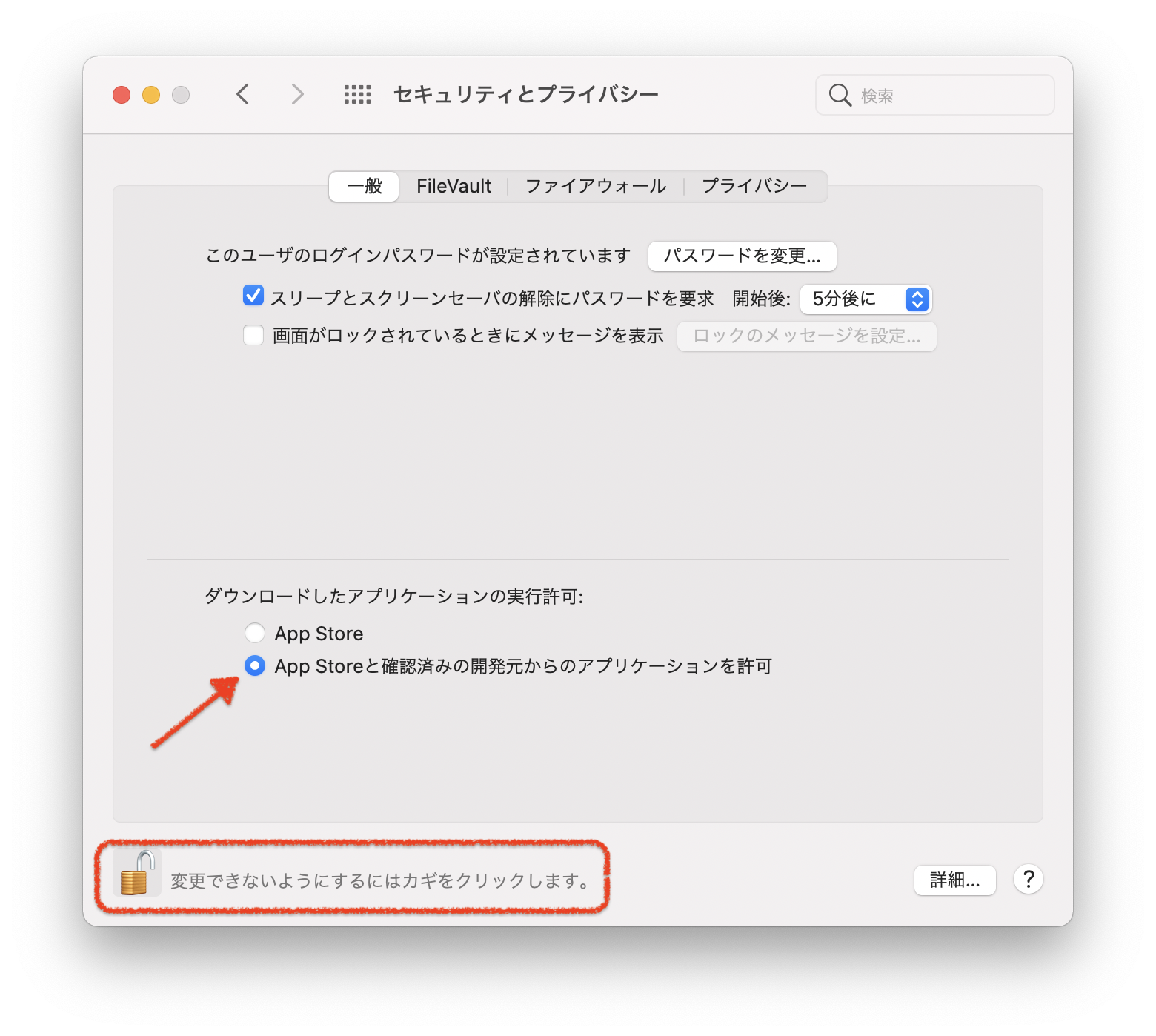
使用許諾契約について
インストールされる前に、「お読みください」フォルダの中にある使用許諾契約書をご一読ください。製品をインストールし、ご使用を開始された時点で使用許諾契約に同意いただいたものとみなされます。
インストールの手順
Finale のインストーラーを起動すると、Finale 本体、サンプル音源プレイヤーのARIA Player、サンプル音源のGarritan Instrumentsの三つが半自動でインストールされます。以下にその流れを解説します。
1.Finale および ARIA Player のインストール
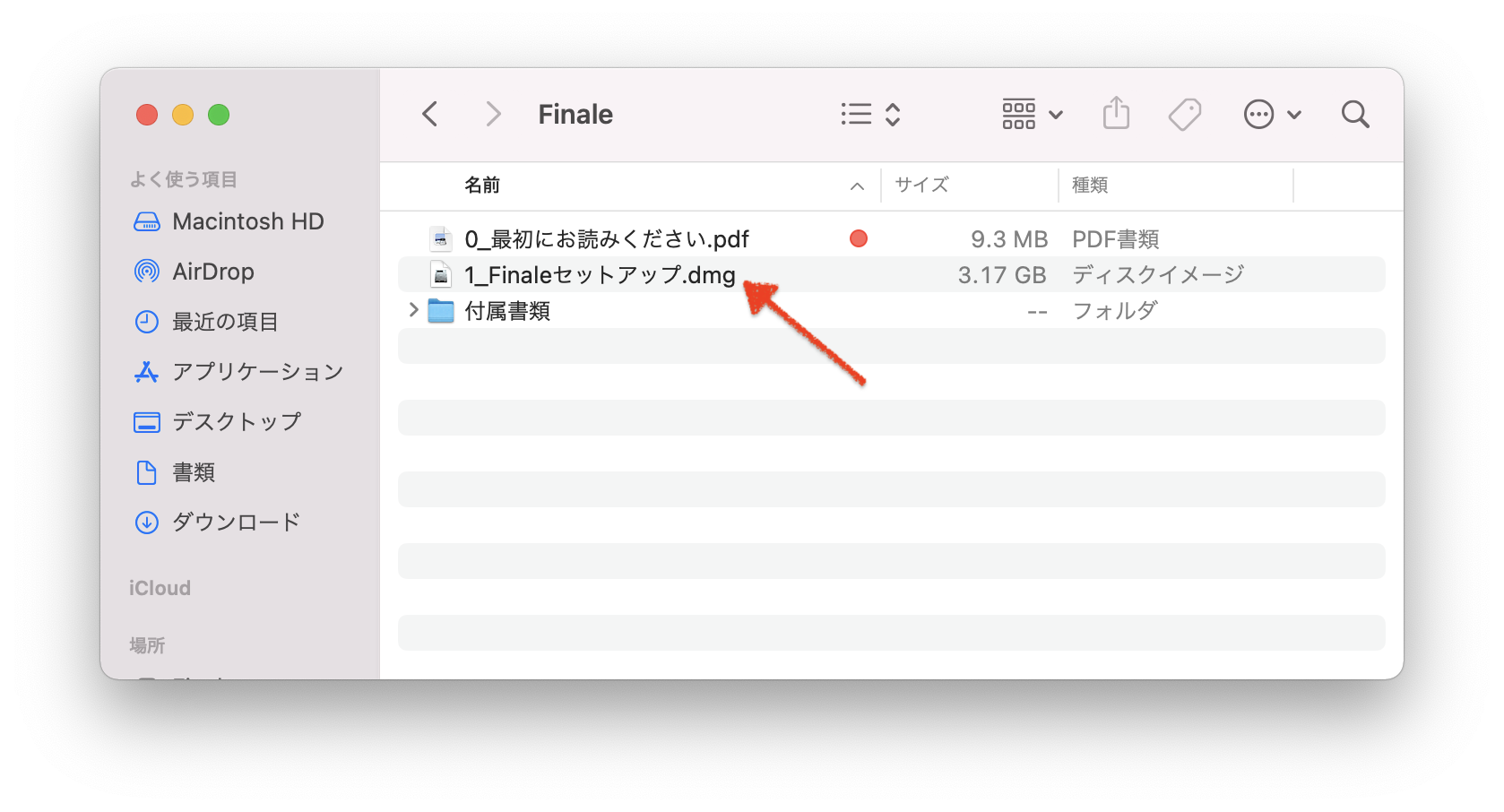
ダウンロード・解凍済の「Finale」フォルダを開き、中の「Finaleセットアップ.dmg」をダブルクリックします。
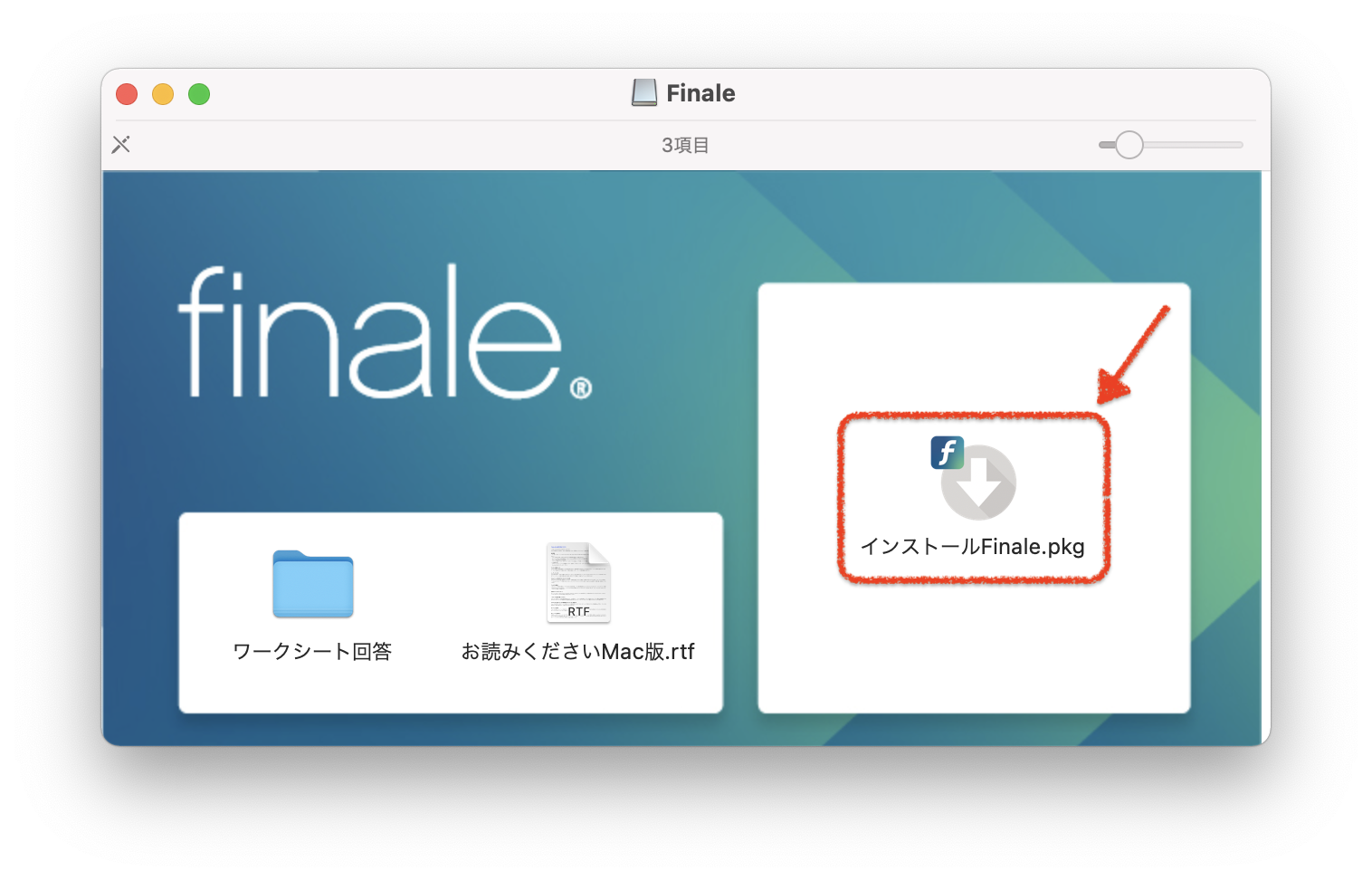
続いて現れるフォルダで、右側の「Install Finale.pkg」をダブルクリックしてインストーラーを実行します。
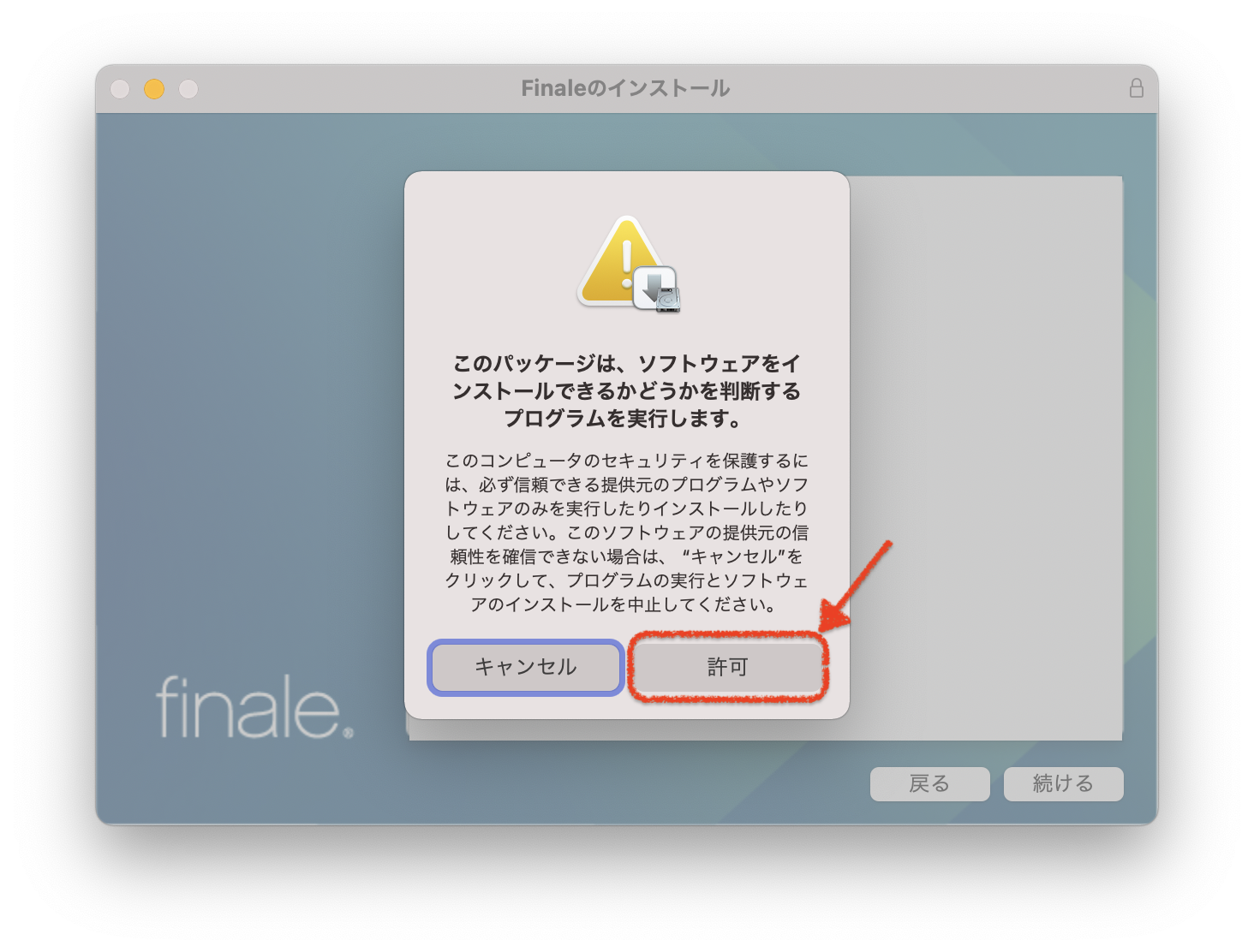
インストーラーの提供元を確認する旨のメッセージが表示された場合には、「許可」をクリックしてダイアログを閉じ、「続ける」をクリックします。
*この画面は環境により2回出る場合があります。
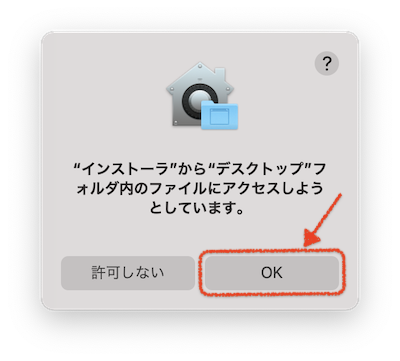
こちらのメッセージが出た場合は「OK」をクリックしてください。
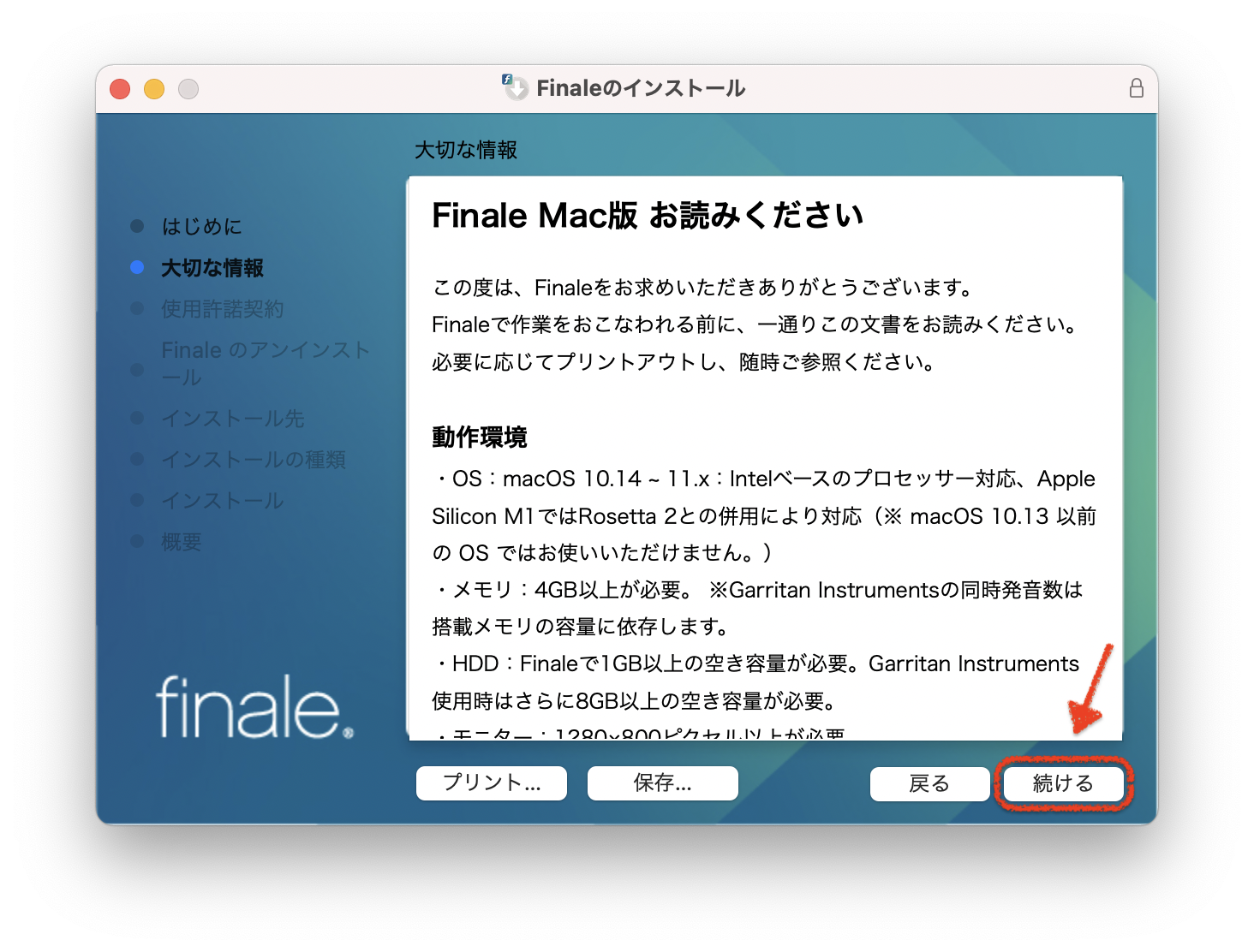
「続ける」を押して進めると「大切な情報」が表示されます。ご一読の上、「続ける」をクリックして次に進みます。
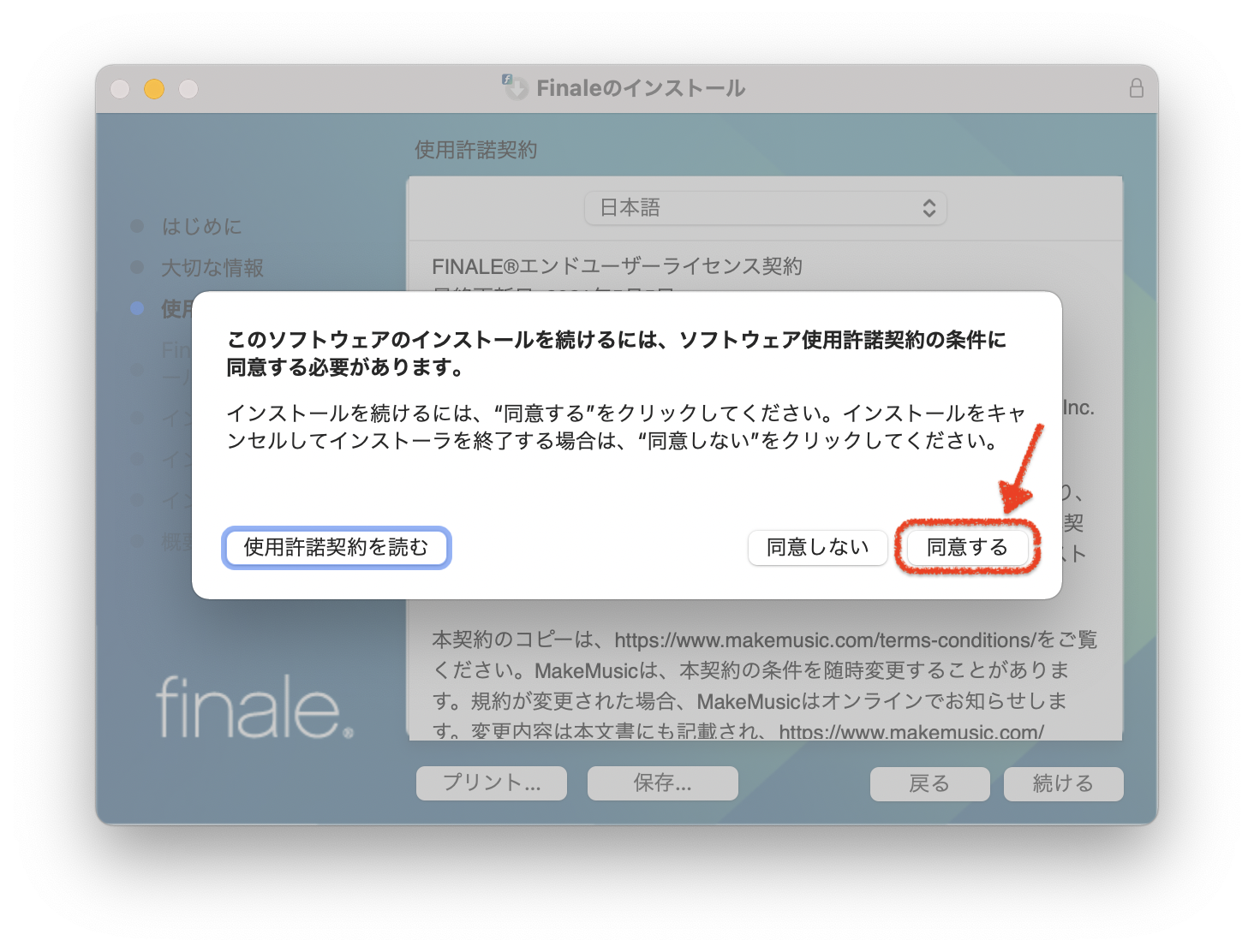
続けて使用許諾契約書が表示されます。ご一読の上、「同意する」をクリックして次に進みます。
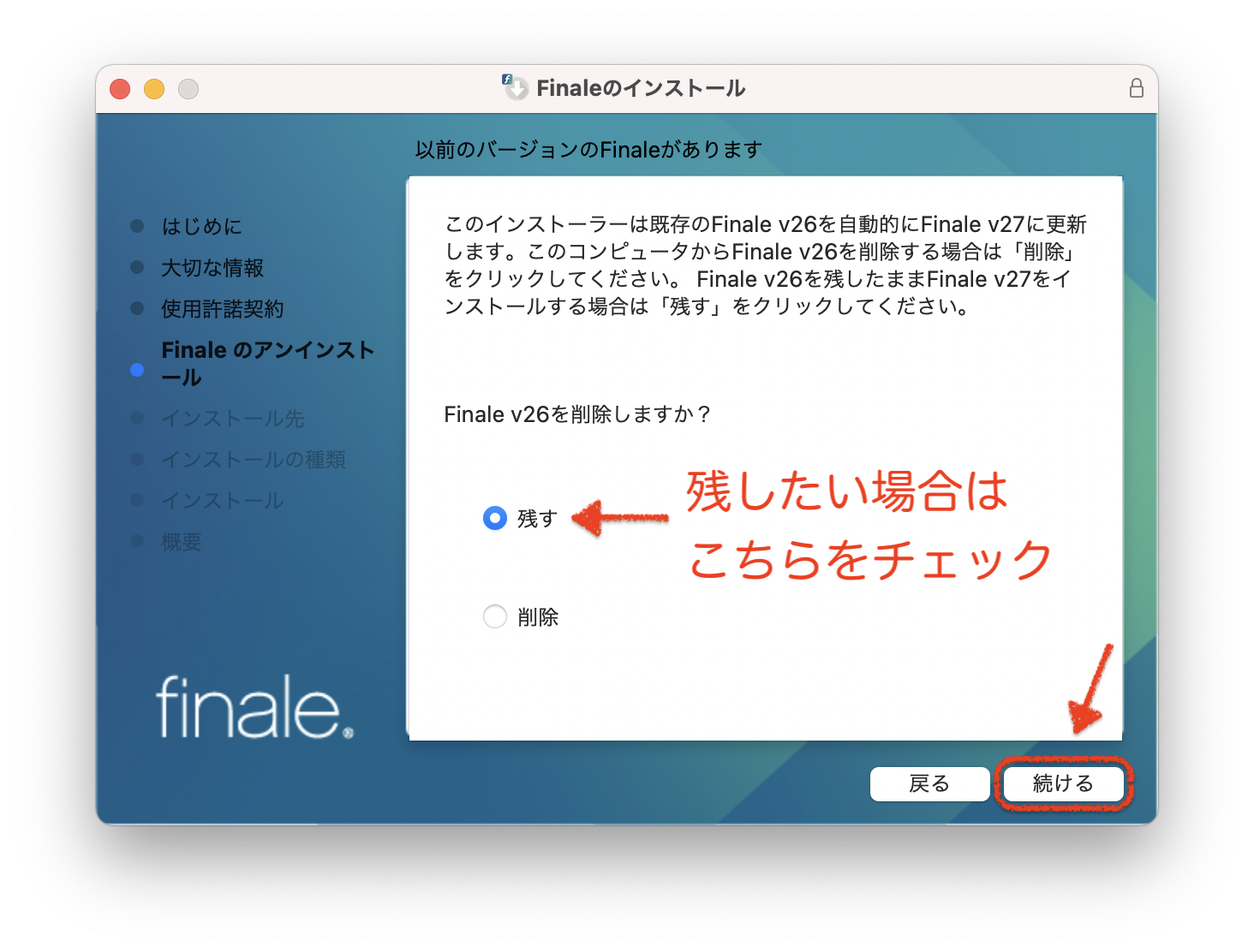
旧バージョンをインストールしている場合、画像のようなメッセージが表示されます。旧バージョンを残したい場合は「残す」をチェックして「次へ」をクリックしてください。
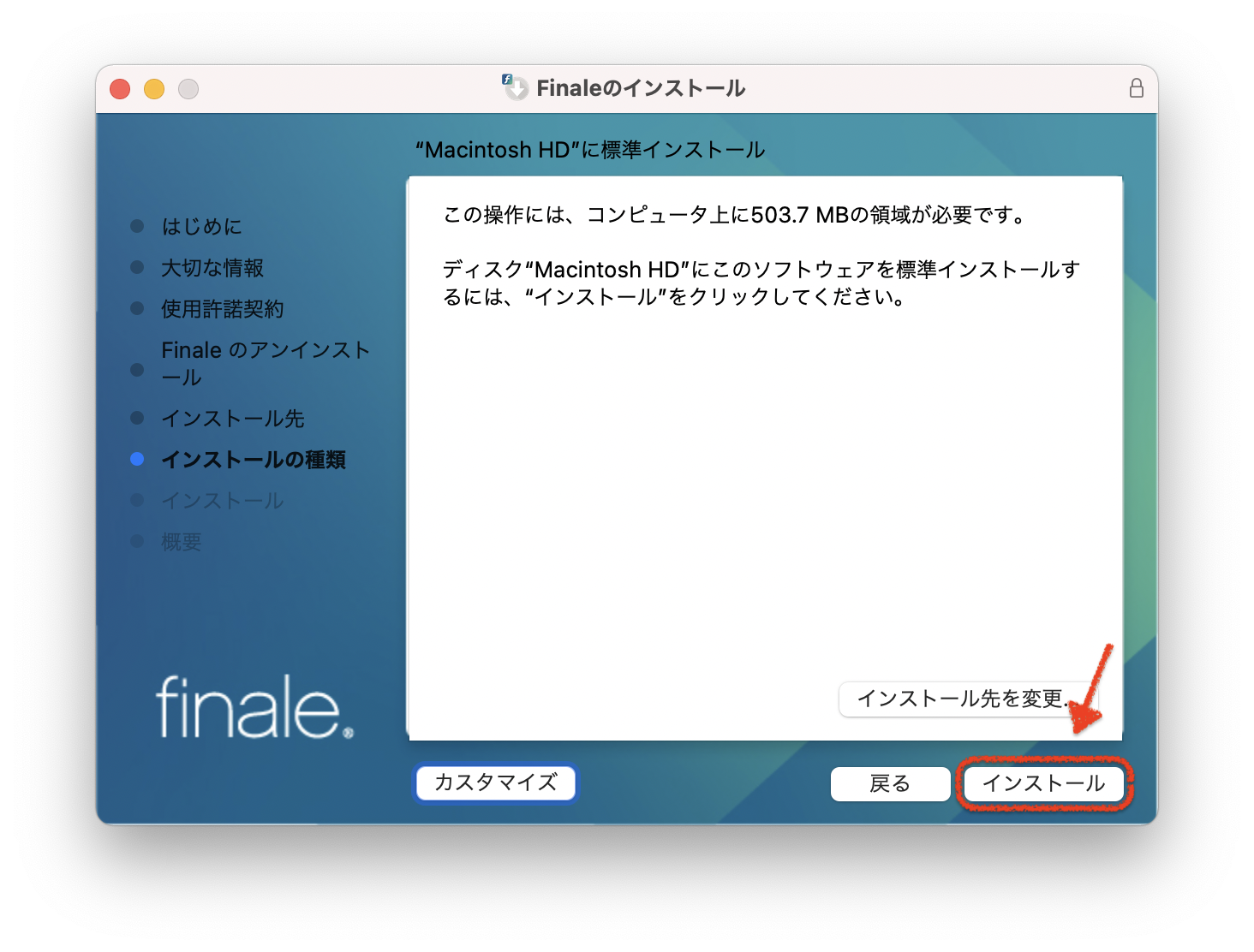
続けてこちらの画面が現れますので、標準インストールの場合はこのまま「インストール」ボタンを押してインストールを行ってください。
*「カスタマイズ」ボタンを押すことで、ARIA PlayerやGarritan音源のインストールをキャンセルするなどインストール内容を変更することができます。
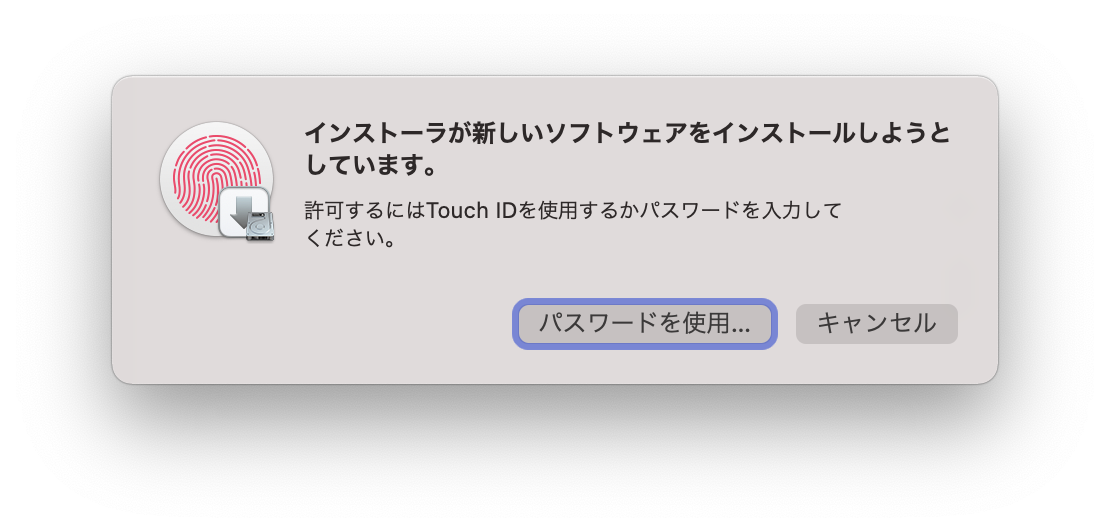
こちらのメッセージが出た場合は、Touch IDまたはパスワード入力で次に進めてください。(以下同様)
2. Garritan Instruments for Finaleのインストール
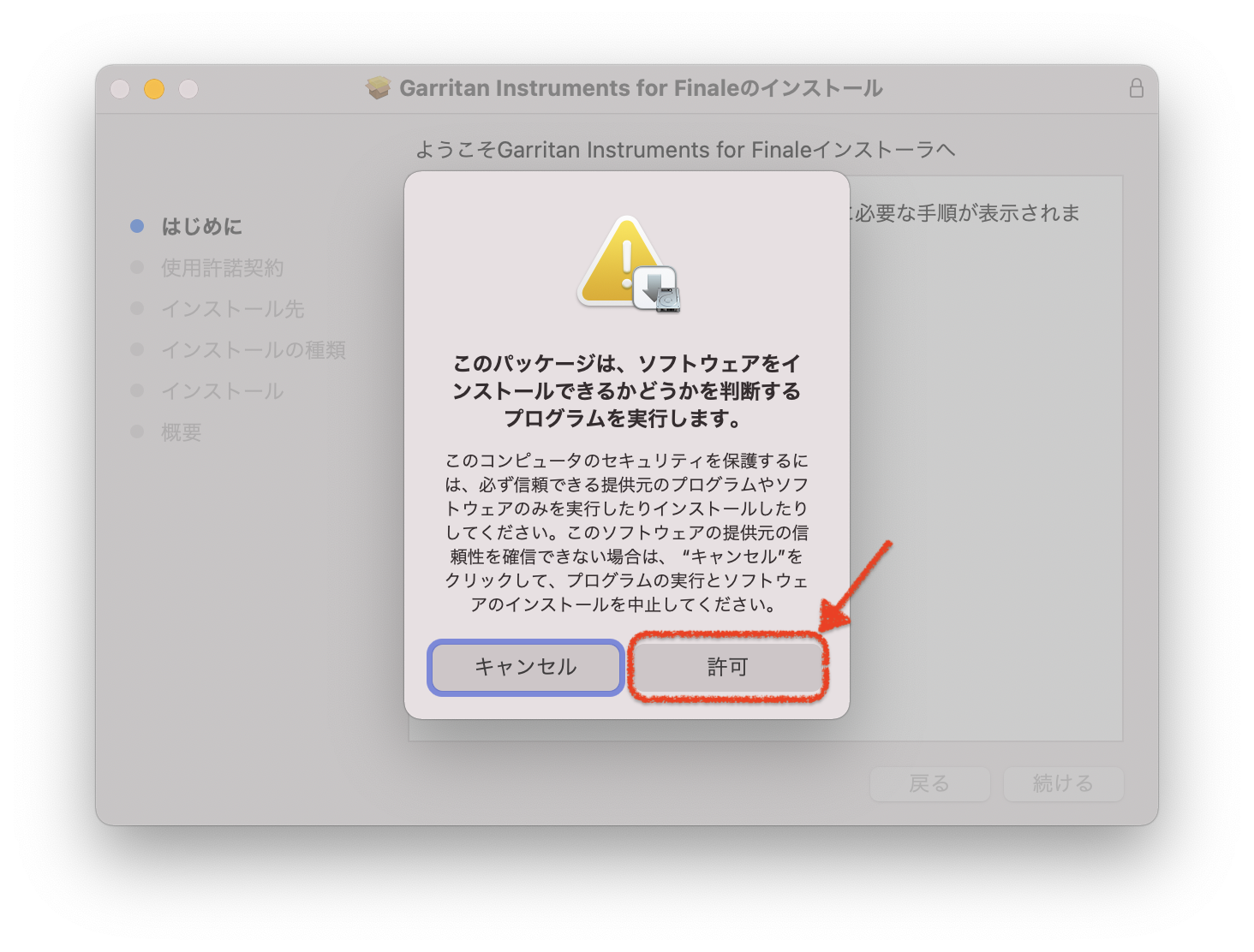
Finale のインストール中に、Garritan Instrments for Finaleのインストーラーが自動的に起動します。「許可」を押して次に進んでください。
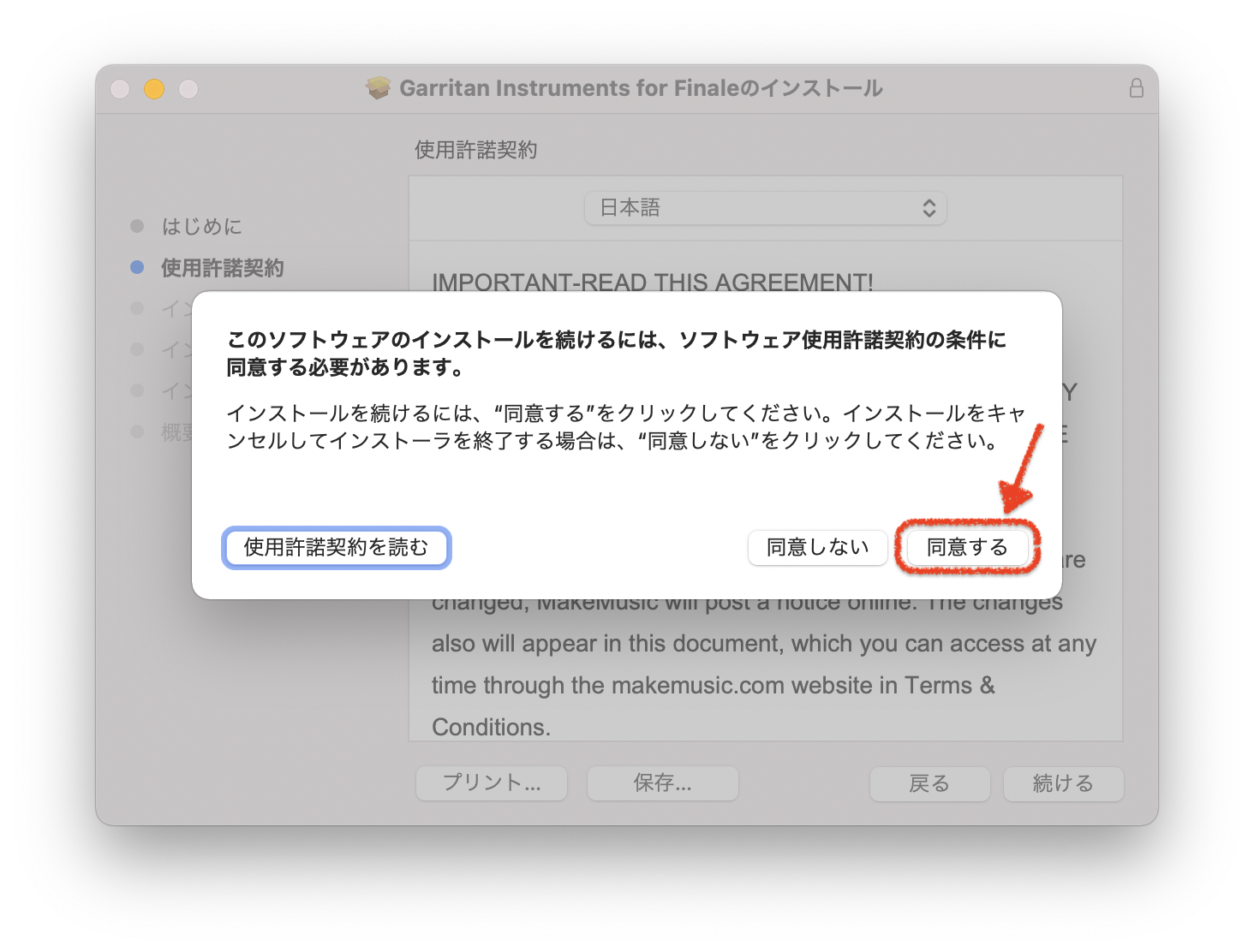
使用許諾契約書が表示されますのでご一読の上、「同意する」を選択し、「次へ」をクリックしてください。
*開発元の方針により文面は英語となります。予めご了承ください。
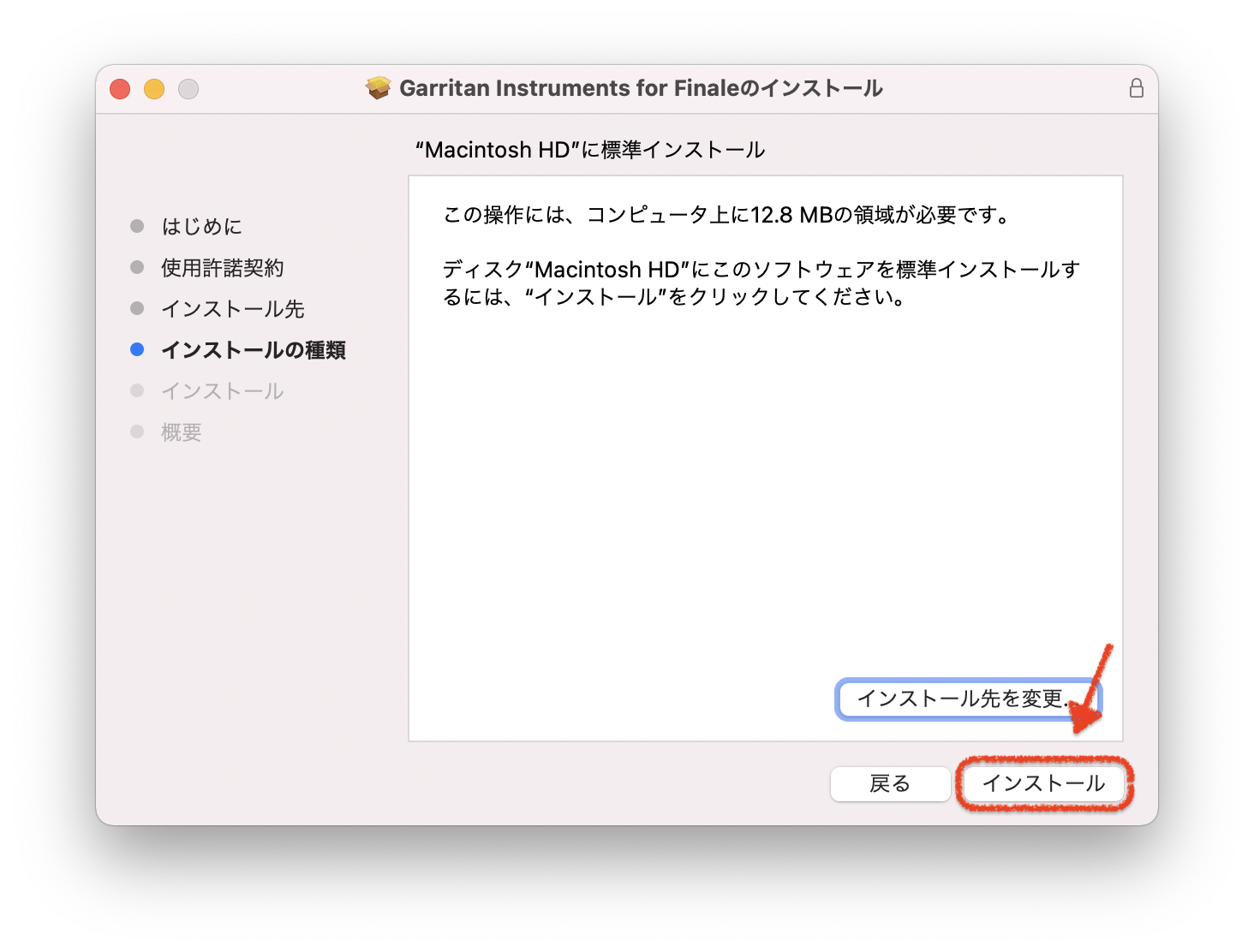
「続ける」を押して進めるとこちらの画面が現れますので、このまま「インストール」ボタンを押してインストールを行ってください。
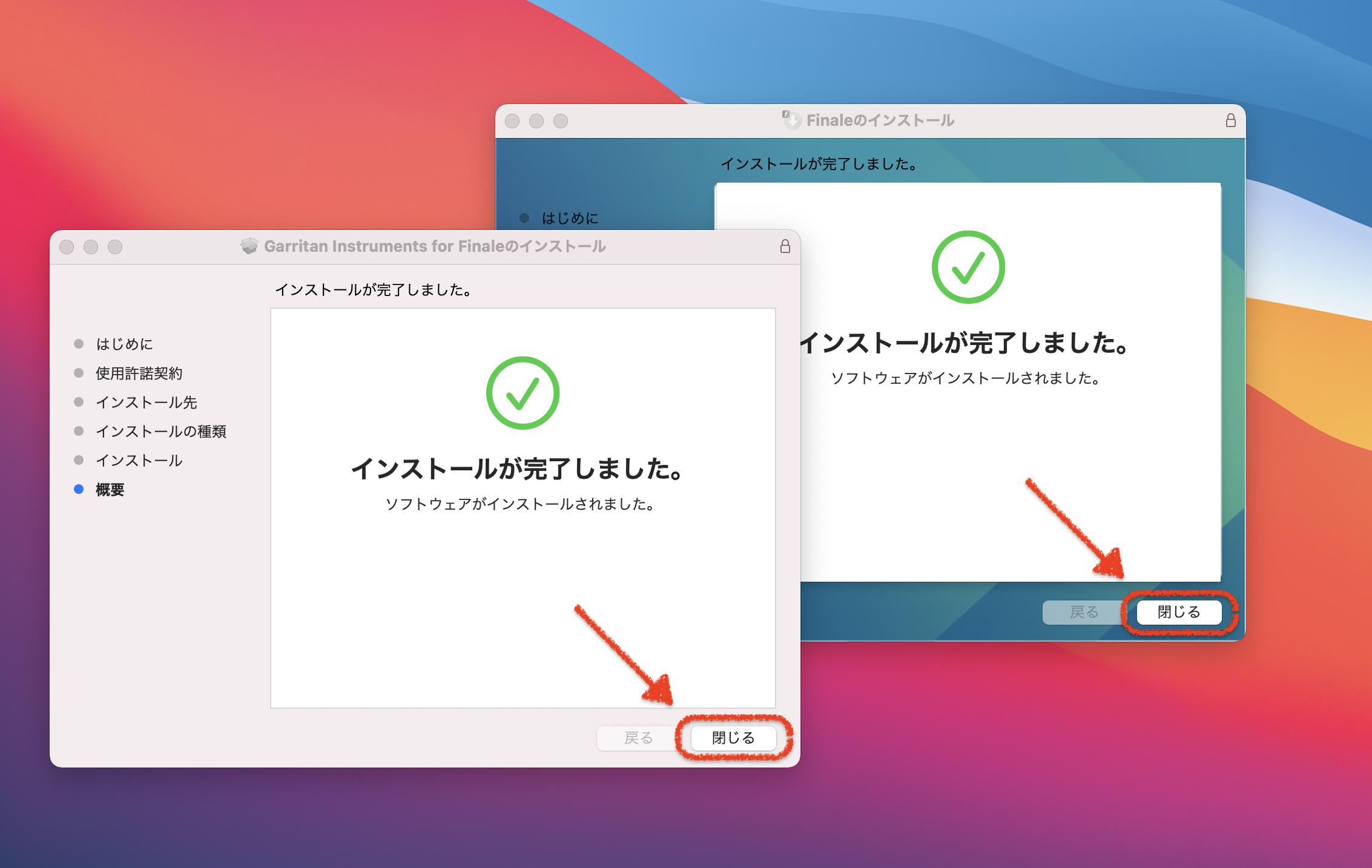
「インストールが完了しました」と表示されたら完了です。「閉じる」をクリックして、二つの画面を閉じてください。
以上で、すべての項目のインストール作業が完了しました。パソコンを再起動ののち、Finale を起動してください。
Finale は起動ディスクの「アプリケーション」フォルダにインストールされています。「アプリケーション」フォルダは「Finder」の「移動」メニューから「アプリケーション」を選択し開けます。
なお、Finaleの起動時に以下の画面が現れた場合は、いずれも「OK」ボタンをクリックしてください。
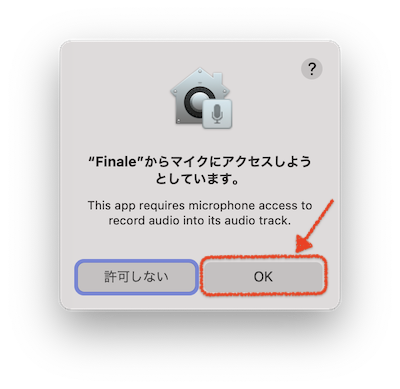
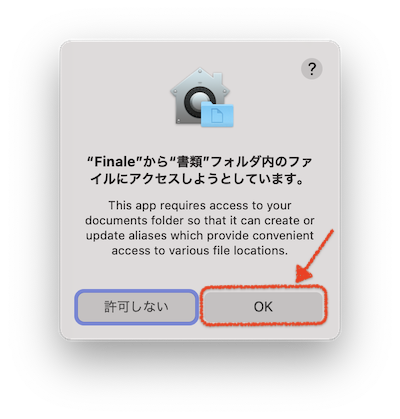
|
上記でご疑問・問題が解決しない場合は、以下よりお問い合わせ下さい。