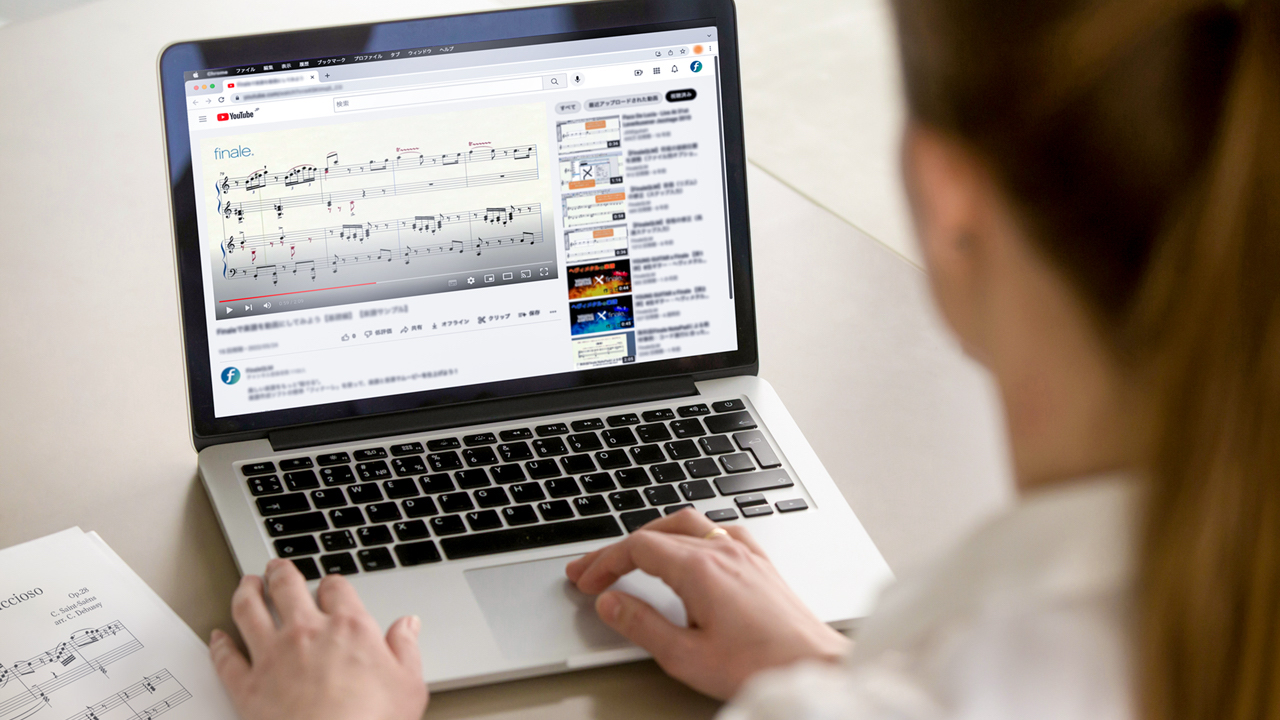演奏動画に楽譜をプラス!
Finaleで楽譜を動画にしてみよう【演奏動画編】

自作曲の演奏動画。
生徒や子どもの発表会の映像。
レッスン動画やHowToムービー。
これらの映像に「動く楽譜」が一緒に映っていたら、動画のクオリティがワンランク上がると思いませんか?
そこで今回は、「演奏などの映像」+「Finaleの楽譜」を一緒に映した動画の作り方をご紹介いたします。
特にクラシックの曲やメトロノーム/カラオケなしの演奏は、テンポが一定でないことがほとんどです。しかしFinaleでは、自分が指揮者になったつもりでプレイバックのテンポを設定することが可能。映像に合わせた「テンポ・ルバート」もお手の物です。
それではさっそく、↓このような完成形の動画を作ってみましょう!
※テンポ揺れを強調するため、オーバーに演奏しています。
【目次】
1. テンポタップ機能で演奏にFinaleを合わせる
2. Finaleの画面を「範囲指定」で撮影
3. 動画ソフトで2つの動画を合成
4. 作った動画をシェア!
関連記事
演奏と楽譜を合わせたムービーを
この記事では、大まかな制作フローとちょっとしたポイント、そして「操作のための検索ワード」をご紹介いたします。
まずは撮影した演奏のムービーと、Finaleで作った楽譜を手元に用意しましょう。
1. 「テンポタップ」機能で演奏にFinaleを合わせる
Finaleには、パソコンのキーボードを使用して、まるで指揮するようにキータップしてテンポを調節する機能が備わっています。
録音・録画に合わせてテンポタップを行い、演奏のテンポ揺れにFinaleのプレイバックを追従させましょう。
※テンポが一定の演奏の場合は、次の手順に進みます。
《手順》
- 「表示」メニュー>「スタジオ表示」をクリック。テンポタップ用の五線が表示されます。
- 「ステップ or 高速ステップツール」で、テンポタップ用の五線にテンポの基準となる拍の音価を入力します。
- 「リアルタイム入力」ツールを選択。テンポタップ用の五線の小節をクリックします。
- パソコンのキーボードのスペースキー、またはMIDIキーボードの鍵盤をタップして、テンポ入力を行います。
- 「OK」をクリックします。
テンポタップ機能のさらに詳しい手順はこちら
2. Finaleの画面を「範囲指定」で撮影
コンピュータの標準機能を使って画面録画を行います。高画質な動画づくりのため、なるべく画面の横幅いっぱいにFinaleを表示します。
画面収録の際、収録範囲をあらかじめ指定して、楽譜の部分だけ横長に収録しておきましょう。
★検索ワード:(Windows or Mac)+「画面録画」+「範囲指定」
収録範囲を指定したら、「録画開始ボタン」→「Finaleでプレイバック」→「プレイバック終了」→「録画終了ボタン」の流れでFinaleの画面を撮影します。
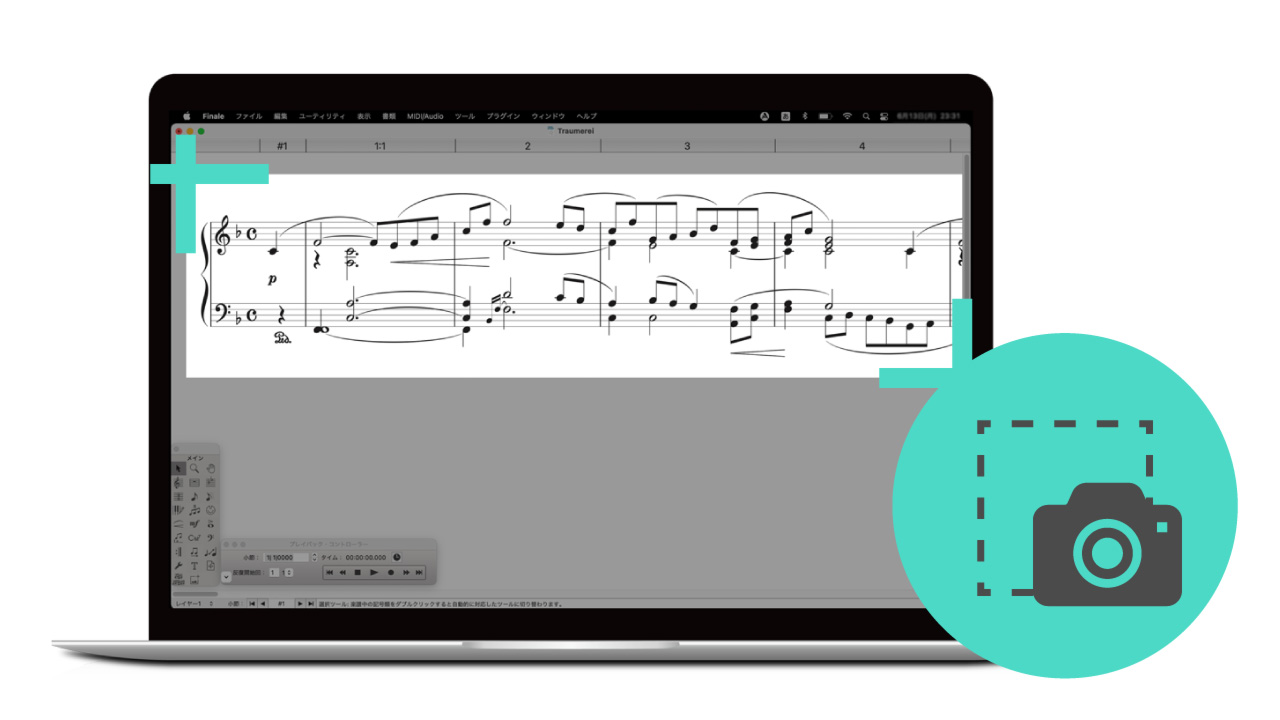
3. 動画ソフトで2つの動画を合成
素材が準備できたら編集作業開始!基本的な流れは「Finaleで楽譜を動画にしてみよう【基礎編】」と同じです。
今回は、演奏動画との組み合わせの部分だけをピックアップしてご紹介します。
いわゆる「ピクチャ・イン・ピクチャ」や「オーバーレイ」と呼ばれる、ひとつの画面に2種類の映像を合成する機能を使います。これに対応した動画ソフトを使用しましょう。
1. Finaleの画面収録ファイル、演奏動画、(音が別録りな場合は)音声ファイル、それぞれを動画ソフトにインポートします。
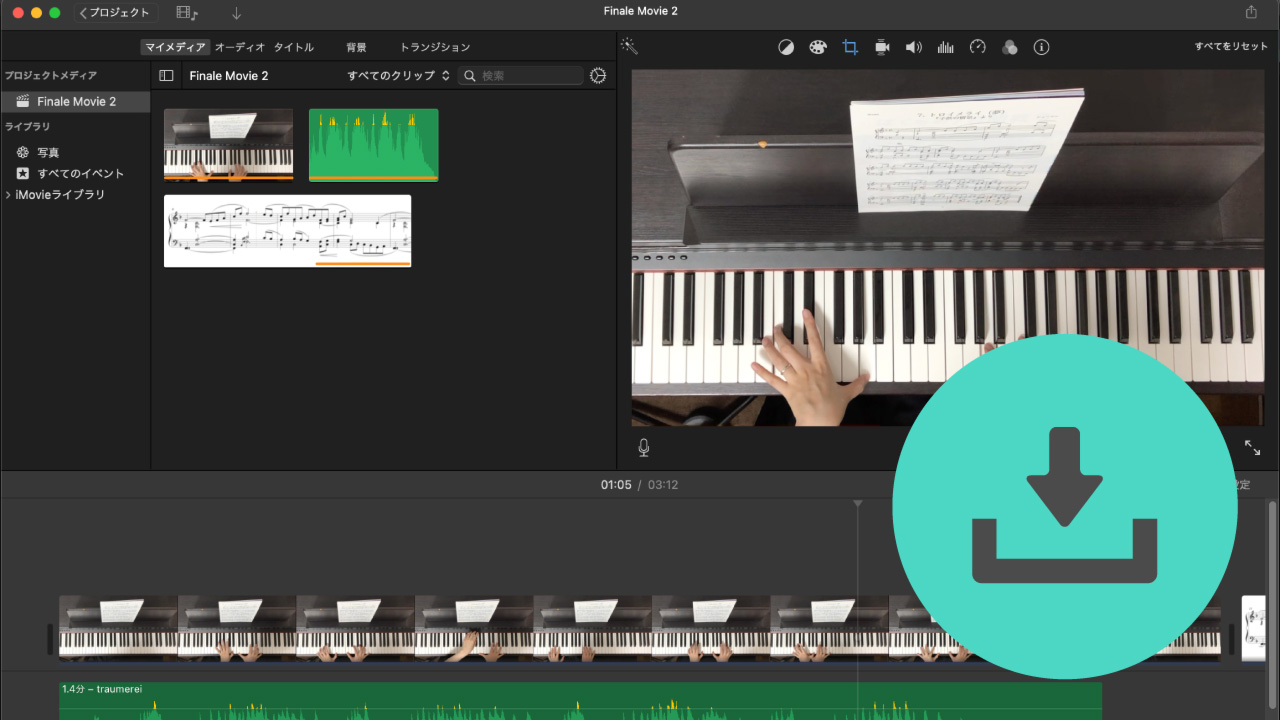
2. 演奏動画を背景(メイントラック)に、Finaleの画面録画をその上(オーバーレイトラック/上のレイヤー)に重ねるような形でタイムラインに配置します。
★検索:(ソフト名)+「動画」+「重ねる」 などでヒットしやすい印象です
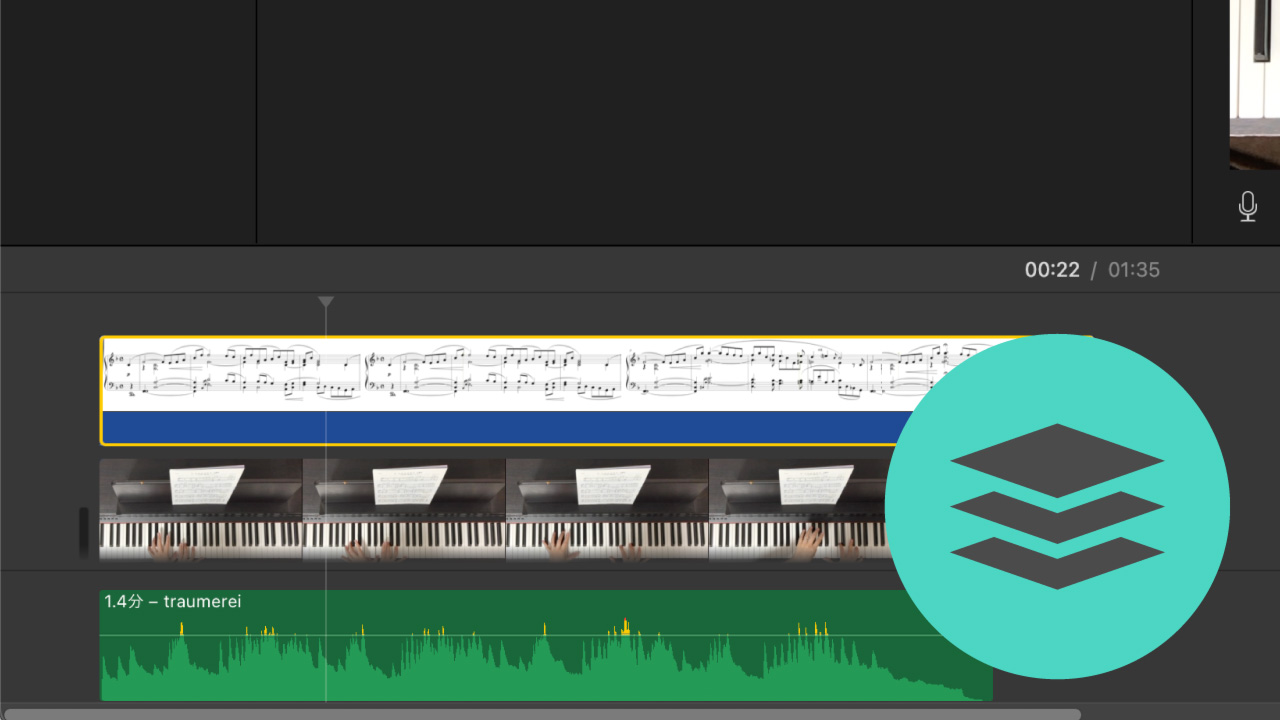
3. Finaleの楽譜を画面上の好きな位置に配置します。
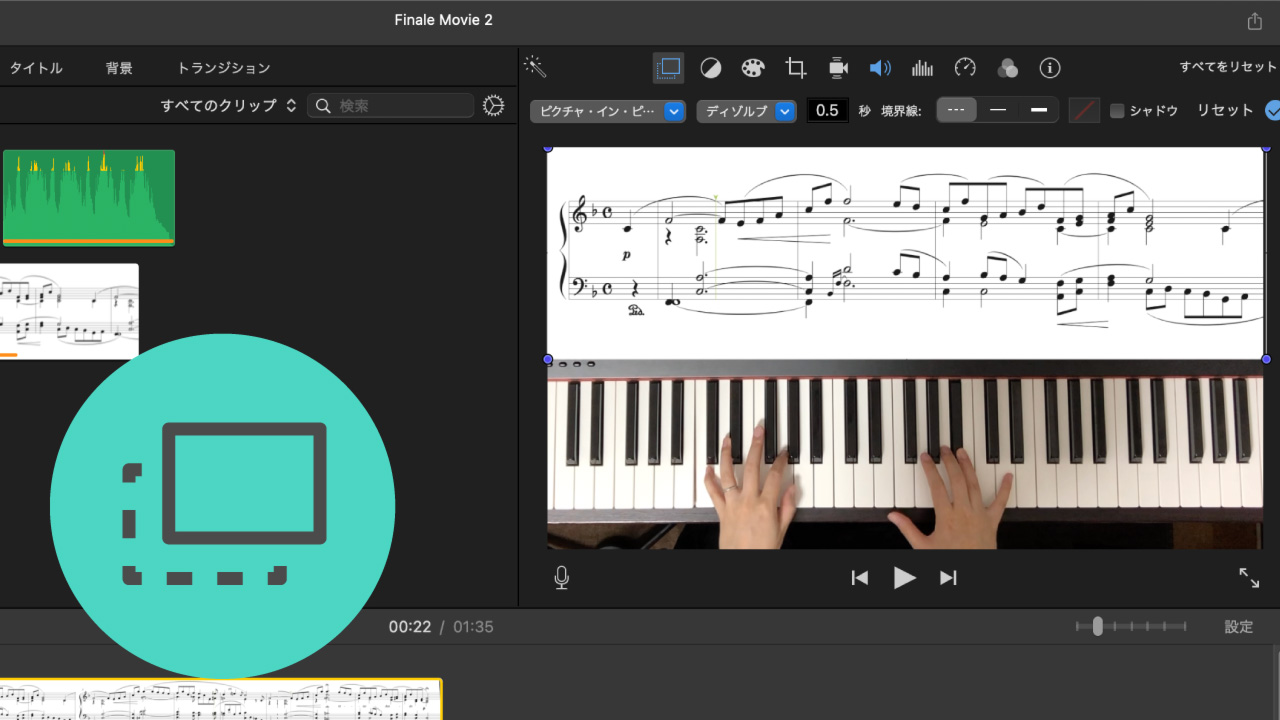
4. 演奏と楽譜(と音源)のタイミングを、タイムライン上で合わせます。
★Tips
2つの動画のタイミングを合わせるのは、慣れないうちは大変な作業に感じると思います。
筆者個人的には、以下の手順で作業すると無駄が少ないように感じています。
- まずは演奏動画の必要な部分だけをトリミングし、全体の動画の長さを決める
- 必要に応じて、動画の最初にタイトルやフェードイン等のトランジションを入れる
- 演奏動画に、楽譜(と音源)のタイミングを合わせる
5. Finaleの画面収録にプレイバック音源が一緒に収録されている場合は、ボリュームをゼロにします。
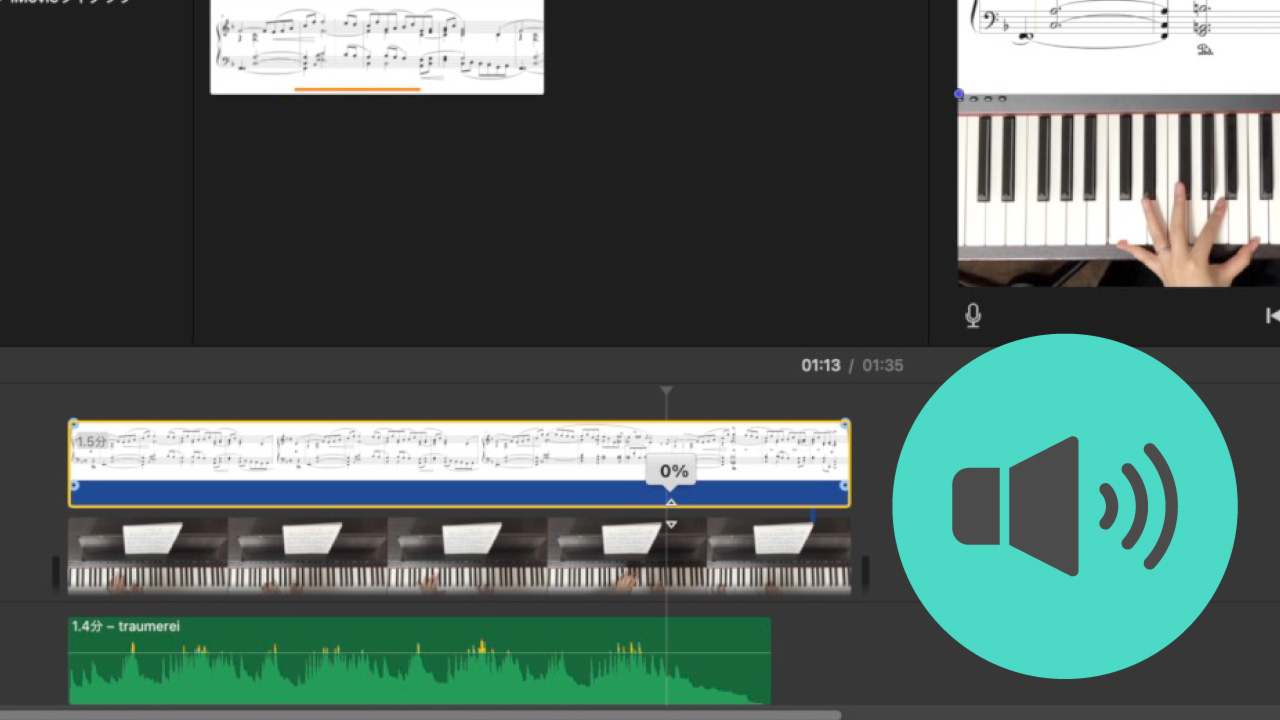
6. 処理は以上で終了!動画をエクスポートします。
4. 作った動画をシェア!
YouTubeやSNSなどに動画をアップロード!演奏と楽譜のコラボ動画を世界に向けて発信しましょう。
★検索:(YouTube / Twitter など)+「動画」+「アップロード」
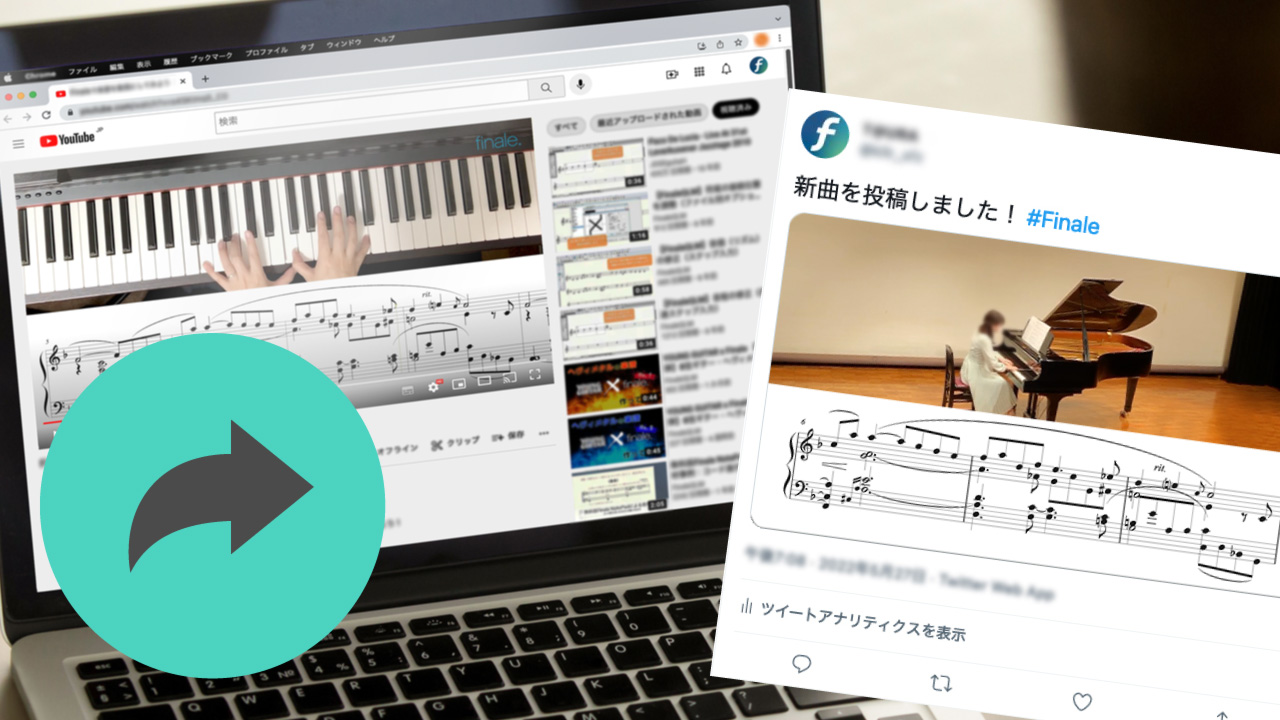
演奏に楽譜を追加するのはもちろん、Finaleの楽譜を背景に配置→自分やアバターの映像を上に重ねてテロップを追加することで、解説やレッスン、講義の動画を作ったりすることも可能です。
楽譜を使った動画づくりの可能性は無限大!見た目にとことんこだわった楽譜を作れるFinaleならではの強みを生かし、自分の作品やコンテンツをより豊かなものにしてみましょう。
関連記事
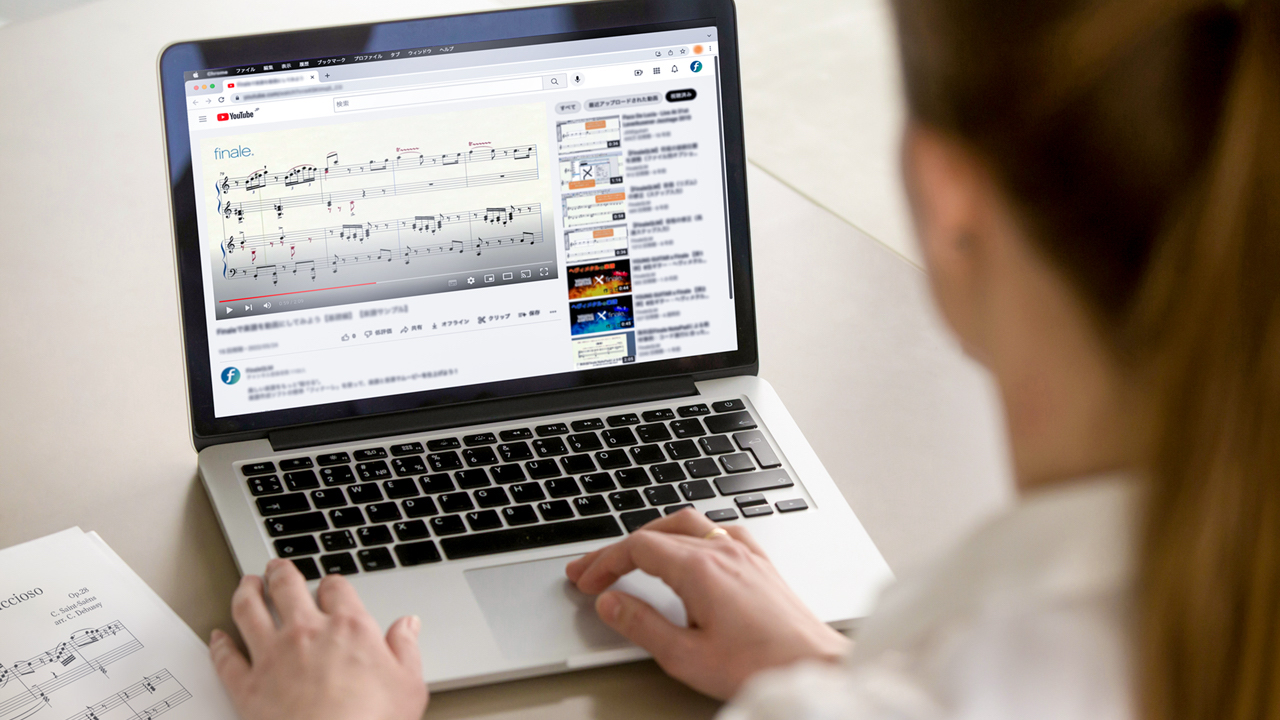
Finaleで楽譜を動画にしてみよう【基礎編】
楽譜と音源のみでシンプルに。「楽譜スクロール動画」の作り方

クイック・レッスン・ムービー
Finaleの操作方法や便利な機能などを30〜60秒程度の短い映像でご紹介

YOUNG GUITAR x Finale 動画メイキング編
楽譜動画をより華やかにするエフェクトの事例紹介など