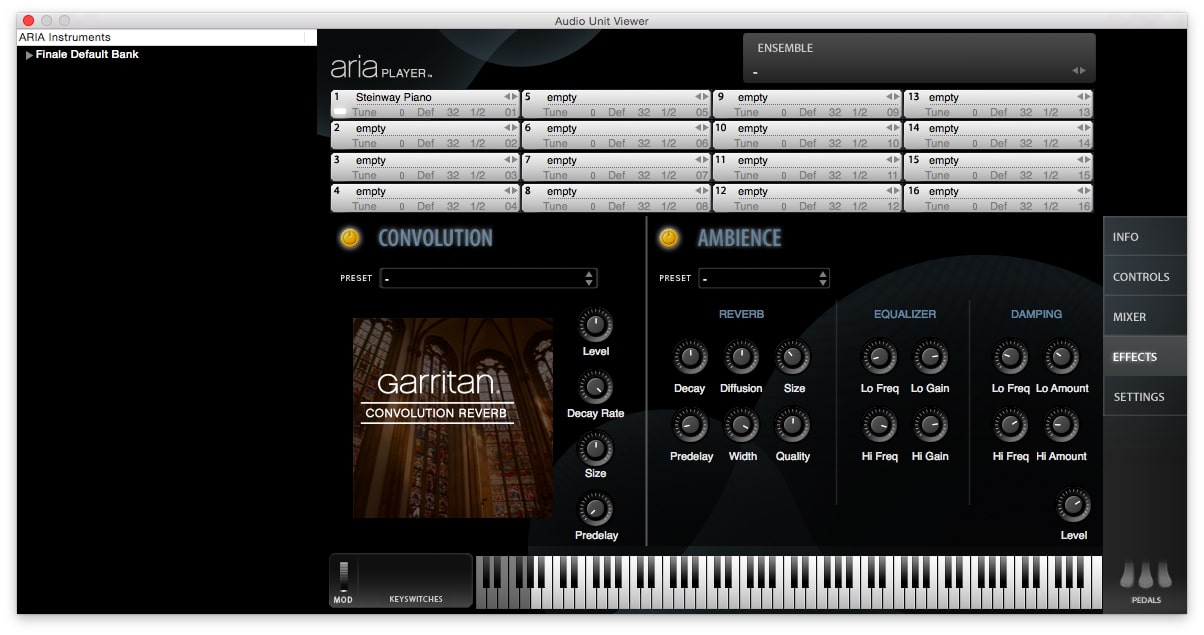美しい楽譜をもっと”魅せる”
Finaleで楽譜を動画にしてみよう【基礎編】
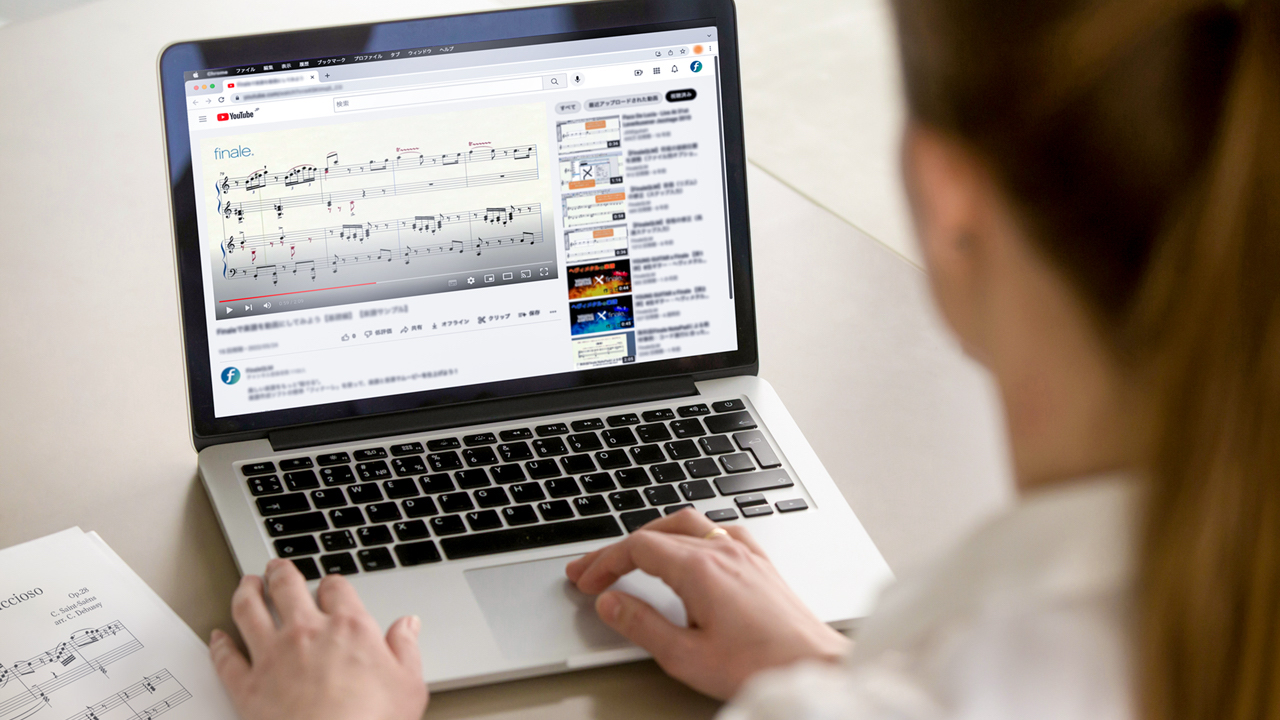
Finaleで制作活動をする私たちの(おそらく)共通の悩み、それは「作品の成果物が楽譜であること」。
出来上がった楽譜を画像としてSNSにアップロードしても、書かれている音符を頭の中で再現できる人は極わずか。音も一緒にシェアできたらいいのにな、と思う機会も多いことでしょう。
YouTubeやTwitter、InstagramやFacebookなど、動画コンテンツが「映える」環境の多い今日。私たちFinaleユーザーもこの時代の波に乗りましょう。
まずは、Finaleのプレイバック音源を使った最も基本的な動画の作り方。↓このような完成形の動画を作ってみましょう!
【目次】
1. Finaleの画面を撮影
2. 音源を準備
3. 動画ソフトで編集
4. 作った動画をシェア
今日から私もYouTubeデビュー!特別なソフトもスキルもいりません
この記事では、大まかな制作フローとちょっとしたポイント、そして「操作のための検索ワード」をご紹介いたします。
1. Finaleの画面を撮影
Windows / Mac どちらのOSにも、表示されている画面をムービーで収録する機能が標準搭載されています。まずは「録画開始ボタン」→「Finaleでプレイバック」→「プレイバック終了」→「録画終了ボタン」の流れでFinaleの画面を撮影します。
高画質な動画づくりのため、なるべく画面いっぱいにFinaleを表示しましょう。
★検索ワード:(Windows or Mac)+「画面録画」
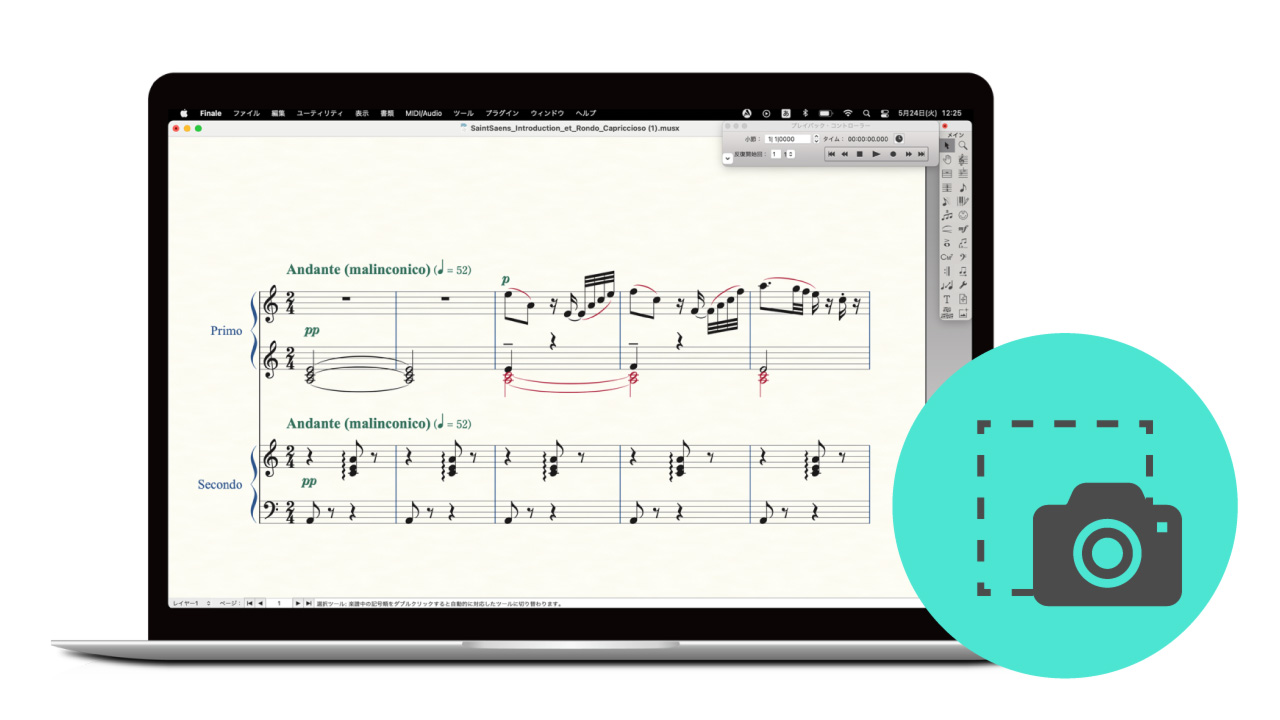
★Tips 1
Finaleでは、編集中のカラフルな表示項目を黒だけに統一したり、背景色を白に変更することによって、Finale上で印刷後のような見た目の楽譜を表示させることもできます。
- 「表示」メニュー>「カラー表示の選択」、または「Finale」メニュー>「環境設定」を開きます。
- 以下の項目を設定し、「適用」をクリックします。
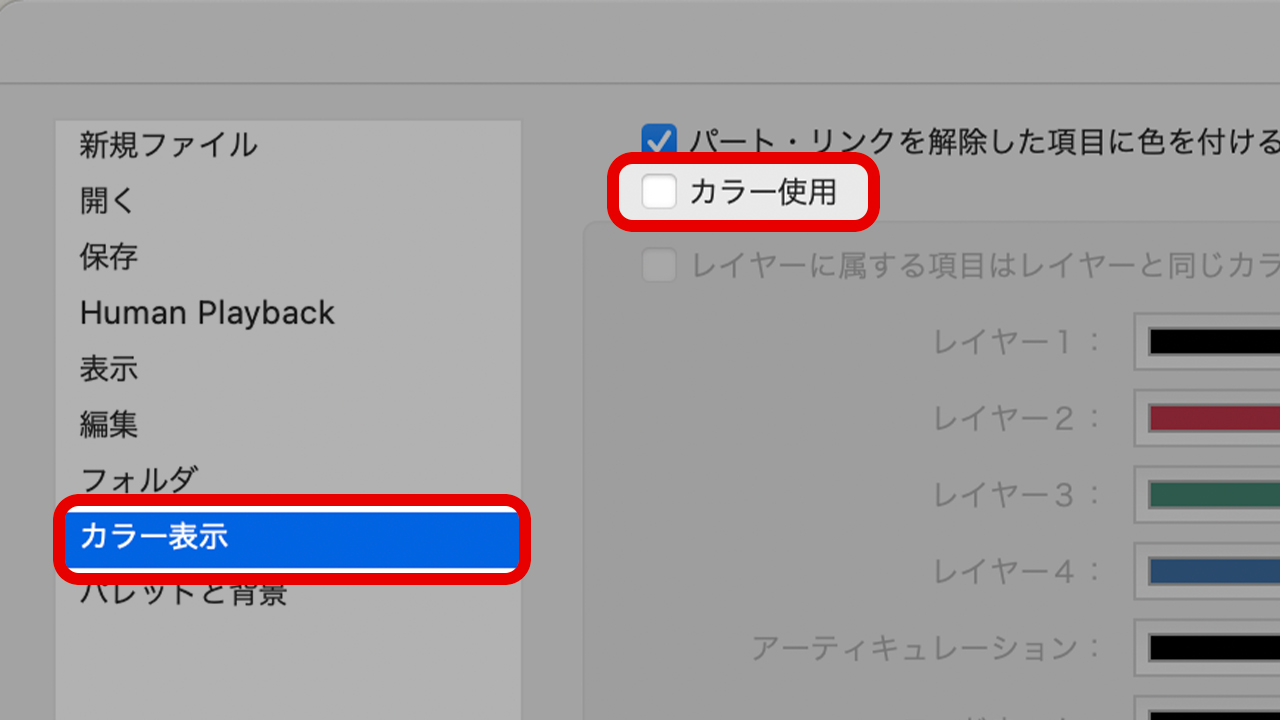
■カラー表示>「カラー使用」のチェックを外す
=変形図形、発想記号、レイヤー2〜4などを黒に統一
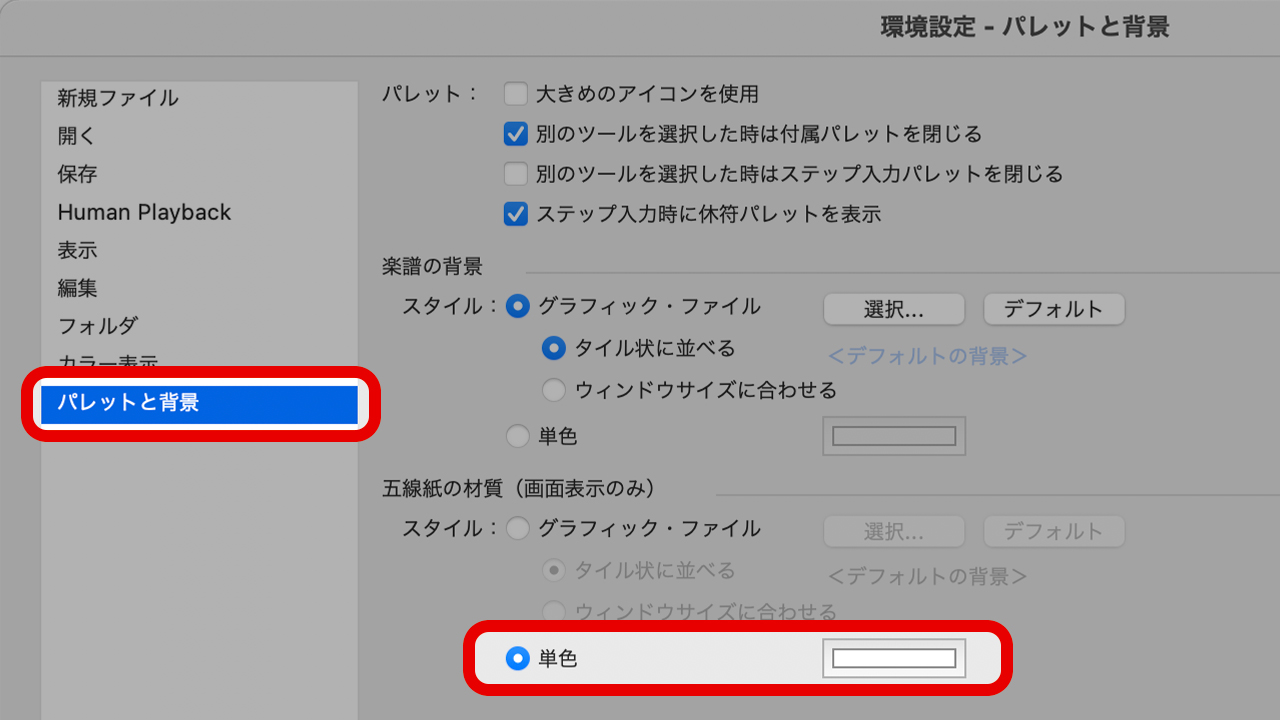
■パレットと背景>「五線紙の材質」の「単色」にチェック→カラーを白に設定
=背景色をオフホワイトから白に変更
★Tips 2
「1ページに1段」だけ表示されるように調整した上で、「表示」メニュー内を以下のように設定すると、美しく楽にキャプチャできます。
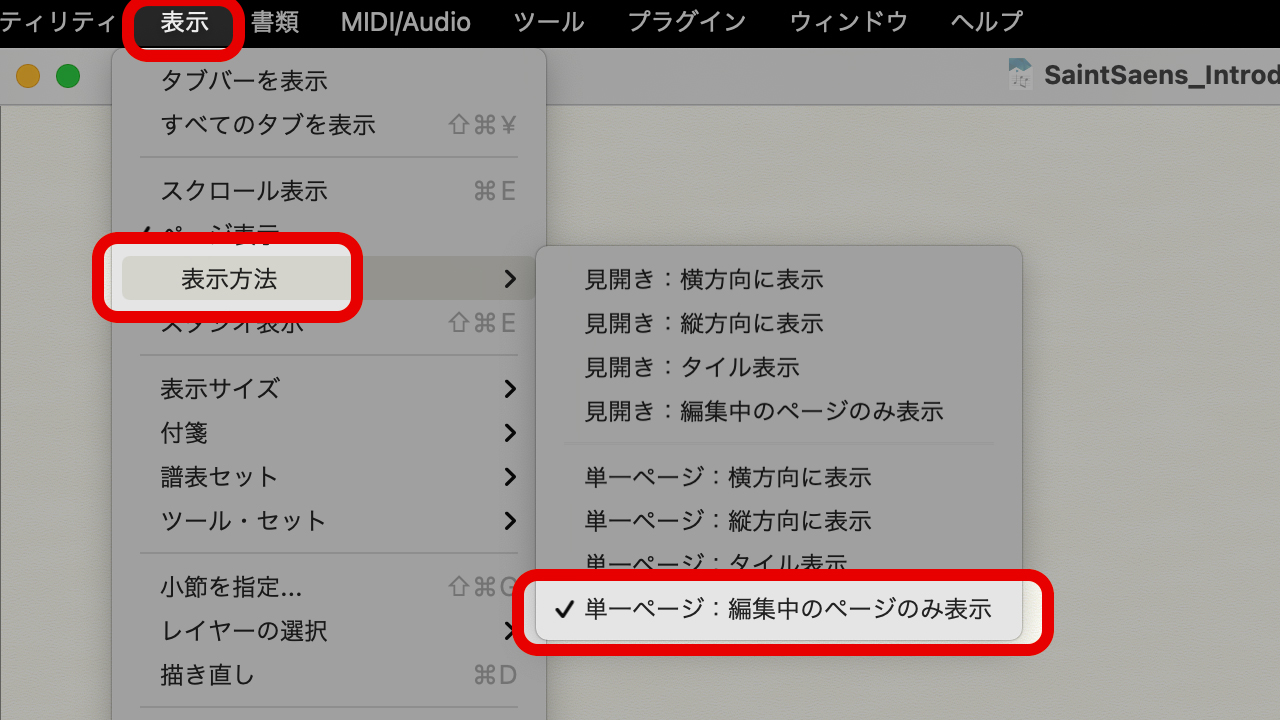
表示>表示方法>単一ページ:編集中のページのみ表示
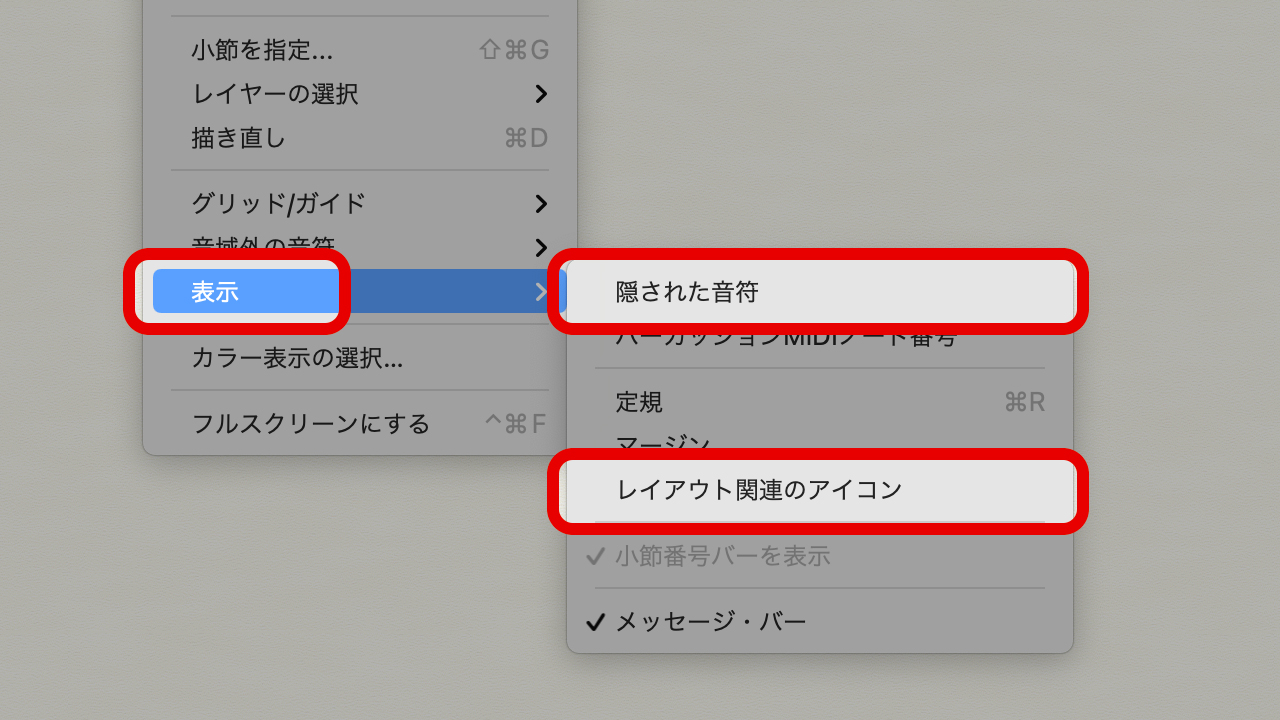
表示>表示>「隠された音符」「レイアウト関連のアイコン」のチェックを外す
2. 音源を準備
OSによって、画面録画に音も収録される場合とそうでない場合があります。撮影した映像に音が収録されていない場合は、Finaleから音源ファイルを書き出します。
<手順>
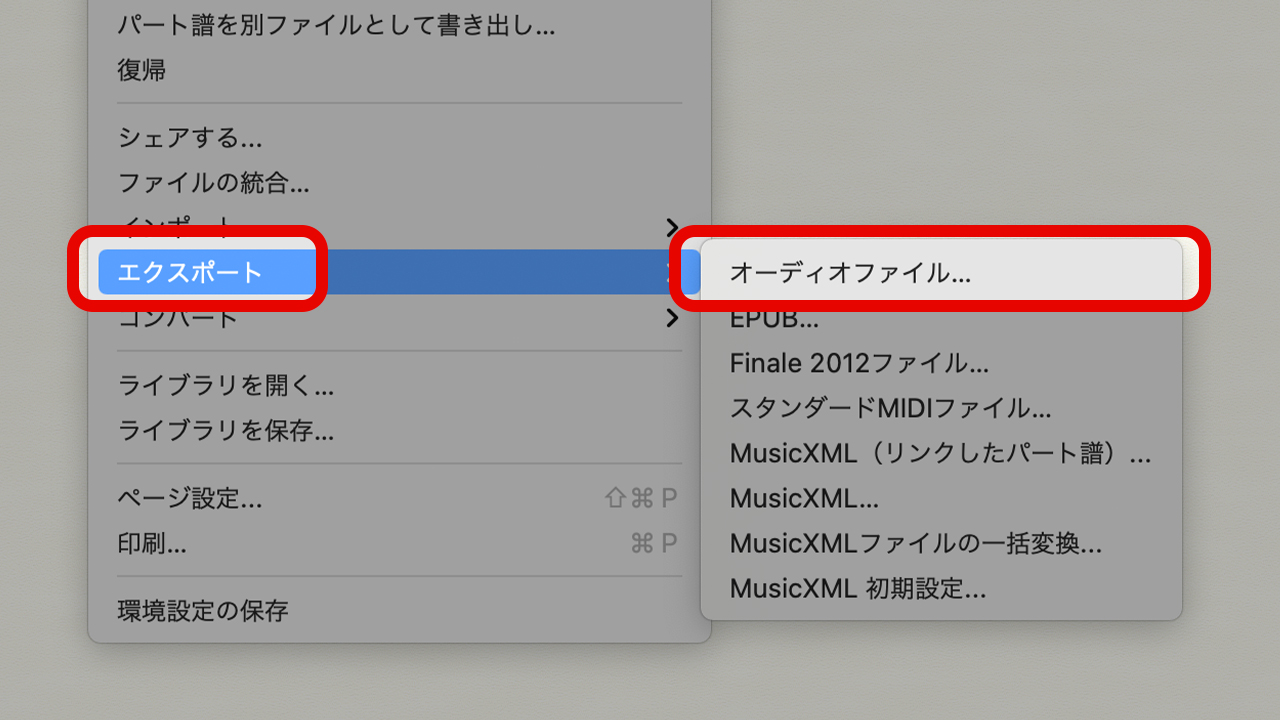
1. Finaleの画面上部「ファイル」→ エクスポート → オーディオファイル をクリック
2. ファイル名、保存場所、フォーマット「WAVファイル」を指定して保存
3. 動画ソフトで編集
素材が準備できたら、いよいよ編集作業開始!上質な無償の動画ソフトやアプリがたくさんあるので、それらを活用しましょう。
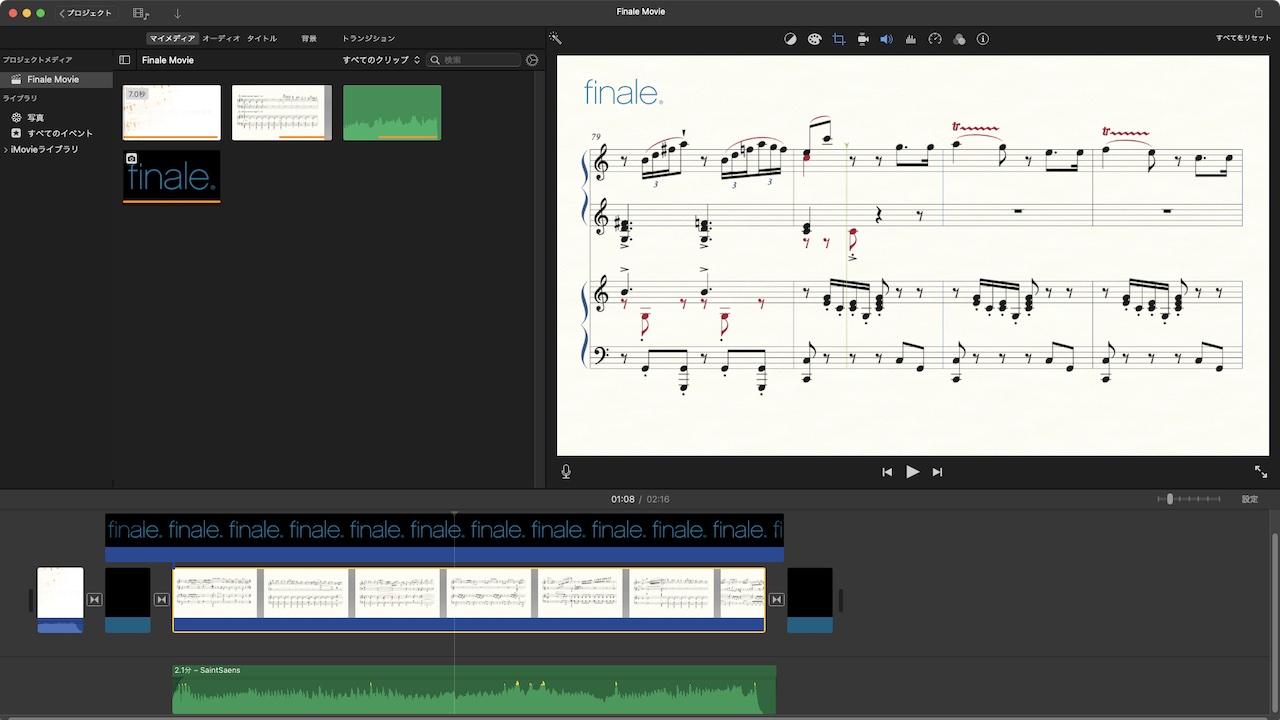
★Mac:動画ソフト「iMovie」が標準搭載
★Windows:検索ワード「Windows」+「動画編集」+「無料」など
細かな操作方法はソフトによって異なるので、インターネットで検索しながら進めるのが最も確実です。
<手順>
1. 動画ソフトを起動し、動画づくりの準備をします。
★検索:(ソフト名)+「作成」
などで、起動したあとに行う最初の手順案内がヒットします。Finaleにおけるセットアップウィザードのようなフローです。
2. 録画した画面の映像と音源を貼り付けます。
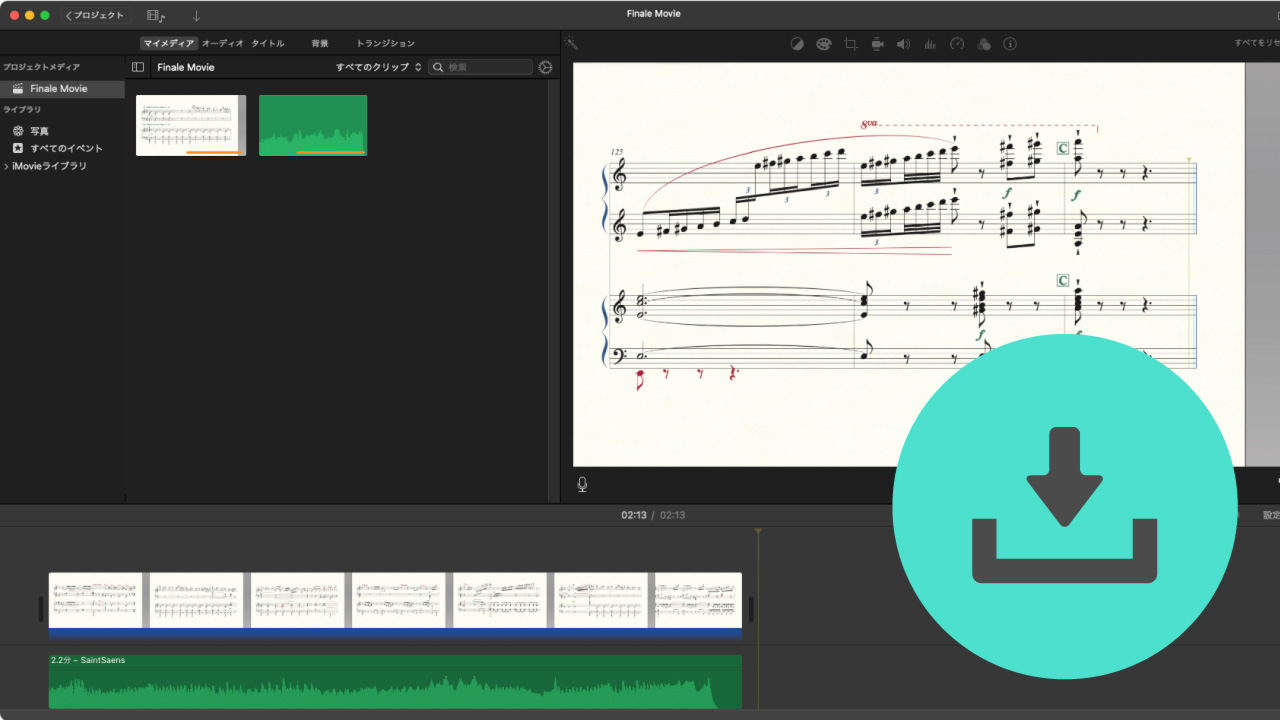
★検索:(ソフト名)+「インポート」
3. 動画の「最初と最後」の不要な余白をカットします。
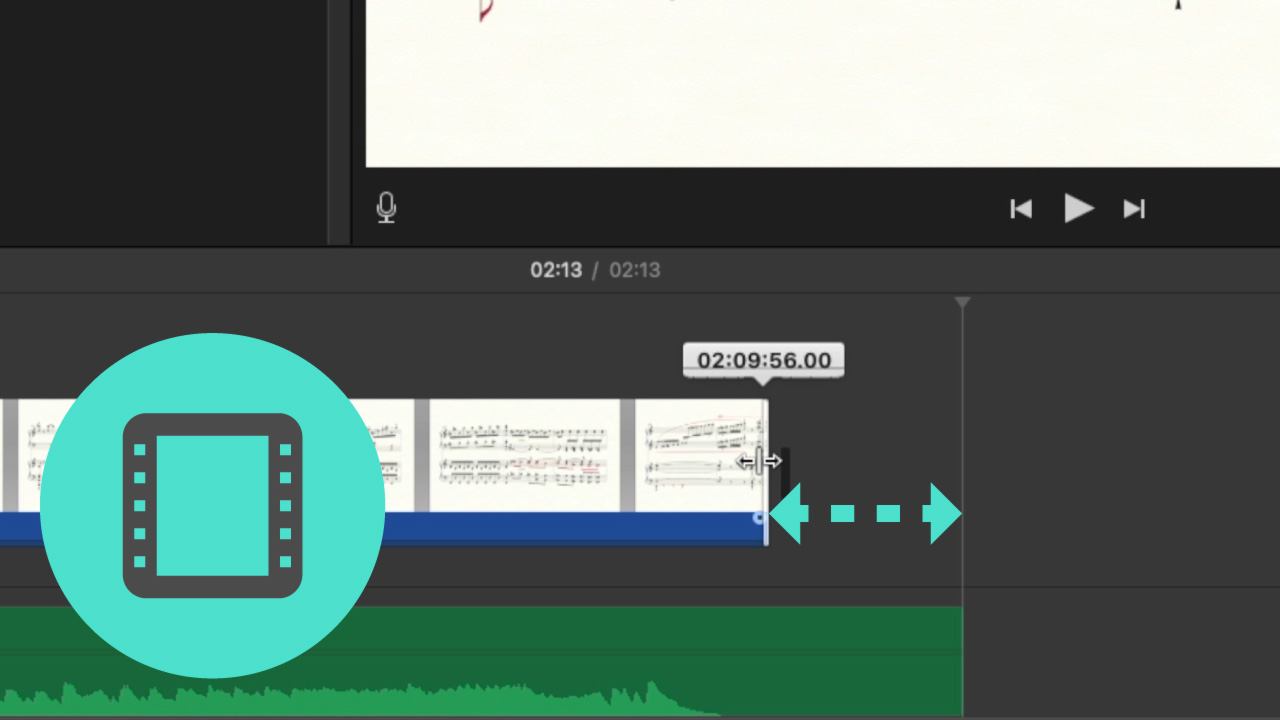
★検索:(ソフト名)+「トリミング」
4. 画面に映したい部分だけを切り出し、サイズを調整します。
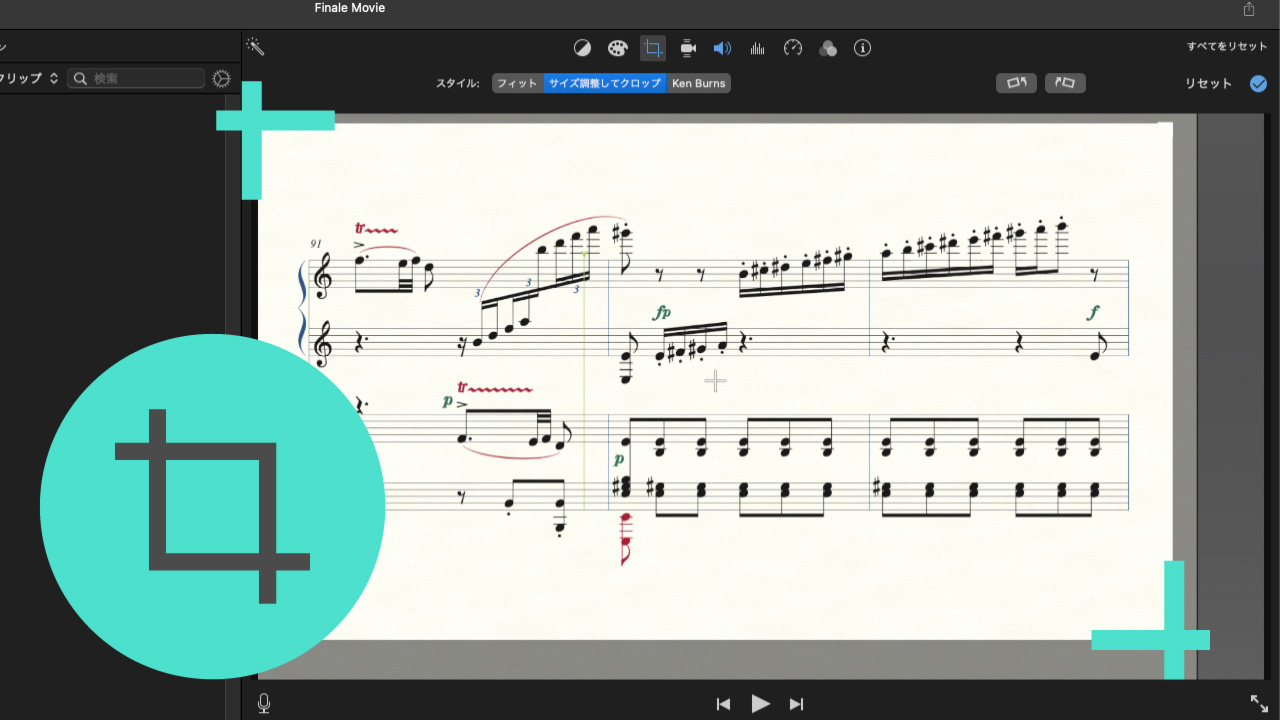
★検索:(ソフト名)+「クロップ」
5. 音の処理をします。
音源を別に用意した場合は、動画に収録されている音のボリュームをゼロにして、追加した音と動画のタイミングを合わせます。
なおFinaleのプレイバック音源は、音量が小さいことが多いです。一番音の大きな部分が「0dB」に近づくよう、音量を調整します。
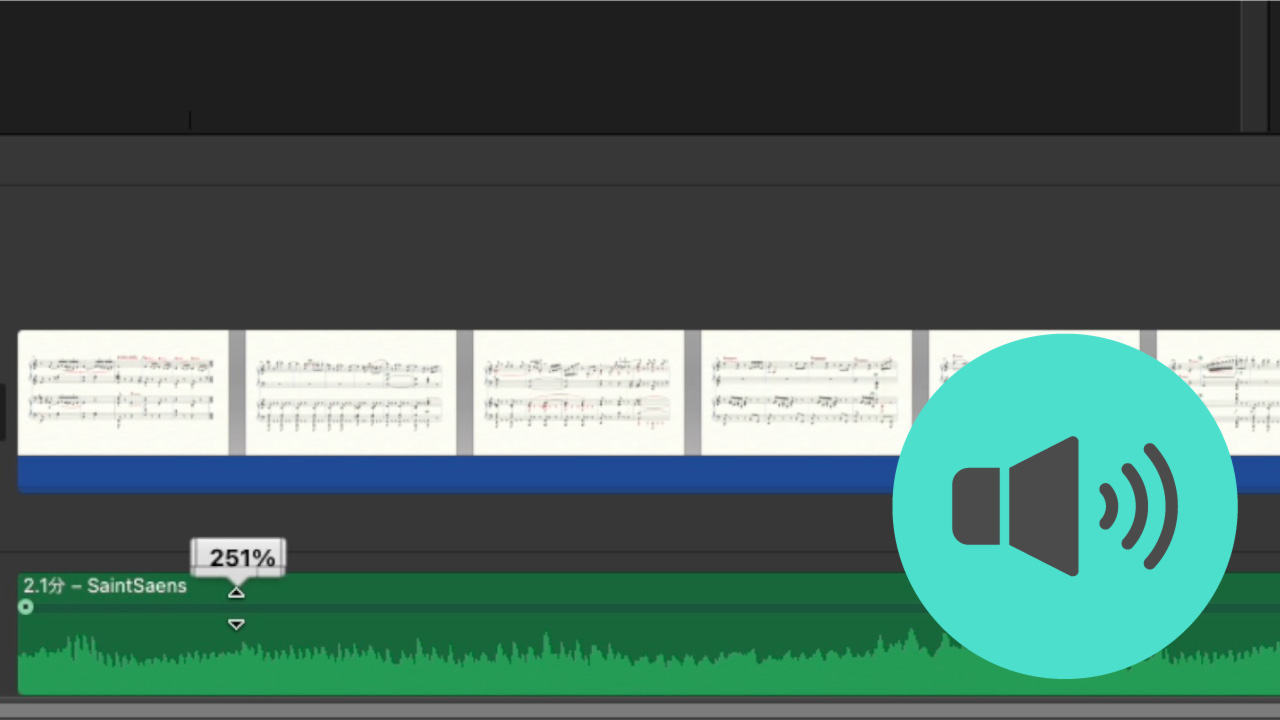
★検索:(ソフト名)+「音量」
音量の見え方はソフトによって異なりますが、ピークを超えると赤く表示されることがほとんどです。音割れの原因になるので注意しましょう。
6. 最低限の処理は以上で終了!動画を保存します。
★検索:(ソフト名)+「書き出し」
書き出しの形式が選べるソフトの場合:アップロードする媒体によっては.movファイルを受け付けていないので、「.mp4(H.264)」が汎用的です。
4. 作った動画をシェア
YouTubeやSNSなどに動画をアップロード!世界中に自分の作品を公開しましょう。
★検索:(YouTube / Twitter など)+「動画」+「アップロード」
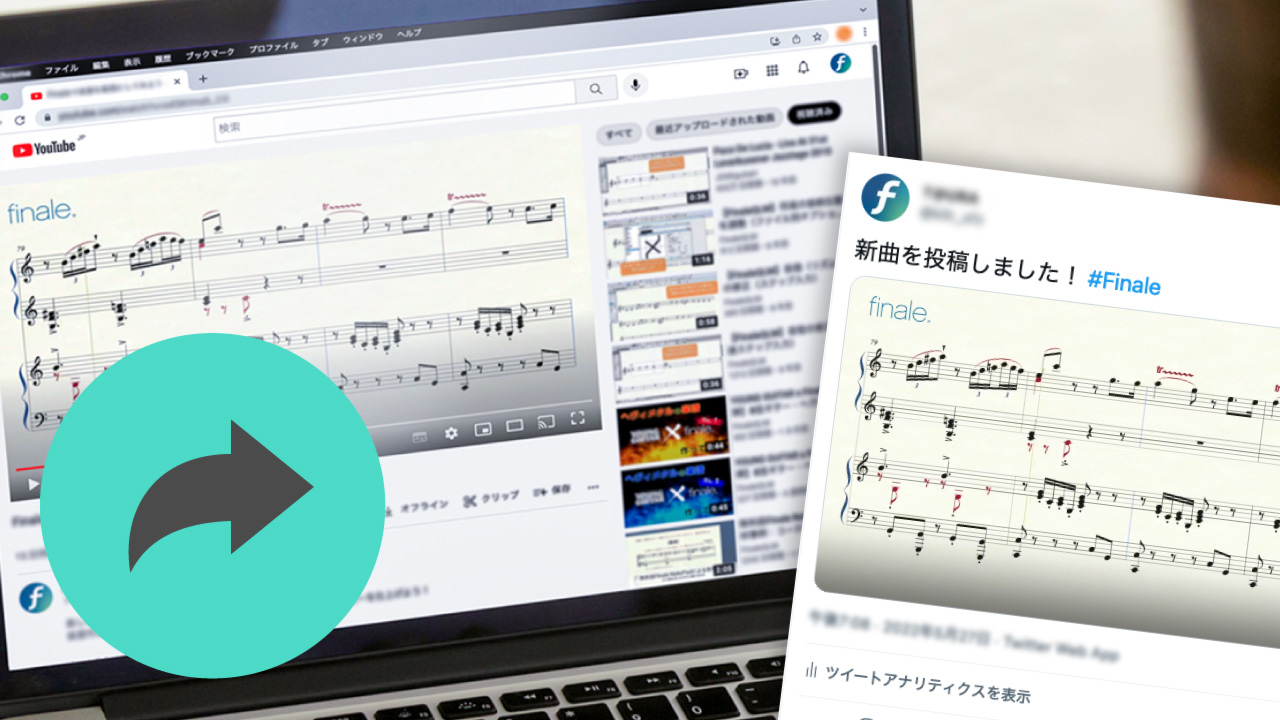
Finaleで作った曲はもちろん、DAW打ち込みの曲なども、音だけではなく楽譜と一緒に見せることで作品の伝わり方がガラっと変わります。
動画は見た目が最重要。美しいこだわりの楽譜を制作できる最高峰の楽譜ソフトFinaleで、自分の大切な作品をシェアしてみましょう。
次のステップへ
関連記事リンク集